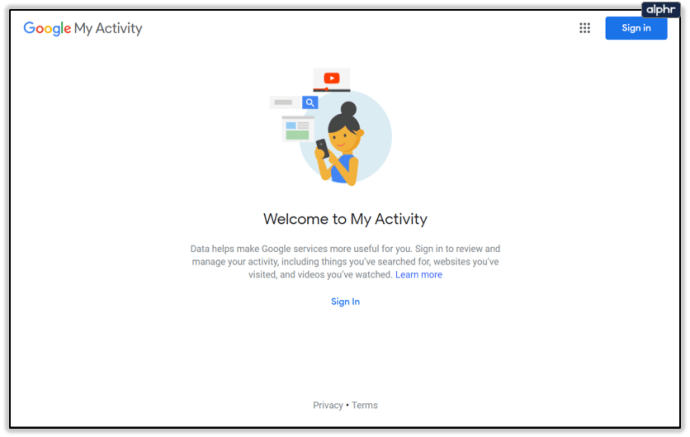- Làm thế nào để thành thạo Outlook
- Cách lưu email Outlook trên ổ cứng của bạn
- Cách mã hóa email trong Outlook
- Cách đồng bộ hóa Lịch Google với Microsoft Outlook
- Cách gọi lại email trong Microsoft Outlook
- Cách thay đổi phông chữ mặc định trong Outlook
Khi nói đến dữ liệu nhạy cảm và thông tin cá nhân, bạn không bao giờ có thể quá cẩn thận khi trực tuyến. Nếu bạn muốn đảm bảo rằng các thư email của mình không thể bị bên thứ ba chặn và đọc, thì một tùy chọn là ký mật mã vào các email của bạn. Miễn là bạn đang sử dụng Microsoft Outlook 2003 trở lên, thì điều đó đủ dễ dàng để thực hiện - và đây là cách thực hiện.

Xem liên quan Cách gọi lại email trong Microsoft Outlook Cách đồng bộ Lịch Google với Microsoft Outlook Cách kiếm tiền trên YouTube
LOẠI HÀNG ĐẦU: Các phương pháp bên dưới sẽ không hoạt động nếu bạn truy cập tài khoản email của mình qua cổng web Office 365 Outlook.com. Trừ khi quản trị viên hệ thống của bạn đã cài đặt plugin Mã hóa Thư Office 365 và đặt các quy tắc cần thiết để tự động quyết định email nào sẽ được mã hóa, email của bạn sẽ được gửi đến đích như hiện tại.
Tuy nhiên, miễn là bạn đã cài đặt Outlook trên máy tính của mình, bạn sẽ có thể sử dụng ứng dụng khách trên máy tính để bàn cho tất cả các nhu cầu mã hóa và ký kỹ thuật số của mình. Bước đầu tiên của quy trình là thiết lập chữ ký số cá nhân của riêng bạn.
tài liệu google tạo thành một trang ngang
Thêm chữ ký điện tử vào email của bạn trong Outlook

Cả người gửi và người nhận phải chia sẻ ID kỹ thuật số hoặc chứng chỉ khóa công khai của họ với nhau. Điều này có nghĩa là cả hai bên đều có thể tin tưởng vào tính xác thực của nhau và đảm bảo rằng tin nhắn không bị chặn và giả mạo.
Để tự thiết lập ID kỹ thuật số, hãy truy cập Tệp | Tùy chọn | Trung tâm Tin cậy, sau đó bấm Bảo mật E-mail. Tại đây, tình cờ, bạn có thể đánh dấu vào các ô có liên quan để bật mã hóa và ký kỹ thuật số cho mọi email gửi đi, hoặc nhấp vào Nhận ID kỹ thuật số… để xem các liên kết đến một số nhà cung cấp ID, bao gồm Comodo, cung cấp chứng chỉ email miễn phí.
Nếu bạn muốn ký một tin nhắn riêng lẻ, thì hãy đảm bảo rằng bạn đã bỏ chọn hộp đánh dấu ký kỹ thuật số ở bước hai. Bây giờ hãy mở một tin nhắn mới. Trong tab Thư, nhấp vào nút Thư ký kỹ thuật số. Nó trông giống như một phong bì có đính kèm một bông hoa hồng nhỏ bằng vàng, giống như hình ảnh ở trên bước một.
Nếu tùy chọn này không khả dụng, thì bạn cần nhấp vào Trình khởi chạy hộp thoại tùy chọn ở dưới cùng bên phải của nhóm Tùy chọn. Thao tác này sẽ trả về hộp thoại Tùy chọn tin nhắn. Nhấp vào nút có nhãn Cài đặt bảo mật và đánh dấu vào mục nhập trong hộp thoại được đánh dấu Thêm chữ ký số vào thư này.
Viết tin nhắn của bạn và gửi nó. Hãy nhớ rằng, nếu bạn muốn gửi thư được mã hóa trong bước tiếp theo, bạn sẽ cần liên hệ qua email của mình để gửi cho bạn một email được ký kỹ thuật số. Sau khi bạn nhận được email đã ký, hãy nhấp chuột phải vào tên của họ trong hộp Từ và chọn tùy chọn Thêm vào Danh bạ Outlook. Nếu người đó đã có trong danh bạ của bạn, hãy chọn tùy chọn Cập nhật thông tin của Liên hệ đã chọn.
google play bị kẹt khi tải xuống đang chờ xử lý
Mã hóa thư email trong Outlook

Trong thư bạn muốn mã hóa, hãy nhấp vào nút Mã hóa Nội dung Thư và Phần đính kèm. Nó trông giống như một phong bì với một ổ khóa màu xanh lam ở góc trên bên trái của nó.
tôi có thể in tài liệu ở đâu
Nếu không có tùy chọn này, bạn cần nhấp vào Trình khởi chạy Hộp thoại Tùy chọn ở dưới cùng bên phải của nhóm Tùy chọn. Thao tác này sẽ trả về hộp thoại Tùy chọn tin nhắn. Nhấp vào nút có nhãn Cài đặt bảo mật và đánh dấu vào mục nhập trong hộp thoại được đánh dấu Mã hóa nội dung thư và tệp đính kèm.
Nếu bạn chưa viết tin nhắn của mình, hãy làm như vậy ngay bây giờ và gửi nó. Và đừng quên, nếu bạn đã chuyển thẳng đến phần mã hóa của hướng dẫn này, bạn chỉ có thể gửi thư được mã hóa giữa các địa chỉ email đều được ký kỹ thuật số. Bạn không chắc mình đang nói về điều gì? Sau đó đọc hướng dẫn ở trên.
Để bật mã hóa cho tất cả các email gửi đi, hãy truy cập Tệp | Tùy chọn | Trung tâm Tin cậy, sau đó bấm Bảo mật E-mail. Tại đây, chỉ cần đánh dấu vào ô có liên quan để kích hoạt mã hóa cho tất cả các email của bạn.
Bạn muốn trở thành chuyên gia Outlook? Nhấp vào đây để xem hướng dẫn của chúng tôi về các mẹo và thủ thuật Outlook cuối cùng.




![Mũi tên phải có nghĩa là gì trên pin của Android [Giải thích]](https://www.macspots.com/img/blogs/97/what-does-right-arrow-battery-mean-android.jpg)