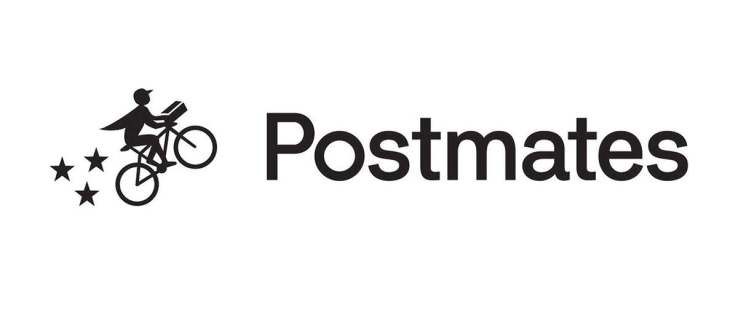Google Biểu mẫu là một công cụ tuyệt vời để tạo tất cả các loại biểu mẫu, khảo sát và biểu mẫu nộp đơn xin việc. Đây là một công cụ miễn phí với nhiều biểu mẫu được thiết kế sẵn, bạn có thể chỉnh sửa theo ý thích của mình và đăng trực tuyến để người khác điền vào.

Tuy nhiên, đôi khi bạn sẽ cần phải thay đổi mẫu ban đầu để phù hợp hơn với nhu cầu của mình. Thay vì tạo một biểu mẫu mới từ đầu, bạn có thể chỉnh sửa biểu mẫu đã được gửi tại bất kỳ thời điểm nào. Bài viết này sẽ giải thích cách bạn có thể làm điều đó.
Thay đổi biểu mẫu đã gửi
Các mẫu của Google Biểu mẫu được thiết kế trước, nhưng bạn có thể thực hiện các thay đổi của riêng mình trước khi đăng. Bạn cũng có thể thực hiện các thay đổi sau khi đăng. Đây là những gì bạn phải làm:
Phương pháp 1 - Thiết lập liên kết chỉnh sửa
Phương pháp đầu tiên cho phép bạn tạo một liên kết chỉnh sửa mà bạn có thể sử dụng sau này để thay đổi thông tin trong biểu mẫu. Liên kết phản hồi chỉnh sửa phải được thiết lập trước khi gửi biểu mẫu lần đầu tiên để có thể cho phép bạn thực hiện các thay đổi trong tương lai.
- Mở Google Biểu mẫu bạn cần.
- Nhấp vào biểu tượng Cài đặt ở bên trái của nút Gửi lớn ở góc trên bên phải của tài liệu.

- Khi cửa sổ mới bật lên, hãy chọn hộp Chỉnh sửa sau khi gửi để tạo liên kết chỉnh sửa. Nhấn Lưu.

- Nhấp vào biểu tượng con mắt nhỏ để nhập thông tin bạn muốn và bạn sẽ thấy một liên kết cho biết Chỉnh sửa câu trả lời của bạn.

- Nhấp vào liên kết để chỉnh sửa thông tin bạn đã gửi trước đó.
- Sao chép liên kết và lưu vào PC để bạn có thể chỉnh sửa biểu mẫu bất kỳ lúc nào.
Phương pháp này hoạt động tốt khi bạn muốn chỉnh sửa một câu trả lời trong biểu mẫu của Google, nhưng mọi thứ sẽ phức tạp hơn một chút nếu bạn đang xử lý nhiều câu trả lời. Đây là những gì bạn phải làm để thiết lập các liên kết chỉnh sửa duy nhất.
Phương pháp 2 - Tạo tập lệnh của bạn
- Đầu tiên, bạn phải tạo một bảng tính với các câu trả lời mà bạn đã có. Nhấp vào tab Câu trả lời và sau đó nhấp vào biểu tượng bảng tính nhỏ màu xanh lá cây.

- Mở bảng tính phản hồi biểu mẫu. Nhấp vào Công cụ và chọn Trình chỉnh sửa tập lệnh.

- Xóa văn bản xuất hiện khi bạn mở tập lệnh.
- Sao chép tập lệnh sau vào trình chỉnh sửa tập lệnh:
 function assignEditUrls () {var form = FormApp.openById (‘Khóa biểu mẫu của bạn ở đây’);
function assignEditUrls () {var form = FormApp.openById (‘Khóa biểu mẫu của bạn ở đây’);var sheet = SpreadsheetApp.getActiveS Spreadsheet (). getSheetByName (‘Tên Google Trang tính trả lời của bạn ở đây - Tên tab, không phải tên tệp’);
làm thế nào để xem trò chơi cùng bạn bè
var data = sheet.getDataRange (). getValues ();
var urlCol = Nhập số cột, nơi URL được nhập;
var responsivees = form.getResponses ();
var timestamps = [], urls = [], resultUrls = [];
for (var i = 0; i
timestamps.push (response [i] .getTimestamp (). setMilliseconds (0));
urls.push (phản hồi [i] .getEditResponseUrl ());
}
for (var j = 1; j
làm thế nào để rời khỏi một máy chủ bạn đã tạo bất hòa
resultUrls.push ([data [j] [0]? urls [timestamps.indexOf (data [j] [0] .setMilliseconds (0))]:]);
}
sheet.getRange (2, urlCol, resultUrls.length) .setValues (resultUrls);
}
- Thay đổi lệnh (‘Khóa biểu mẫu của bạn ở đây’) bằng khóa biểu mẫu phù hợp cho mỗi báo cáo.
- Khóa biểu mẫu là ký tự được tìm thấy trong thanh địa chỉ. Sao chép và dán vào hàng được yêu cầu trong trình chỉnh sửa tập lệnh.

- Tiếp theo, sao chép tên của trang tính và dán nó để thay thế ‘Câu trả lời của bạn Tên Google Trang tính sẽ có ở đây. - Bạn cần tên tab, không phải tên tệp. '

- Khi hoàn tất, bạn sẽ phải chỉnh sửa dòng var urlCol trong trình chỉnh sửa tập lệnh. Nhập số của cột trống đầu tiên trong bảng tính của bạn. Trong trường hợp của chúng tôi, đó là 8.

- Lưu tập lệnh và nhập tên cho nó.

- Khi bạn đã thiết lập xong mọi thứ, hãy chạy chức năng cho tập lệnh của bạn và chọn giaoEditUrls.

- Xem lại quyền và cho phép tài khoản của bạn sử dụng tập lệnh.
- Quay lại bảng tính, và bạn sẽ thấy rằng mọi mục nhập đều có một liên kết duy nhất.
- Nhấp vào một liên kết và bạn sẽ có thể chỉnh sửa từng liên kết bất kỳ lúc nào.
- Chạy tập lệnh mỗi khi bạn muốn thêm nhiều kết quả hơn vào biểu mẫu của mình để nhận các liên kết duy nhất.
Tiết kiệm thời gian bằng cách sử dụng phương pháp đơn giản này
Phương pháp thứ hai yêu cầu bạn tạo một tập lệnh, nhưng tập lệnh đó sẽ tận dụng tối đa công việc được thực hiện tự động. Việc tạo tập lệnh có thể trông phức tạp, nhưng không phải vậy. Chỉ mất vài phút để thiết lập và sau khi thực hiện, bạn có thể sử dụng lại cùng một tập lệnh bao nhiêu lần tùy thích. Sau đó, bạn sẽ nhận được các liên kết trực tiếp đến từng biểu mẫu, vì vậy bạn có thể thay đổi tất cả các kết quả bất cứ khi nào bạn cần.
Bạn đã từng sử dụng Google Biểu mẫu chưa? Bạn có biết một số phương pháp khác để thay đổi các biểu mẫu đã được gửi không? Chia sẻ sự thông thái của bạn với cộng đồng trong phần bình luận bên dưới.






 function assignEditUrls () {var form = FormApp.openById (‘Khóa biểu mẫu của bạn ở đây’);
function assignEditUrls () {var form = FormApp.openById (‘Khóa biểu mẫu của bạn ở đây’);