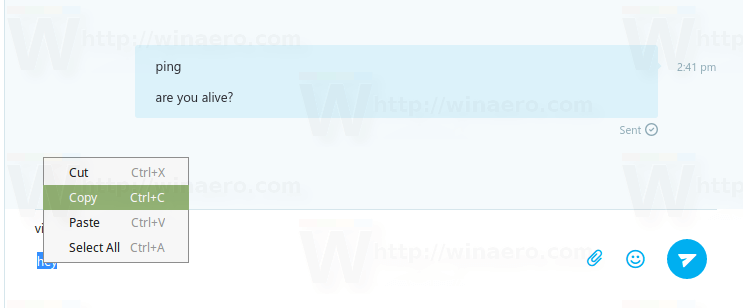Bạn không cần phải trực tuyến để truy cập nội dung từ web. Khi bạn biết rằng mình không có kết nối Internet nhưng muốn đọc một trang web, bạn có thể tải xuống nội dung của trang web đó. Có một số cách để xem trang web ngoại tuyến, bao gồm tải xuống trang web bằng trình duyệt ngoại tuyến hoặc FTP hoặc lưu trang web bằng trình duyệt web hoặc lệnh Linux.
Tải xuống toàn bộ trang web bằng trình duyệt ngoại tuyến
Khi muốn có bản sao ngoại tuyến của toàn bộ trang web, bạn có thể sử dụng chương trình sao chép trang web. Các ứng dụng này tải tất cả các tệp trang web xuống máy tính và sắp xếp các tệp theo cấu trúc trang web. Bản sao của các tệp này là bản sao nhân bản của trang web, có sẵn để bạn xem trong trình duyệt web khi ngoại tuyến.
Một ứng dụng sao chép trang web miễn phí là Máy sao chép trang web HTTrack . Ngoài việc tải xuống một trang web, HTTrack còn tự động cập nhật bản sao trang web đã tải xuống của bạn và tiếp tục các quá trình tải xuống bị gián đoạn khi bạn có kết nối Internet. HTTrack có sẵn cho Windows, Linux, macOS (hoặc OS X) và Android.
Tải xuống Trình sao chép trang web HTTrackĐể sử dụng HTTrack để tải xuống và xem trang web:
-
Mở Máy sao chép trang web HTTrack trong khi kết nối với internet.
-
Lựa chọn Kế tiếp .

-
bên trong Tên dự án mới hộp văn bản, nhập tên mô tả cho trang web ngoại tuyến.

-
bên trong Đường cơ sở vào hộp văn bản, nhập đường dẫn đến thư mục trên máy tính nơi trang web sẽ được lưu.
-
Lựa chọn Kế tiếp .
-
Chọn Hoạt động mũi tên thả xuống rồi chọn Tải xuống (các) trang web .
-
bên trong Địa chỉ Web hộp văn bản, nhập URL của trang web bạn muốn tải xuống.

Truy cập trang web trong trình duyệt web và sao chép địa chỉ URL vào thanh địa chỉ. Dán địa chỉ này vào HTTtrack.
tại sao một airpod không hoạt động
-
Lựa chọn Kế tiếp .
-
Chọn Ngắt kết nối khi hoàn tất hộp kiểm.
-
Lựa chọn Hoàn thành .

-
Đợi trong khi tải tập tin trang web.
-
Sau khi tải xuống hoàn tất, bạn có thể truy cập trang web đã tải xuống từ thiết bị của bạn . bên trong Thư mục khung, chọn tên dự án và chọn Duyệt trang web được nhân đôi .

-
Chọn một trình duyệt web.

-
Lựa chọn ĐƯỢC RỒI .
Nếu một trang web không tải xuống trình duyệt ngoại tuyến, trang web đó có thể chặn những người tải xuống ngoại tuyến để nội dung của họ không bị trùng lặp. Để xem ngoại tuyến các trang web bị chặn, hãy lưu từng trang dưới dạng tệp HTML hoặc PDF.
Trên máy tính Windows và Linux, một cách khác để tải xuống toàn bộ trang web là sử dụng lệnh wget Linux.
Sử dụng FTP để tải xuống tất cả các tệp từ một trang web
Nếu bạn sở hữu trang web mà bạn muốn lưu để xem ngoại tuyến, hãy sử dụng ứng dụng khách FTP để tải xuống các tệp trang web. Để sao chép trang web của bạn bằng FTP, bạn sẽ cần có chương trình FTP hoặc quyền truy cập FTP thông qua dịch vụ lưu trữ web của mình. Ngoài ra, hãy đảm bảo bạn có tên người dùng và mật khẩu được sử dụng để đăng nhập vào dịch vụ lưu trữ.
Lưu toàn bộ trang web bằng trình duyệt web
Hầu hết các trình duyệt web có thể lưu các trang web, nhưng không thể lưu toàn bộ trang web. Để lưu một trang web, hãy lưu từng trang web mà bạn muốn xem ngoại tuyến.
Các trình duyệt web cung cấp nhiều định dạng tệp khác nhau để lưu trang web và các trình duyệt khác nhau cung cấp các lựa chọn khác nhau. Chọn định dạng phù hợp nhất với bạn:
-
Kết nối với internet và sau đó mở Firefox .
-
Truy cập trang web mà bạn muốn lưu vào máy tính hoặc tài khoản đám mây của mình.
Mặc dù bạn có thể lưu các trang web đã tải xuống vào tài khoản đám mây nhưng hãy nhớ rằng nếu không có tài khoản dữ liệu di động hoặc Internet, bạn sẽ không có quyền truy cập vào ổ đĩa đó trên đám mây. Một số ổ đĩa đám mây đồng bộ hóa với các thư mục cục bộ. Nếu là của bạn, hãy đảm bảo rằng tùy chọn đó được bật nếu bạn cần truy cập ngoại tuyến vào các tệp đó.
-
Đi đến Thực đơn và chọn Lưu trang dưới dạng .

-
bên trong Lưu thành hộp thoại, chọn vị trí bạn muốn lưu trang web. Sau đó nhập tên cho trang.
-
Chọn Lưu kiểu, mẫu mũi tên thả xuống và chọn định dạng: trang web hoàn chỉnh, chỉ HTML của trang web, dưới dạng tệp văn bản hoặc tất cả các tệp.

-
Lựa chọn Cứu .
-
Tới trang web.
Tìm kiếm liên kết thân thiện với máy in trên một trang web. Các trang thân thiện với máy in không có quảng cáo và tạo kích thước tệp nhỏ hơn. Trên một số trang web, đây có thể là nút In.
-
Đi đến Hơn Và lựa chọn In .

-
bên trong In cửa sổ, chọn Điểm đến mũi tên thả xuống và chọn Lưu dưới dạng PDF .

-
Lựa chọn Cứu .
-
bên trong Lưu thành hộp thoại, đi tới thư mục mà bạn muốn lưu tệp, thay đổi tên tệp nếu muốn, rồi chọn Cứu .
Dưới đây là cách sử dụng Mozilla Firefox để lưu trang web:
Các bước lưu trang web trên trình duyệt Google Chrome và trình duyệt Opera trên máy tính để bàn tương tự như các bước lưu trang web trên Firefox.
Lưu trang web dưới dạng tệp PDF
Khi bạn muốn có bản sao ngoại tuyến của một trang web có thể xem được trên mọi thiết bị và được lưu trữ trên bất kỳ phương tiện lưu trữ nào, hãy lưu trang web ở định dạng PDF.
Dưới đây là cách biến trang web thành tệp PDF trong Google Chrome:
Bài ViếT Thú Vị
Editor Choice
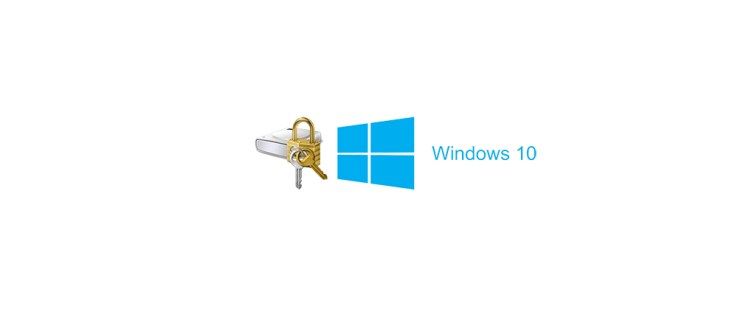
Cách sử dụng BitLocker mà không cần TPM
Bảo mật dữ liệu là - hoặc nên - ưu tiên hàng đầu đối với bất kỳ ai sử dụng máy tính ngày nay. Với nhiều hệ thống di động được bán hơn so với máy tính để bàn, điều quan trọng hơn bao giờ hết là đảm bảo an toàn cho thiết bị của bạn trước hành vi trộm cắp hoặc mất mát. Do đó, đảm bảo rằng

Cách khắc phục tiếng ồn tĩnh và tiếng ồn không mong muốn trong âm thanh ô tô
Tĩnh điện trong âm thanh ô tô có thể bắt nguồn từ cả nguồn bên trong và bên ngoài, vì vậy, việc khắc phục sự cố có thể mất một chút công sức điều tra.

Cách chặn hoặc bỏ chặn ai đó trên WeChat
WeChat được cho là có hơn một tỷ người dùng, điều này khiến nó trở thành một trong những mạng xã hội lớn nhất hiện có. Với một mạng xã hội lớn như vậy kéo theo một loạt các vấn đề điển hình của mạng xã hội. Một trong số họ đang ngăn cản một số người

Cách lấy mã khôi phục trong Snapchat
Có vẻ như ngày nay mọi người đều sử dụng Snapchat, nhưng các sự cố đăng nhập có thể gây cản trở cho Snap Streak của bạn. Bạn có thể không lấy được mã đăng nhập từ Snapchat qua tin nhắn văn bản hoặc ứng dụng. Trước khi hoảng sợ, bạn nên

Tiến trình tải xuống Action Center trong Windows 10 Creators Update
Microsoft gần đây đã phát hành Windows 10 bản dựng 15019. Bản dựng này đại diện cho Windows 10 phiên bản 1704 sắp tới, được gọi là 'Creators Update'. Giao diện người dùng trong bản dựng này đã thấy một số phần được cập nhật. Một trong những phần được cập nhật của nó là Action Center, hiện hiển thị thanh tiến trình cho bất kỳ thứ gì bạn đang tải xuống từ Store. Như bạn có thể

Cách chỉnh sửa hàng loạt ảnh trong Lightroom
Tùy chọn chỉnh sửa hàng loạt ảnh có ích khi xử lý nhiều ảnh cần tinh chỉnh. Việc áp dụng cùng một giá trị đặt trước cho nhiều hình ảnh trong một lần có thể tăng tốc đáng kể quá trình chỉnh sửa và nâng cao quy trình làm việc tổng thể của bạn.