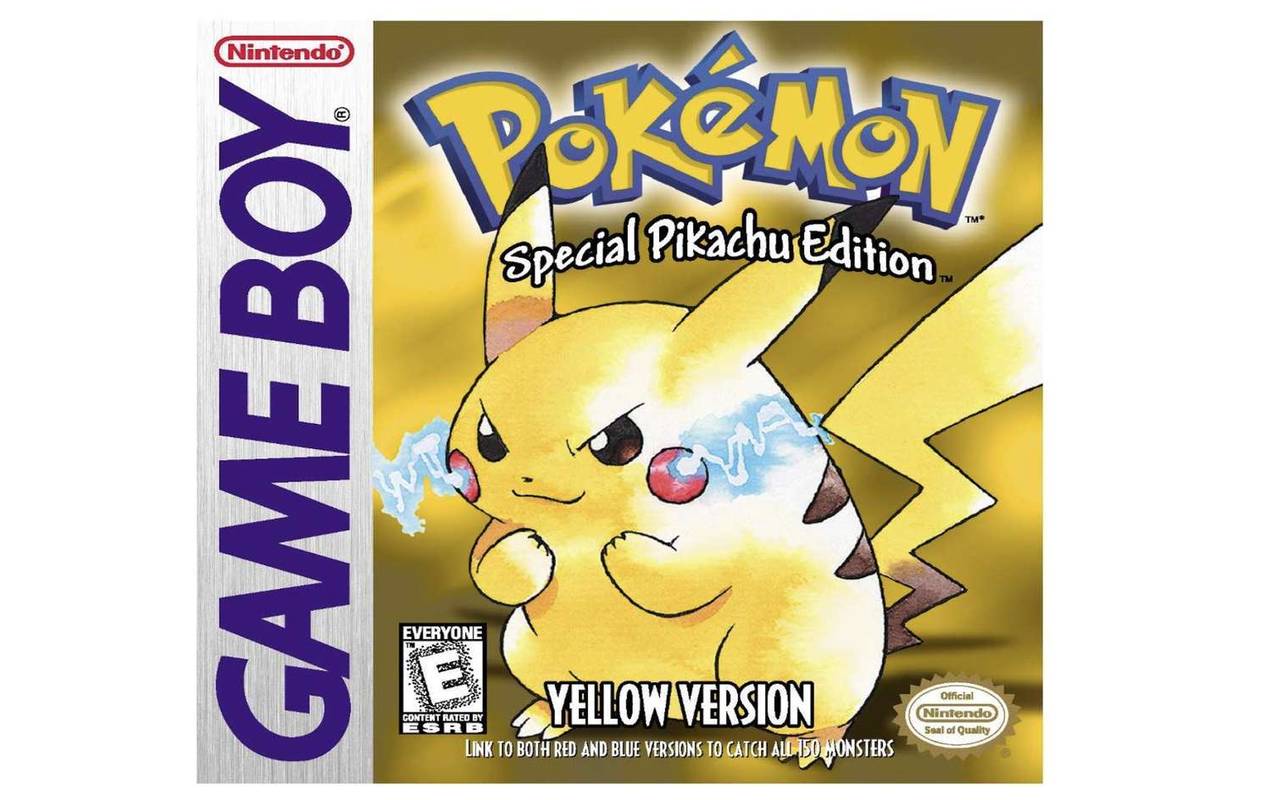Bài viết này sẽ hướng dẫn bạn các bước kiểm tra và sửa lỗi khác nhau mà bạn có thể thực hiện trên máy tính và màn hình của mình để tìm hiểu lý do tại sao các đường này xuất hiện và cách làm cho chúng biến mất.
Cách sửa lỗi sọc dọc trên màn hình máy tínhNguyên nhân gây ra các dòng trên màn hình?
Đường kẻ ngang trên màn hình máy tính có thể do nguyên nhân
- Quá nóng hoặc hư hỏng vật lý đối với màn hình và cáp kết nối
- Xung đột giữa màn hình và độ phân giải màn hình được chọn
- Cài đặt tốc độ làm mới không chính xác
- Trình điều khiển thiết bị và hệ điều hành đã lỗi thời
Một số trong số này rất dễ sửa chữa, trong khi một số khác có thể cần phải đến cửa hàng sửa chữa.
Cách sửa lỗi sọc màn hình máy tính
Dưới đây là tất cả các giải pháp tốt nhất để loại bỏ các đường ngang trên màn hình máy tính của bạn.
-
Tắt và bật lại màn hình của bạn. Nó có vẻ giống như một bản sửa lỗi cơ bản nhưng nó thường có thể sửa các lỗi màn hình, chẳng hạn như các đường ngang.
-
Khởi động lại máy tính của bạn . Điều này có thể khắc phục nhiều sự cố công nghệ khác nhau và có thể loại bỏ mọi đường nhấp nháy trên màn hình của bạn.
-
Hãy thử một màn hình khác. Làm như vậy có thể giúp bạn xác định xem các đường sọc là do màn hình máy tính của bạn hay do chính máy tính gây ra.
-
Kiểm tra màn hình của bạn trong khi nó bị ngắt kết nối. Luôn bật nguồn màn hình, rút phích cắm khỏi máy tính và tìm kiếm bất kỳ hiện tượng nhấp nháy hoặc đường kẻ nào trên màn hình khi màn hình bị ngắt kết nối. Nếu bạn thấy bất kỳ biến dạng nào, điều này có nghĩa là màn hình của bạn bị hỏng.
-
Tháo và gắn lại bàn phím. Nếu bạn có máy tính sử dụng bàn phím rời, hãy tháo nó ra, đợi vài giây rồi gắn lại.
cách kiểm tra card đồ họa trên windows 10
-
Đóng và mở lại máy tính xách tay của bạn. Đóng màn hình máy tính xách tay của bạn, đợi vài giây và mở lại từ từ. Hãy nhìn xem khi nào các dòng xuất hiện trên màn hình khi bạn mở nó. Nếu các đường dây chỉ xuất hiện ở một góc nhất định thì nguyên nhân có thể là do hệ thống dây điện bị hỏng.
-
Sử dụng máy tính xách tay của bạn trên một bề mặt cứng. Các bề mặt mềm, chẳng hạn như trên chăn hoặc khăn trải bàn, có thể gây quá nhiệt, dẫn đến màn hình nhấp nháy và có đường sọc.
-
Cài đặt các bản cập nhật hệ điều hành mới nhất. Phần mềm cũ xung đột với phần cứng mới hơn có thể gây ra các đường sọc trên màn hình máy tính của bạn.
-
Kiểm tra kết nối màn hình. Đảm bảo tất cả các cáp được kết nối chắc chắn và theo dõi mọi cải thiện về chất lượng hình ảnh màn hình trong khi kiểm tra cáp. Nếu bạn nhận thấy hình ảnh cải thiện hoặc xấu đi khi chạm vào cáp kết nối thì có thể cần phải thay thế.
-
Ngắt kết nối màn hình. Nếu bạn đang sử dụng màn hình ngoài, hãy ngắt kết nối màn hình khỏi máy tính, đợi vài giây rồi kết nối lại.
làm thế nào để tìm ra loại ram
-
Loại bỏ nam châm và thiết bị điện tử. Nếu bạn có các thiết bị điện tử hoặc thiết bị từ tính khác gần máy tính, màn hình hoặc cáp kết nối, hãy di chuyển chúng đi nơi khác vì chúng có thể cản trở kết nối và gây ra đường dây.
-
Làm sạch máy tính và màn hình của bạn. Bụi có thể khiến máy tính và màn hình của bạn quá nóng và gây biến dạng hình ảnh.
-
Thay đổi độ phân giải màn hình. Cho dù sử dụng máy tính Windows hay Mac, hãy thử thay đổi độ phân giải màn hình của nó.
-
Hiệu chỉnh màn hình của bạn. Quá trình này chỉ mất vài phút và có thể giúp tối ưu hóa màn hình của bạn để sử dụng với máy tính và môi trường của nó.
-
Thay đổi tốc độ làm mới màn hình của bạn. Việc chuyển sang cài đặt tốc độ làm mới khác có thể giúp giảm hiện tượng nhấp nháy đường kẻ và màn hình.
-
Cập nhật trình điều khiển thiết bị của bạn . Kiểm tra các bản cập nhật trình điều khiển cho các cấu hình được liên kết với màn hình và màn hình của bạn.
-
Chạy trình khắc phục sự cố. Mở Cài đặt > Hệ thống > Khắc phục sự cố > Những người gây rắc rối khác, và chạy Xem lại video Và Khả năng tương thích chương trình những kẻ gây rắc rối. Nếu bạn nhận được các đề xuất dành cho những người khắc phục sự cố khác, hãy chạy những đề xuất đó.
-
Đặt lại màn hình của bạn về cài đặt gốc. Nếu bạn đang sử dụng màn hình hoặc màn hình ngoài, hãy sử dụng cài đặt tích hợp của nó chứ không phải của máy tính để đặt lại về cài đặt gốc. Bạn có thể truy cập các cài đặt này thông qua nút Cài đặt vật lý hoặc Nút Menu trên màn hình máy tính.
-
Liên hệ hỗ trợ chính thức. Hãy liên hệ với bộ phận hỗ trợ dành cho nhà sản xuất máy tính của bạn và hỏi về cách sửa chữa hoặc thay thế.
-
Nâng cấp lên máy tính hoặc màn hình mới. Nếu không có gì khác hoạt động, có lẽ đã đến lúc nâng cấp lên máy tính mới hoặc đầu tư vào màn hình mới hơn.
- Làm cách nào để khắc phục lỗi không có tín hiệu trên màn hình máy tính?
Nếu màn hình của bạn hiển thị thông báo 'không có tín hiệu đầu vào' thì có thể cáp hoặc bộ phận của bạn bị lỗi. Để khắc phục sự cố, hãy tắt và bật lại máy tính của bạn. Ngoài ra, hãy rút cáp màn hình với PC rồi cắm lại, đảm bảo kết nối được an toàn. Hãy thử một màn hình khác để xem PC của bạn có gặp sự cố không. Ngoài ra, hãy thử đặt lại card màn hình của bạn; nếu không có gì khác hoạt động, hãy thay thế card màn hình .
- Làm cách nào để khắc phục vấn đề về màu sắc của màn hình?
ĐẾN sửa lỗi màu, méo hình trên màn hình máy tính , bật và tắt nguồn màn hình, khởi động lại máy tính và đảm bảo cáp giữa màn hình và máy tính được kết nối chắc chắn. Nếu bạn đang sử dụng màn hình CRT, hãy thử khử từ màn hình. Bạn cũng có thể thử điều chỉnh cài đặt chất lượng của card màn hình và thử nghiệm các nút điều chỉnh của màn hình.
- Làm cách nào để khắc phục tình trạng bóng mờ trên màn hình máy tính?
ĐẾN khắc phục hiện tượng cháy màn hình trên màn hình , còn được gọi là 'bóng ma', hãy thử tắt màn hình của bạn, lý tưởng nhất là trong ít nhất 48 giờ. Ngoài ra, hãy thử đặt trình bảo vệ màn hình của bạn thành hình ảnh toàn màu trắng và để nó chạy trong vài giờ. Bạn cũng có thể thử sử dụng công cụ JScreenFix để sửa các pixel bị kẹt.
làm thế nào để bắt đầu một ngọn lửa trong dayz