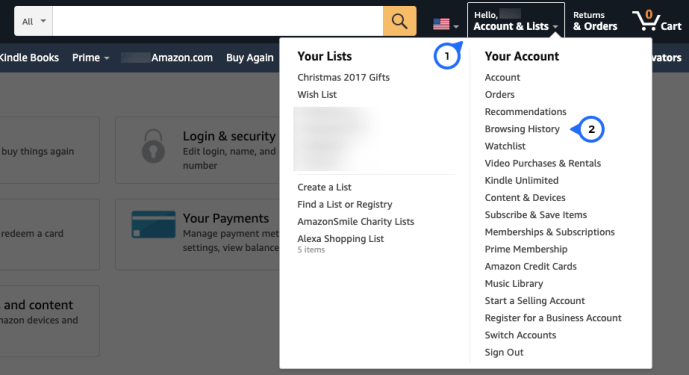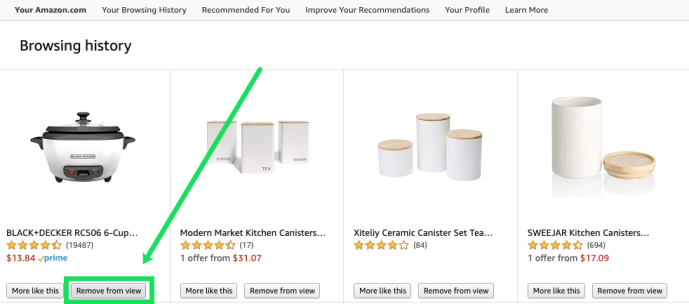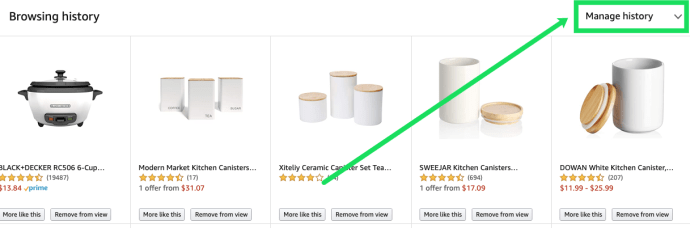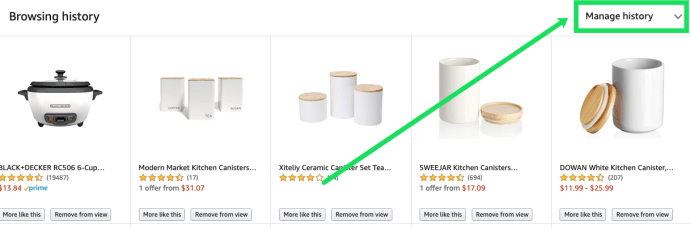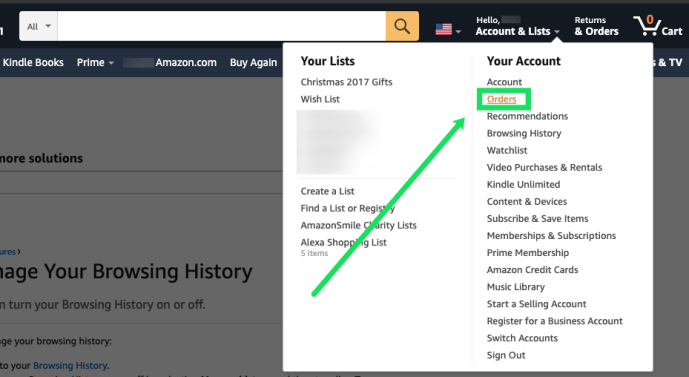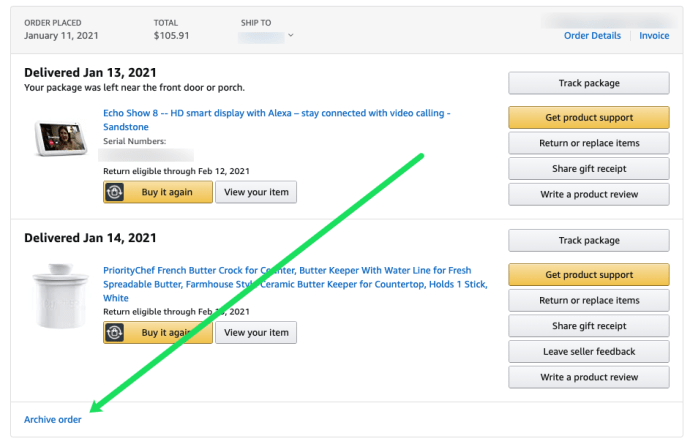Bạn muốn xóa sạch phương tiện chặn tại Amazon? Chán với việc ‘những người mua X cũng mua Y’ với tiếp thị đẩy? Bạn muốn giữ thói quen mua sắm cho riêng mình? Dưới đây là cách xóa lịch sử duyệt web trên Amazon của bạn và thực hiện điều đó.

Amazon làm cho việc mua sắm trực tuyến trở nên vô cùng đơn giản, với gần như mọi thứ bạn có thể muốn ở một nơi. Tuy nhiên, công ty không bỏ lỡ cơ hội để đẩy một sản phẩm bán chạy hoặc có liên quan vào giỏ hàng của bạn và cố gắng vắt thêm một ít tiền mặt trong ví của bạn. Mặc dù xóa lịch sử duyệt web trên Amazon của bạn sẽ không ngăn được điều đó, nhưng nó sẽ dừng tất cả các tin nhắn ‘cũng đã mua’.
cách bật phụ đề trên Disney +

Xóa lịch sử duyệt web trên Amazon của bạn
Có lẽ bạn đã mua một cái gì đó một chút xấu hổ. Có thể đó là một tài khoản dùng chung và bạn không muốn đối phó với một trò chơi gồm hai mươi câu hỏi về mọi giao dịch mua. Hoặc có thể bạn không muốn Amazon gửi thư rác cho bạn các đề xuất sau khi bạn duyệt qua các mặt hàng mà bạn không định mua. Dù lý do là gì, đây là cách quản lý lịch sử Amazon của bạn.
Đây là cách để tránh rơi vào bẫy hố đó.
Cách xóa một mục khỏi lịch sử xem của bạn
- Điều hướng đến Trang chủ Amazon .
- Di chuột qua 'Tài khoản của bạn' ở góc trên bên phải.
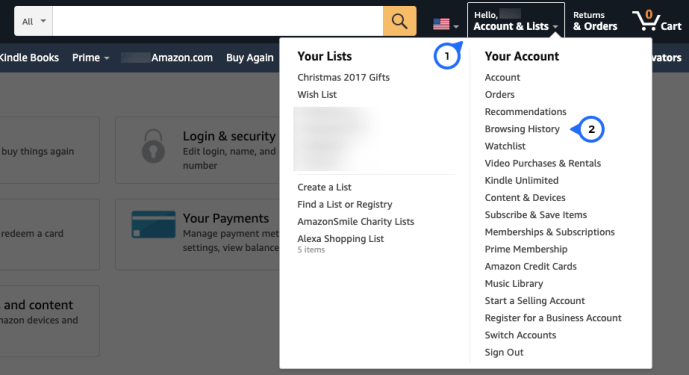
- Chọn 'Lịch sử duyệt web' từ menu thả xuống xuất hiện.
- Chọn 'Xóa khỏi Chế độ xem' để xóa một mục riêng lẻ.
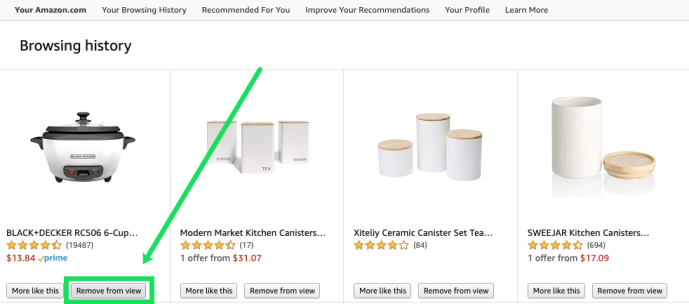
Nếu bạn chỉ có một mục muốn xóa, đây là giải pháp đơn giản và hoàn hảo. Tuy nhiên, Amazon cũng cung cấp thêm một số tùy chọn để bạn kiểm soát Lịch sử duyệt web của mình.
Làm thế nào để loại bỏ tất cả các mục
Nếu bạn muốn xóa toàn bộ lịch sử duyệt web của mình, bạn có thể dễ dàng làm như vậy. Thực hiện theo các bước tương tự được mô tả ở trên để truy cập trang lịch sử duyệt web, sau đó thực hiện việc này:
- Nhấp vào 'Quản lý lịch sử' ở góc trên bên phải.
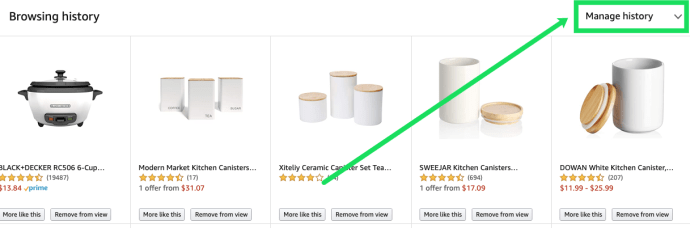
- Nhấp vào 'Xóa tất cả các mục khỏi chế độ xem'

Tất cả các mục đã xem trước đây của bạn sẽ biến mất đồng thời. Nếu điều này nghe có vẻ rắc rối, bạn có thể tắt tất cả tính năng Lịch sử duyệt web cùng nhau.
Cách tắt lịch sử duyệt web
Việc tắt lịch sử duyệt web của bạn rất đơn giản. Thật tuyệt khi bạn không còn Amazon liên tục nhắc nhở bạn về những thứ bạn có thể muốn cùng một lúc và quyết định không mua nữa.
Để tắt lịch sử duyệt web của bạn, hãy làm theo tất cả các bước ở trên để truy cập trang 'Lịch sử duyệt web' và thực hiện việc này:
- Chọn 'Quản lý lịch sử' giống như chúng tôi đã làm ở trên.
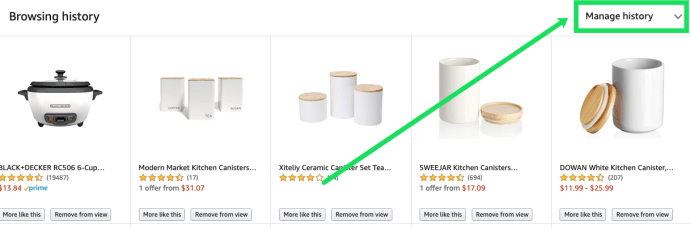
- Chuyển đổi 'Nút bật / tắt lịch sử duyệt web' để nó chuyển sang màu xám.

Một số người đã tuyên bố rằng công tắc 'Bật / tắt lịch sử duyệt web' đôi khi tự bật lại. Nếu bạn bắt đầu thấy lịch sử duyệt web của mình xuất hiện hoặc các thông báo như trong phần 'Liên quan đến các mặt hàng bạn đã xem' và 'Lấy cảm hứng từ xu hướng mua sắm của bạn', hãy truy cập lại quy trình trên và lặp lại.
Nếu bạn đang tìm kiếm một lối tắt, bạn cũng có thể truy cập liên kết này để đi thẳng đến trang lịch sử duyệt web của bạn nếu bạn thích.
Cách ẩn đơn đặt hàng trên Amazon
Ngoài việc ẩn lịch sử duyệt web, bạn có thể tiến thêm một bước nữa và ẩn cả đơn đặt hàng của mình. Điều này cực kỳ hữu ích nếu bạn đã đặt một món quà cho người mà bạn chia sẻ tài khoản.
Lưu ý: Vì những lý do rõ ràng, bạn không thể xóa hồ sơ đơn hàng vì luật pháp yêu cầu các công ty lưu giữ chúng trong một khoảng thời gian nhất định. Thêm vào đó, Amazon có thể sử dụng dữ liệu đơn đặt hàng cho rất nhiều chỉ số vừa được cá nhân hóa cho bạn, vừa để mua và mua hàng quy mô lớn hơn.
Mặc dù nó sẽ không xóa các bản ghi, nhưng nó sẽ ẩn chúng khỏi trang chính Đơn đặt hàng của bạn. Để ẩn lịch sử đặt hàng của bạn, hãy làm như sau:
- Điều hướng đến Trang chủ Amazon .
- Chọn ‘Đơn hàng của bạn’ từ tùy chọn thả xuống trong ‘Tài khoản & danh sách’.
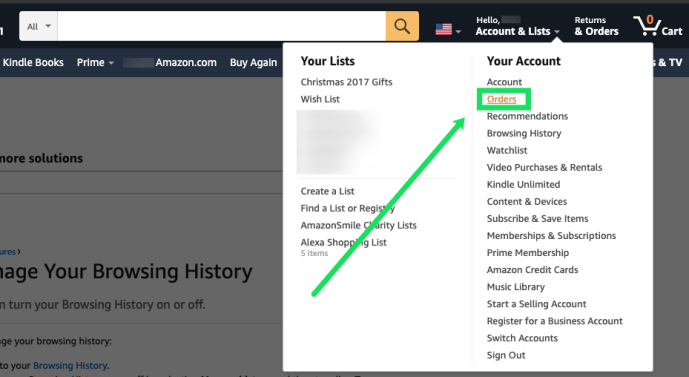
- Duyệt qua lịch sử đặt hàng của bạn và chọn 'Lưu trữ đơn đặt hàng' nằm bên dưới đơn đặt hàng.
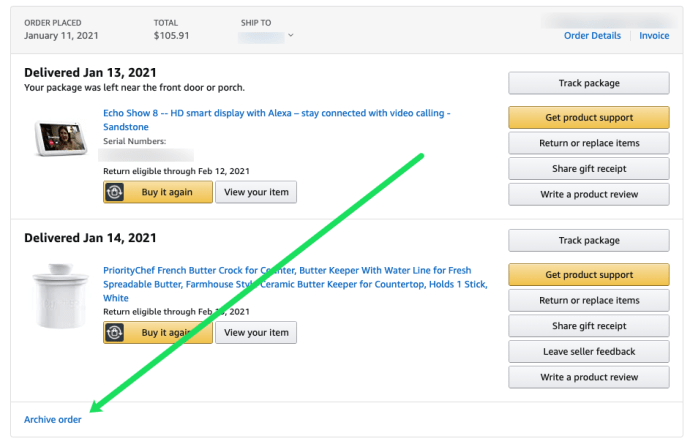
- Xác nhận lựa chọn lệnh ẩn.
Thao tác này sẽ ẩn mục khỏi chế độ xem. Sau đó, bạn sẽ cần phải chọn Xem Đơn đặt hàng bị ẩn trên trang tài khoản của mình và sau đó Bỏ ẩn Đơn đặt hàng để đưa đơn hàng đó trở lại. Đây là một tính năng vô cùng hữu ích cho bất kỳ ai mua quà từ Amazon nhưng không muốn các thành viên trong gia đình tò mò cố gắng tìm hiểu xem bạn đã mua gì hoặc cho những người hơi đãng trí và không bao giờ nhớ đăng xuất khỏi tài khoản của họ.
Các câu hỏi thường gặp
Amazon là một trong những trang web tuyệt vời cho phép bạn kiểm soát nhiều nội dung của mình. Nếu bạn có thêm câu hỏi, chúng tôi đã đưa vào đây một phần để trả lời các câu hỏi thường gặp nhất của bạn.
Tôi có thể xóa lịch sử đã xem của mình trên Prime Video không?
Chúng tôi thực sự có một hướng dẫn đầy đủ đây về cách xóa các mục khỏi danh sách xem của bạn trên video Prime . Tuy nhiên, nếu bạn muốn xóa nội dung đã xem trước đó của mình, bạn có thể ẩn nội dung đó khỏi trang tài khoản của Prime Video.
Cuộn qua danh sách và nhấp vào 'Ẩn phần này' bên cạnh các mục bạn muốn xóa.
Tôi có thể xóa lịch sử Amazon của mình khỏi ứng dụng Amazon không?
Chắc chắn rồi! Nếu bạn cần xóa lịch sử duyệt web của mình trên ứng dụng Amazon, bạn có thể làm được!
Tất cả những gì bạn cần làm là làm theo các bước sau:
1. Mở Ứng dụng Amazon và nhấn vào ba đường ngang nằm ở góc trên bên trái.
2. Tiếp theo, hãy nhấn vào 'Tài khoản của bạn.'
3. Bây giờ, cuộn xuống (gần như xuống dưới cùng) và nhấn vào ‘Lịch sử duyệt web’ trong tiêu đề Nội dung được cá nhân hóa.
4. Cuộn qua danh sách và chọn 'Xóa khỏi chế độ xem' bên dưới các mục bạn muốn ẩn.
Nếu bạn muốn xóa toàn bộ lịch sử duyệt web của mình, chỉ cần chọn siêu liên kết 'Quản lý' ở góc trên bên phải. Tiếp theo, chọn 'Xóa tất cả các mục khỏi chế độ xem.'
làm thế nào để xem tốc độ ram của tôi
Trên cùng trang này, bạn cũng có tùy chọn tắt lịch sử duyệt web của mình. Chuyển nút gạt sang 'Tắt' nằm dưới nút 'Xóa tất cả các mục khỏi chế độ xem'.
Bạn có biết bất kỳ thủ thuật mua sắm nào khác trên Amazon mà bạn muốn chia sẻ với độc giả TechJunkie không? Hãy cho chúng tôi biết về chúng bên dưới nếu bạn làm như vậy!