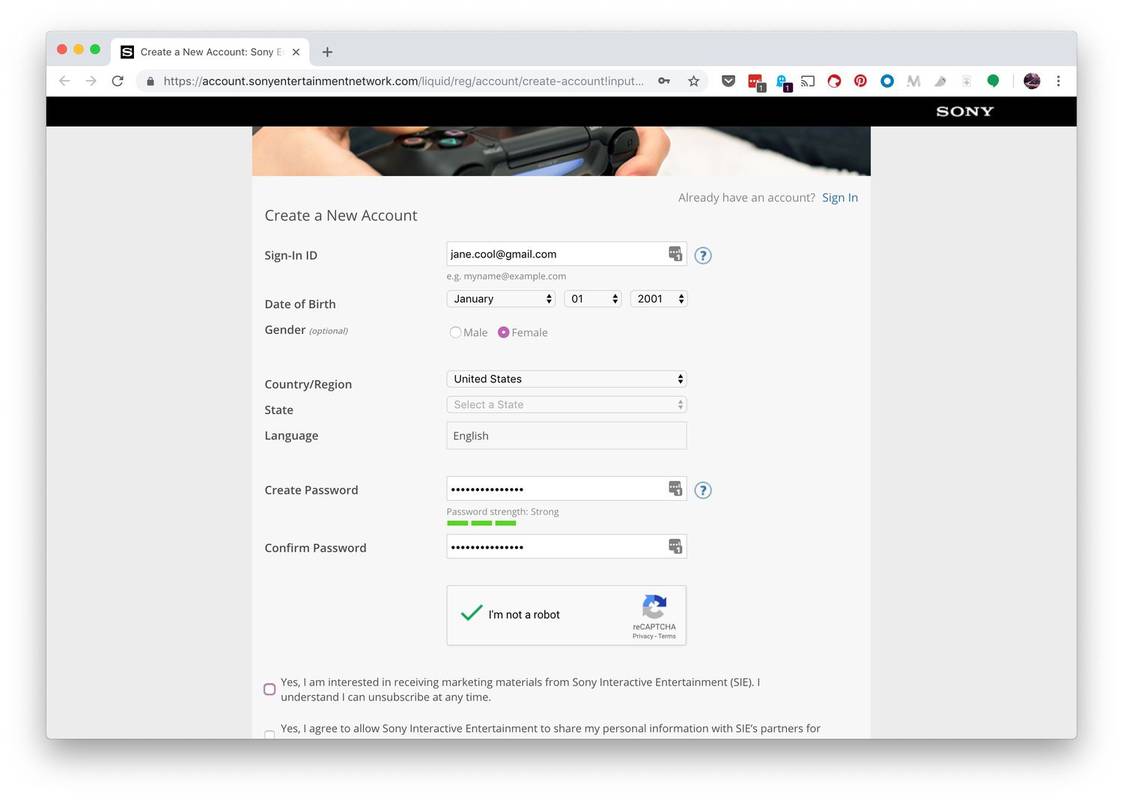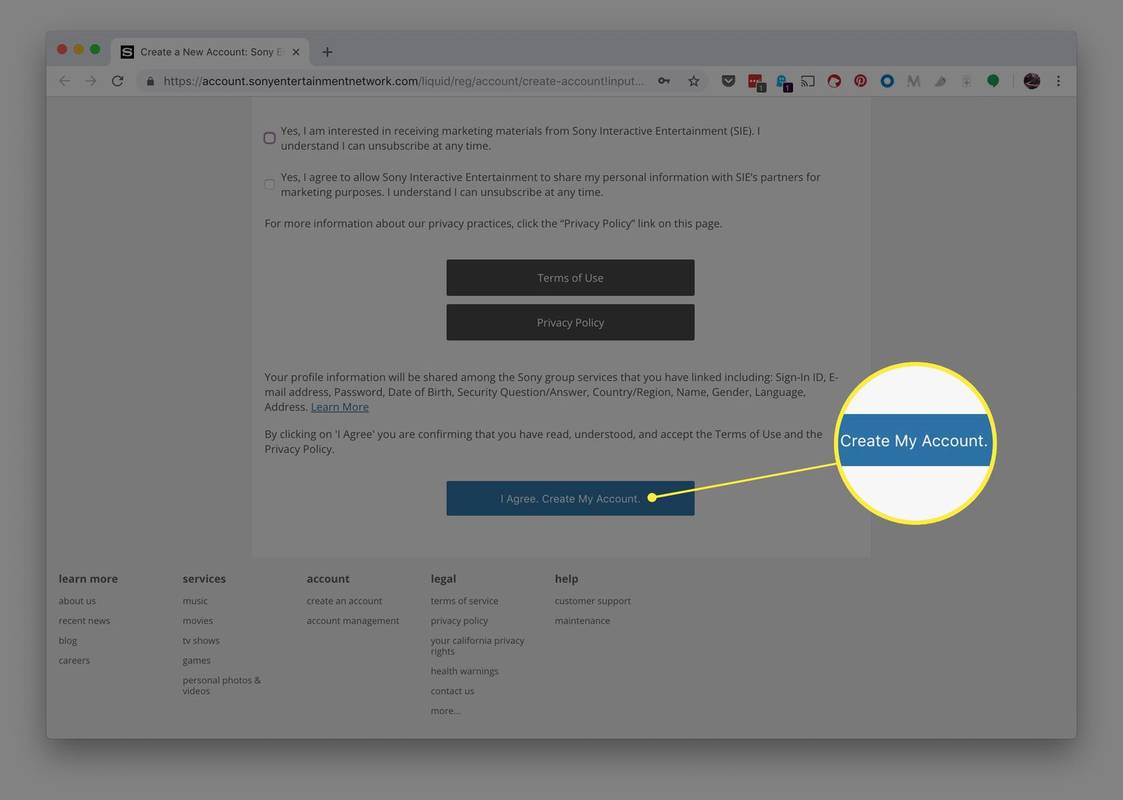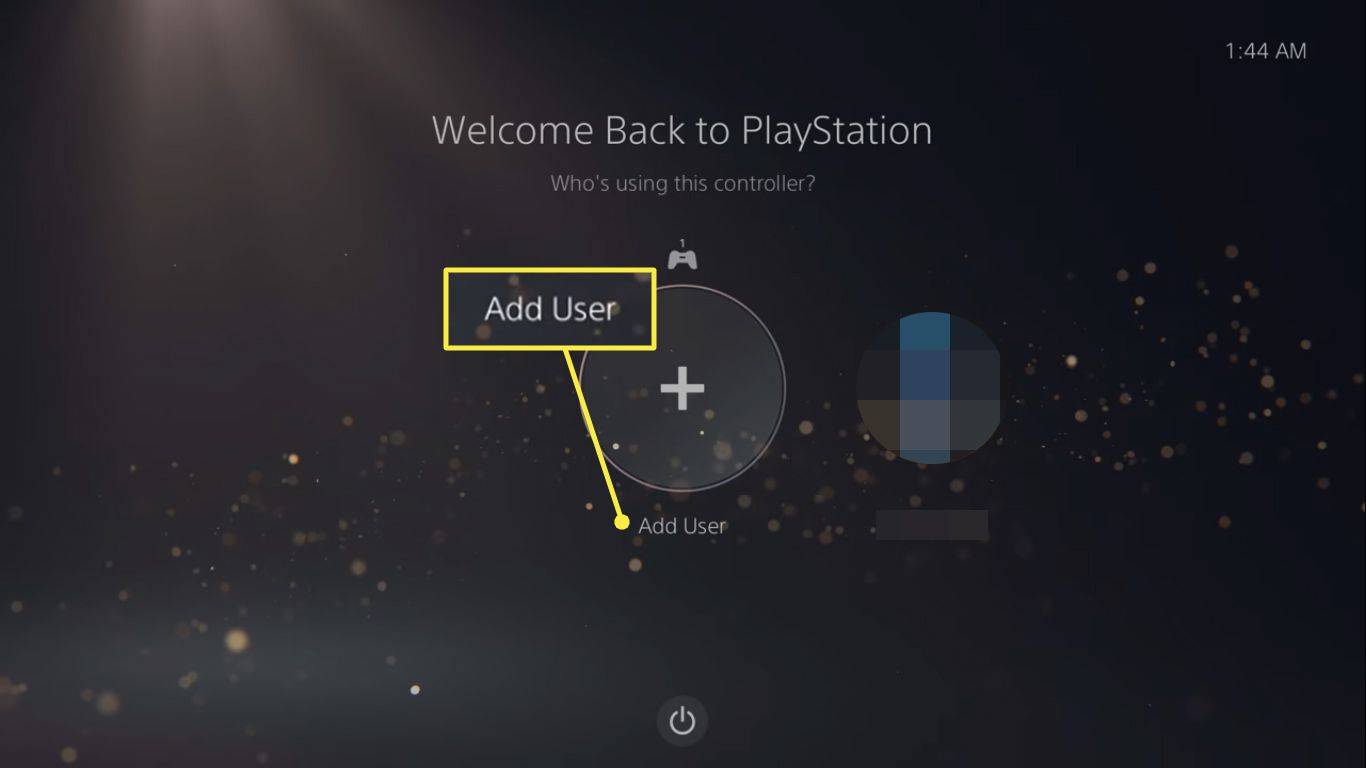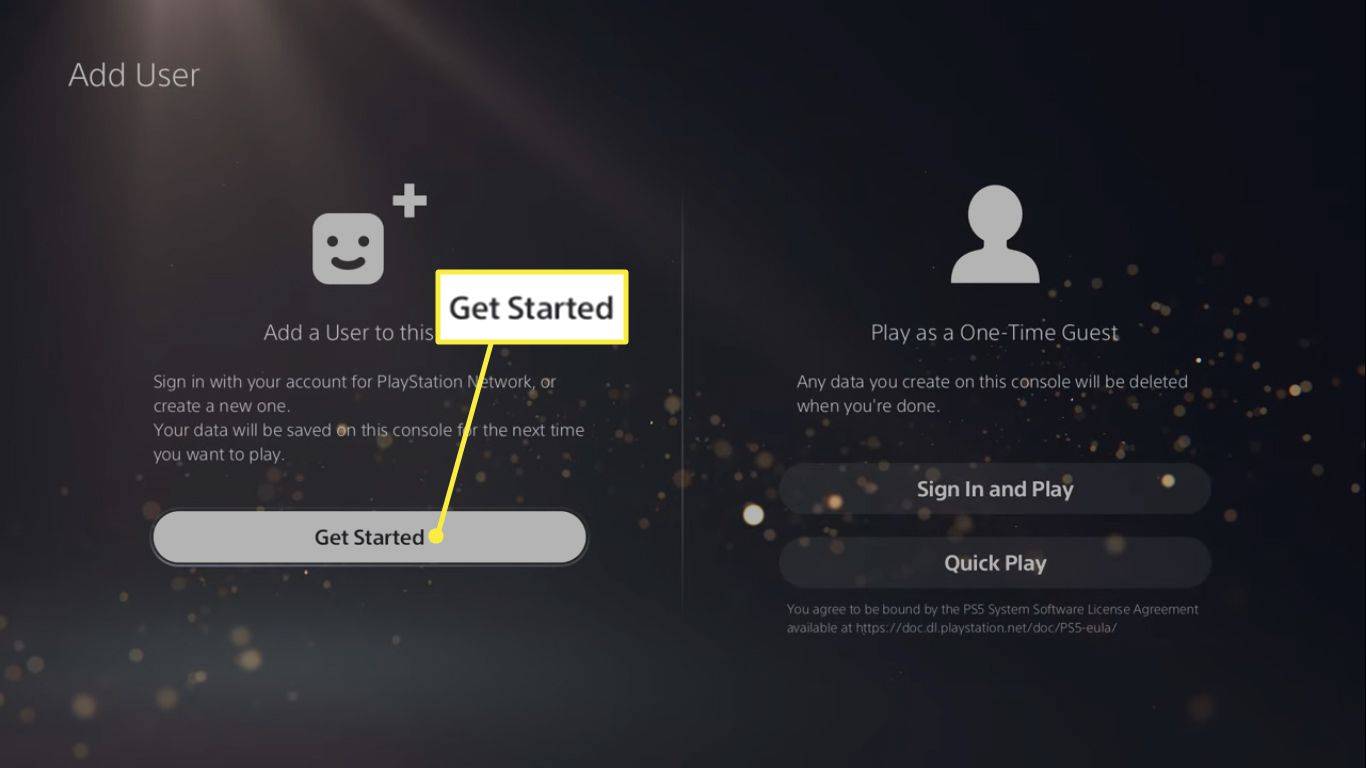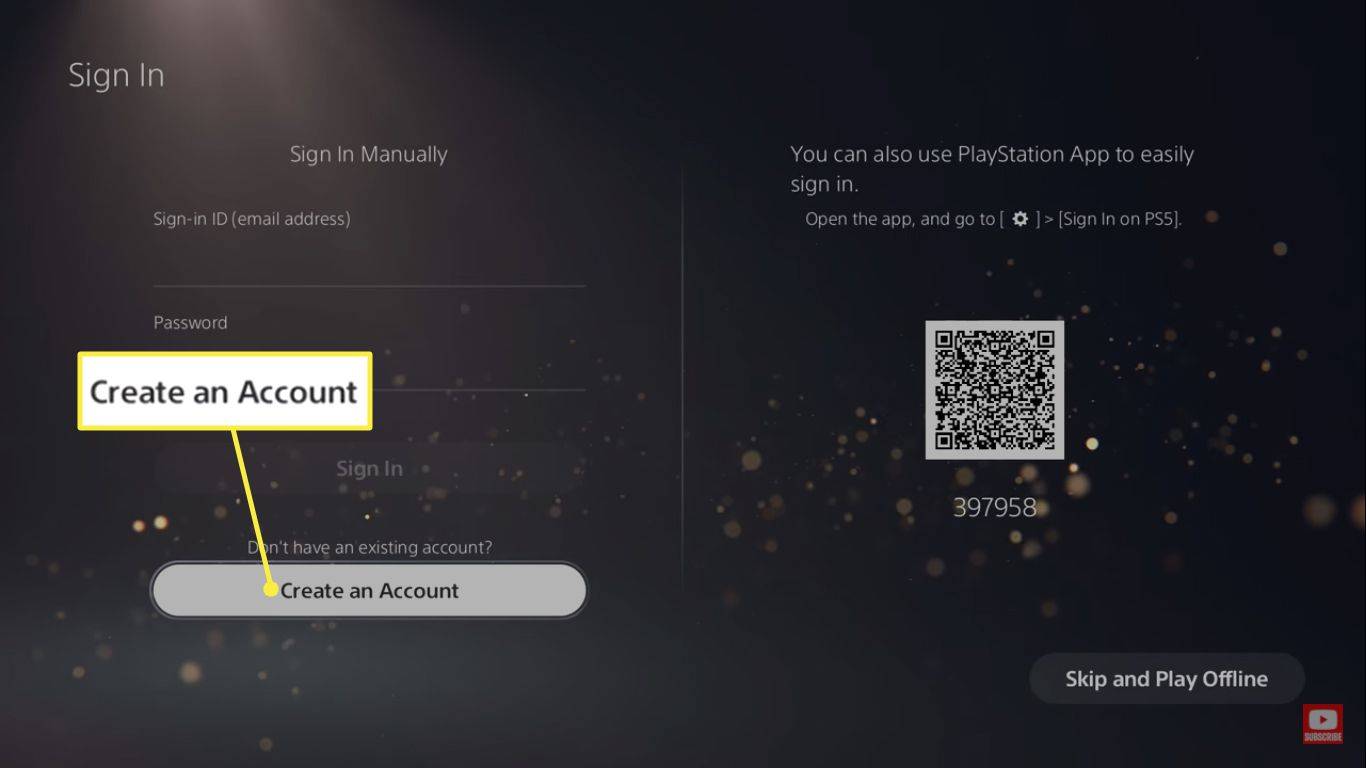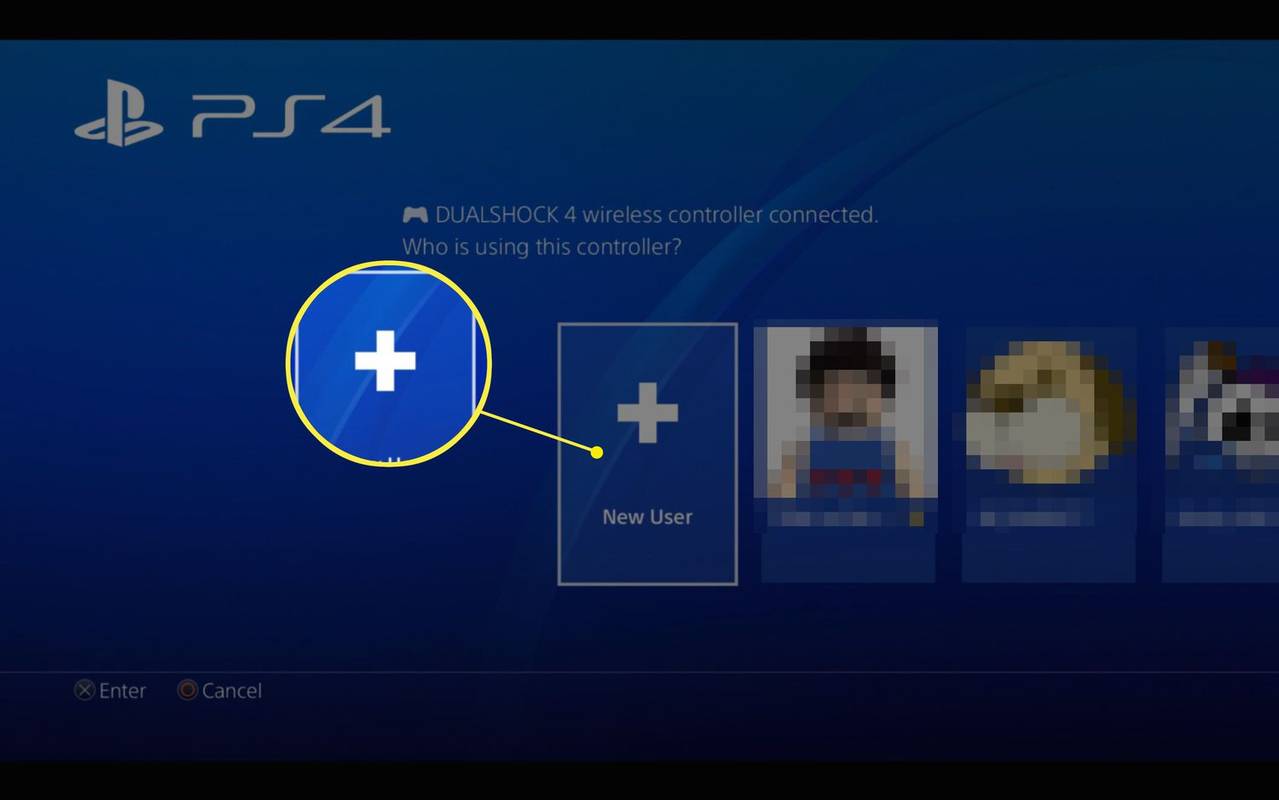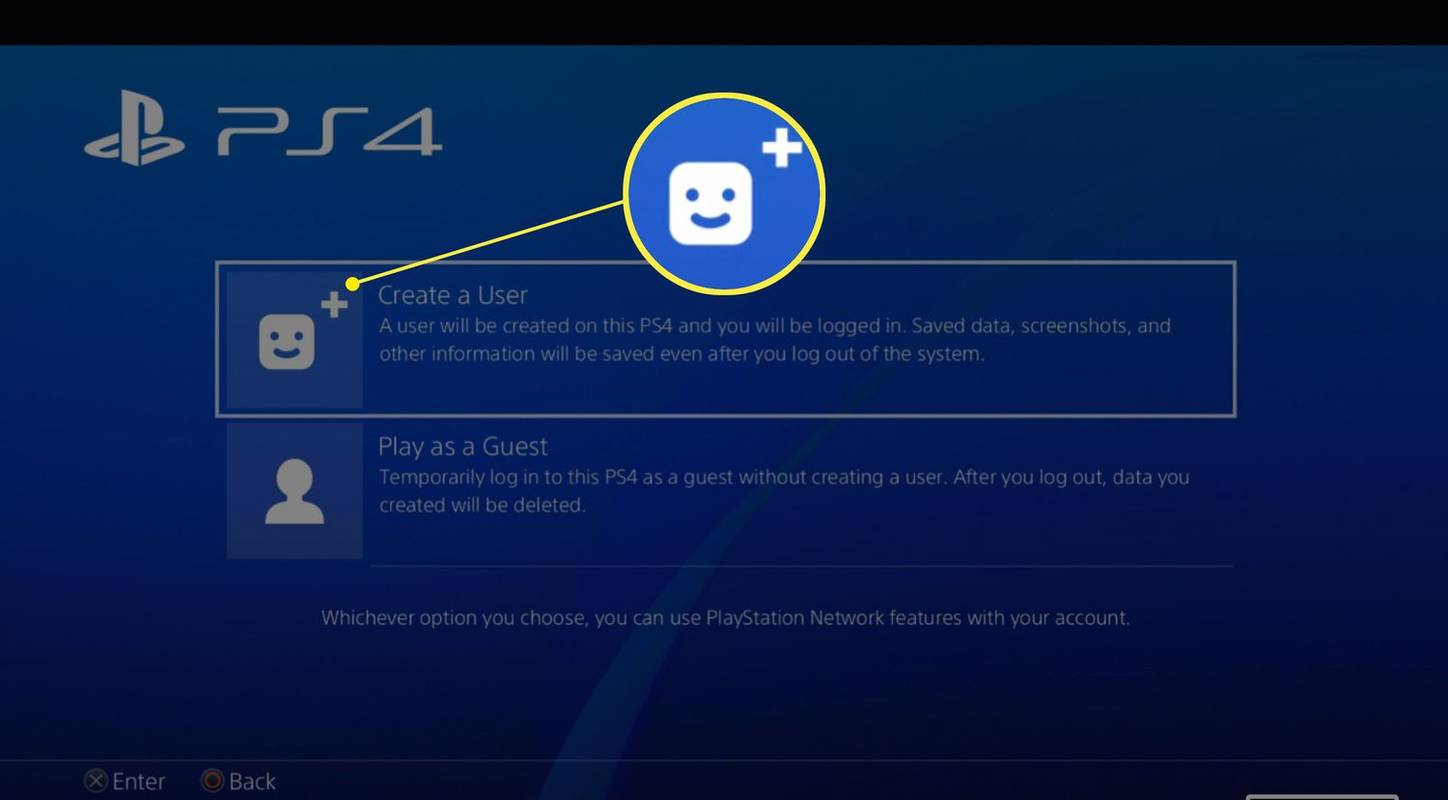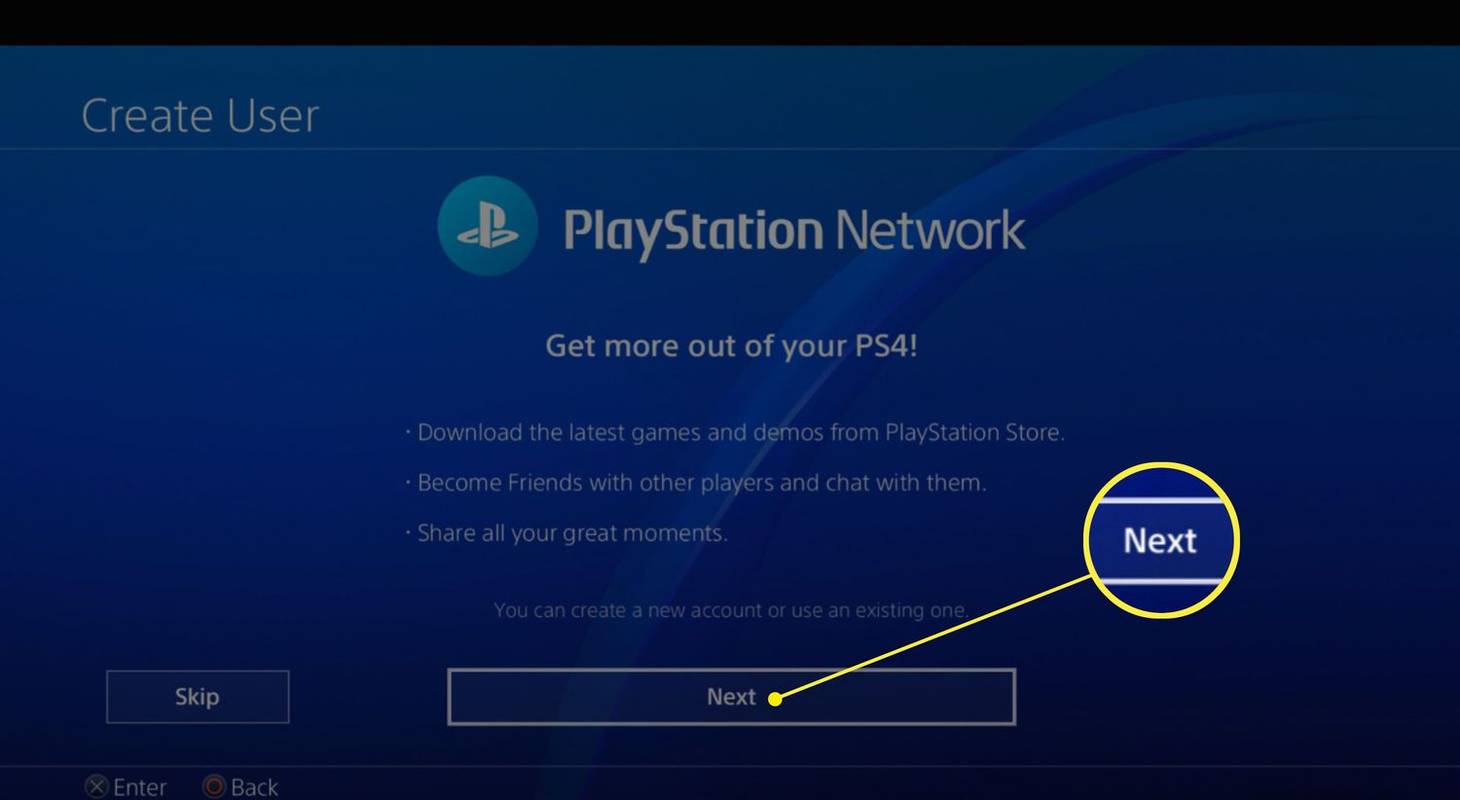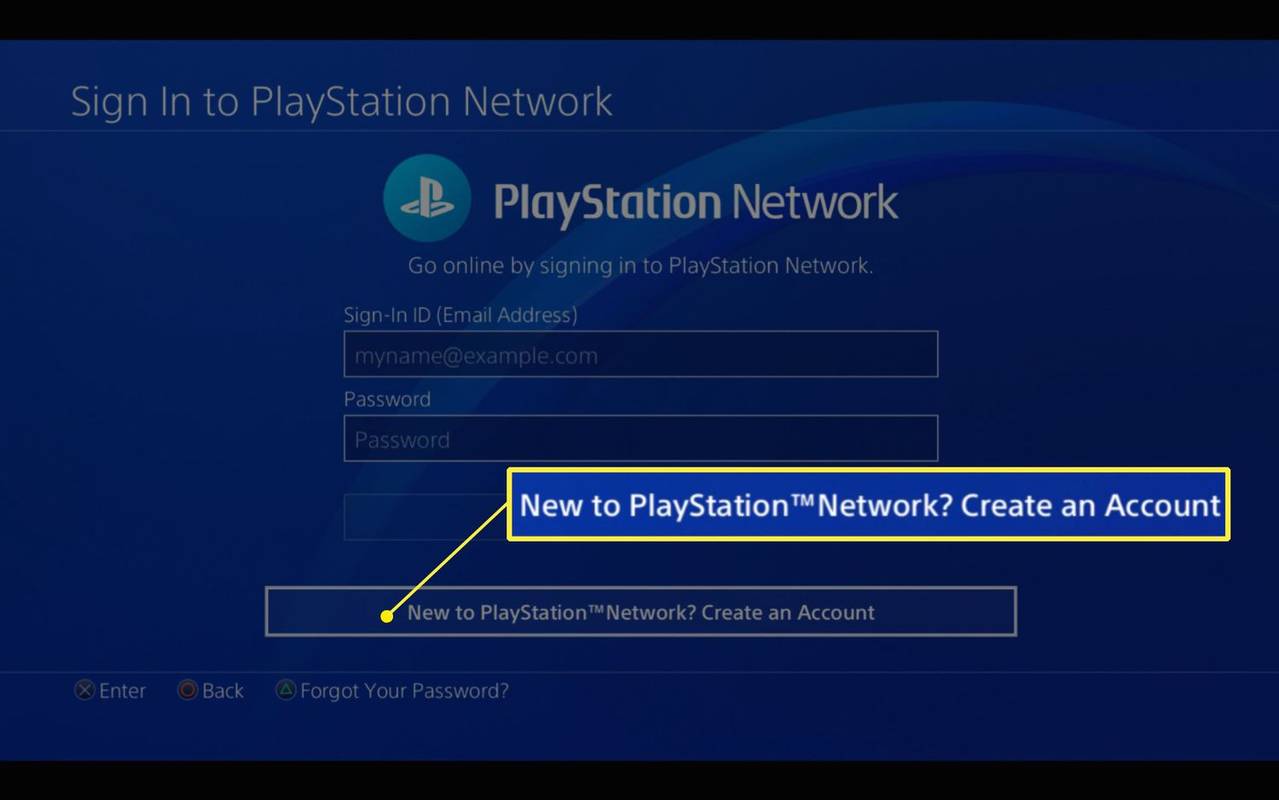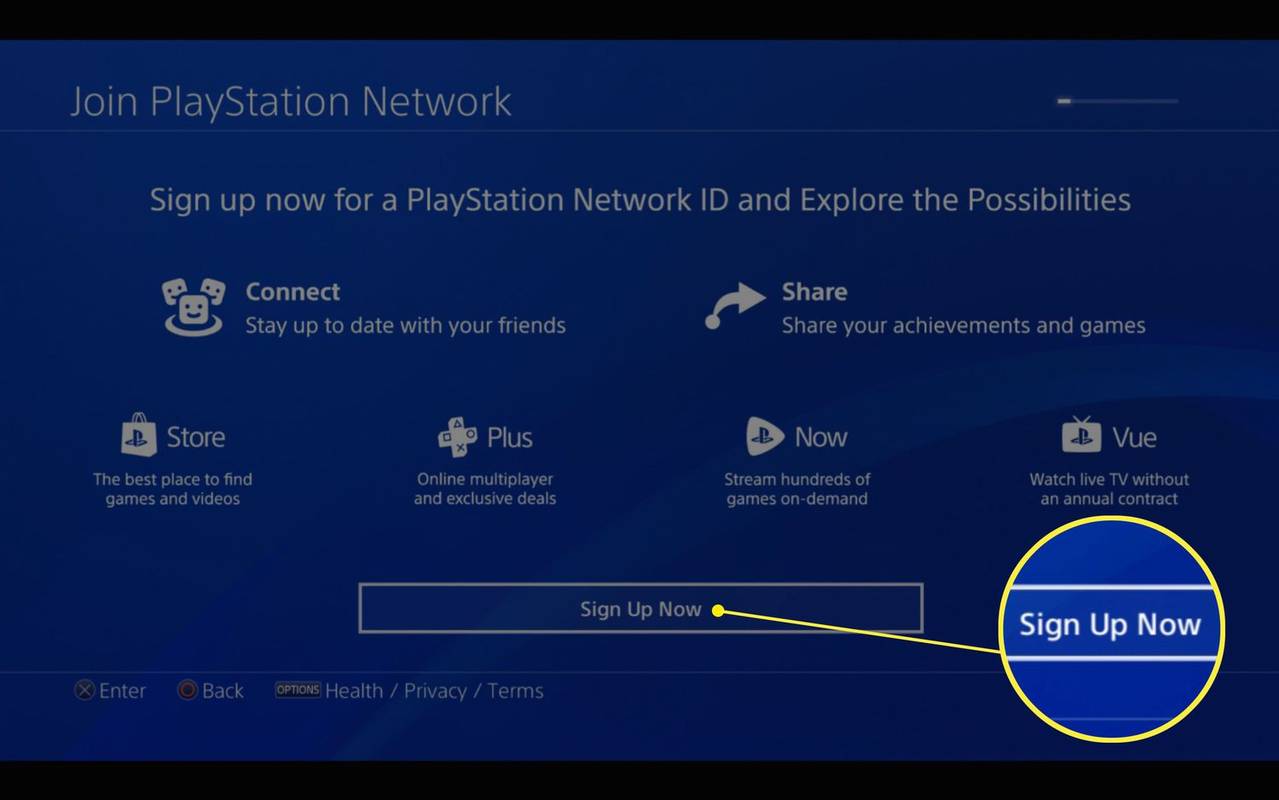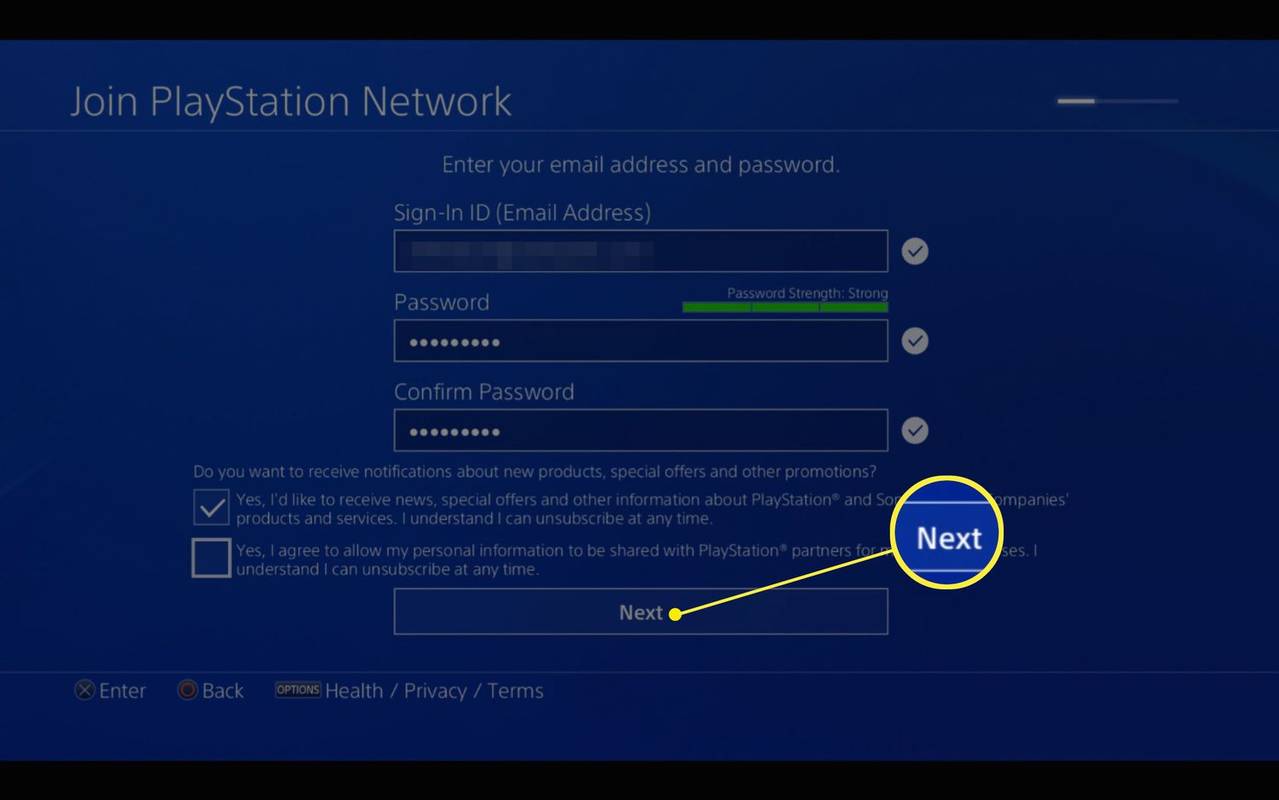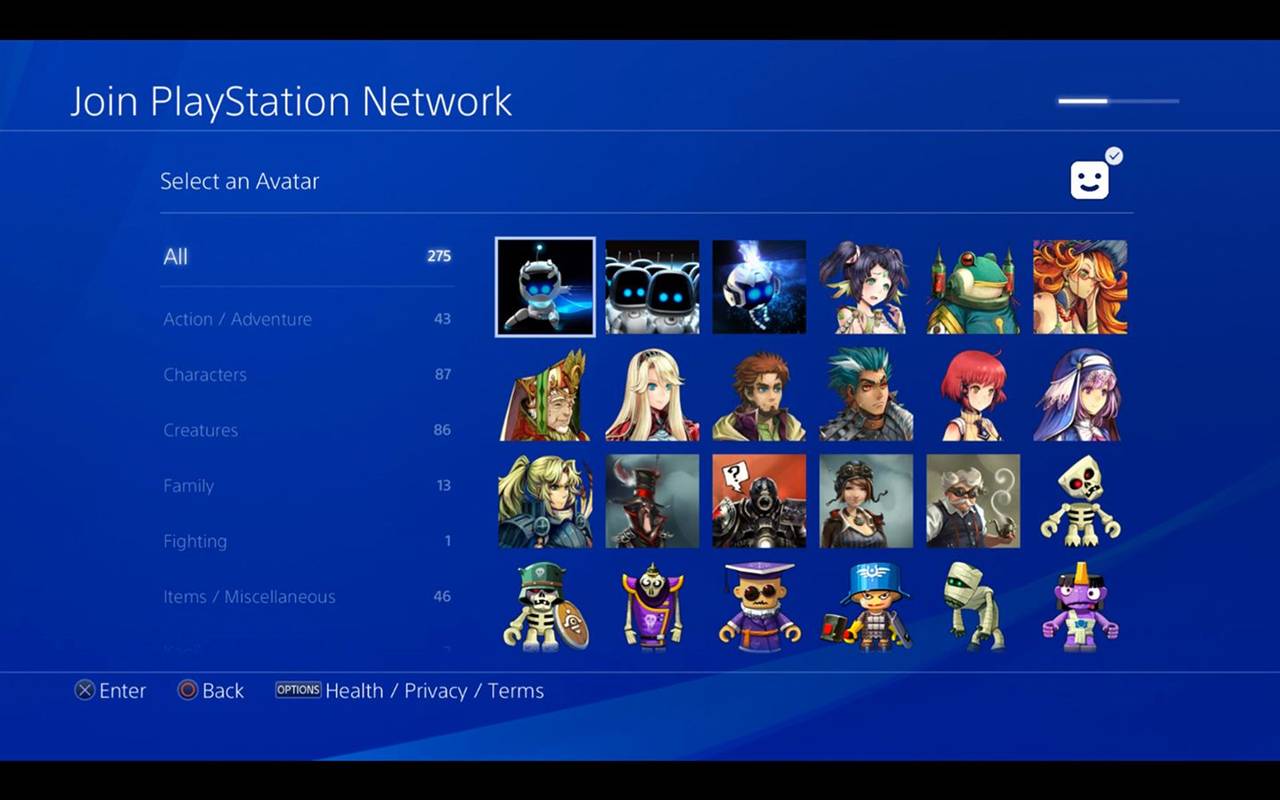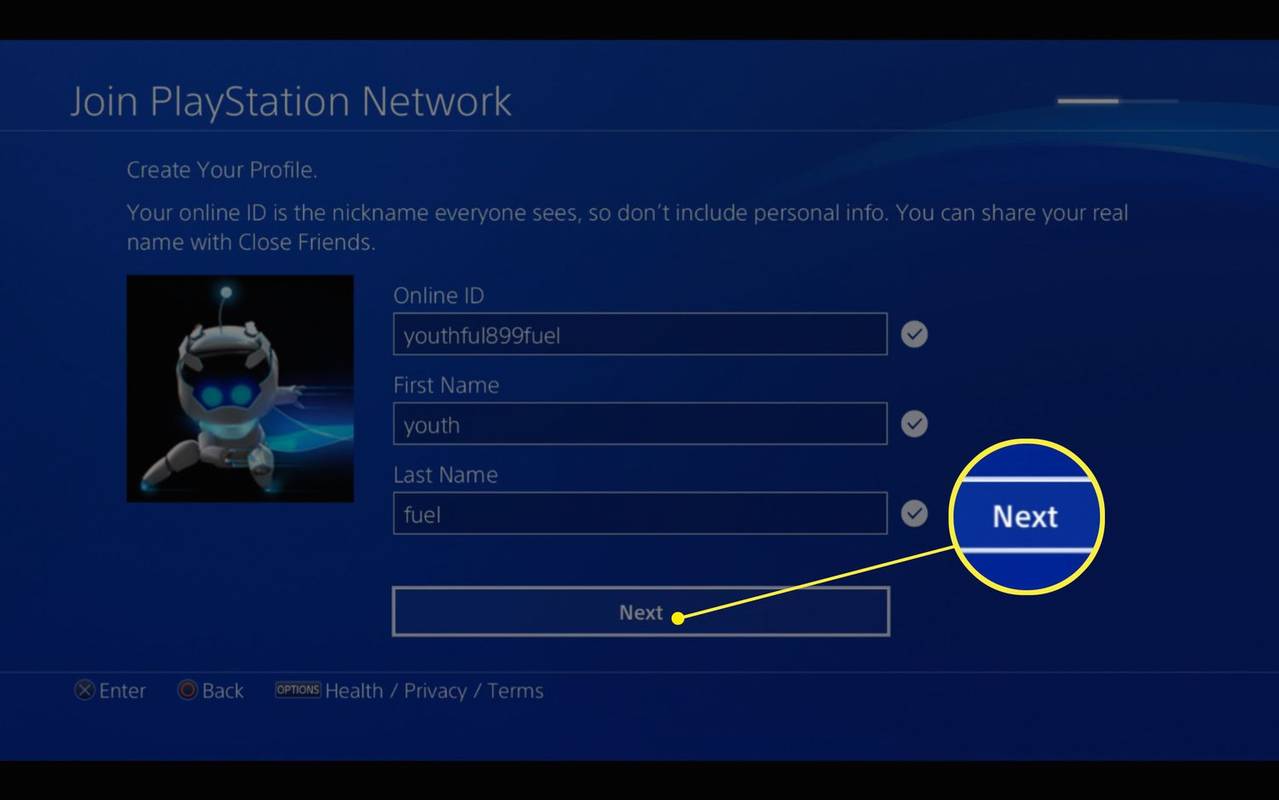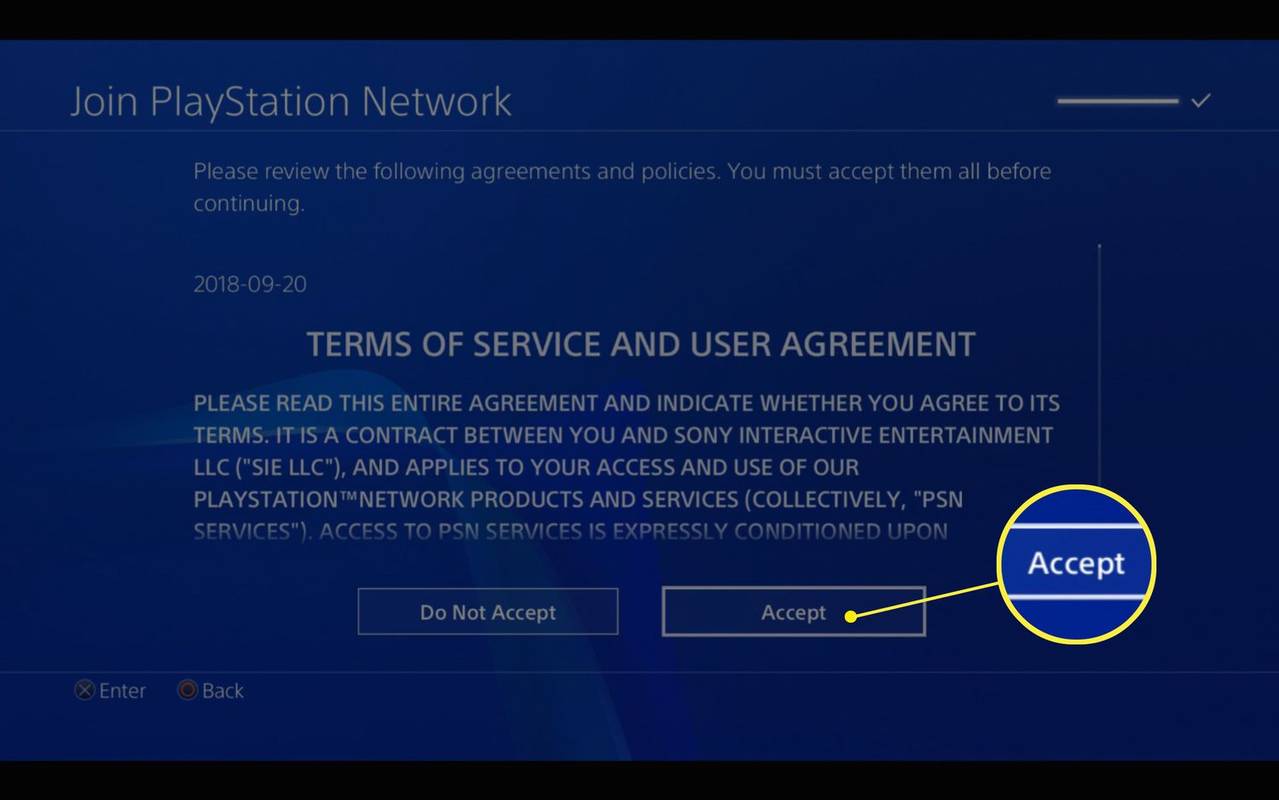Những gì để biết
- Máy tính: Truy cập trang Tạo tài khoản PSN mới của Sony trong trình duyệt và nhập thông tin cá nhân của bạn.
- PS5: Chọn Thêm người dùng > Bắt đầu > Tạo một tài khoản . Điền vào các thông tin cần thiết.
- PS4: Đi tới Người dùng mới > Tạo người dùng > Kế tiếp > Bạn mới sử dụng PSN? Tạo một tài khoản .
Bài viết này giải thích cách tạo tài khoản PlayStation Network (PSN) trên trình duyệt máy tính hoặc trực tiếp trên bảng điều khiển PS5 hoặc PS4.
Cách tạo tài khoản PlayStation trên máy tính
PlayStation Network (PSN) là dịch vụ giải trí kỹ thuật số dành cho PlayStation của bạn. Với tài khoản PSN, bạn có thể tải trò chơi để chơi và phát trực tuyến ứng dụng để xem TV và phim. Đây là cách tạo tài khoản trên PC của bạn:
-
Mở trình duyệt trên máy tính của bạn và truy cập Sony Entertainment Network Tạo tài khoản mới trang.
-
Nhập thông tin cá nhân của bạn, chẳng hạn như địa chỉ email, ngày sinh và thông tin vị trí, sau đó chọn mật khẩu.
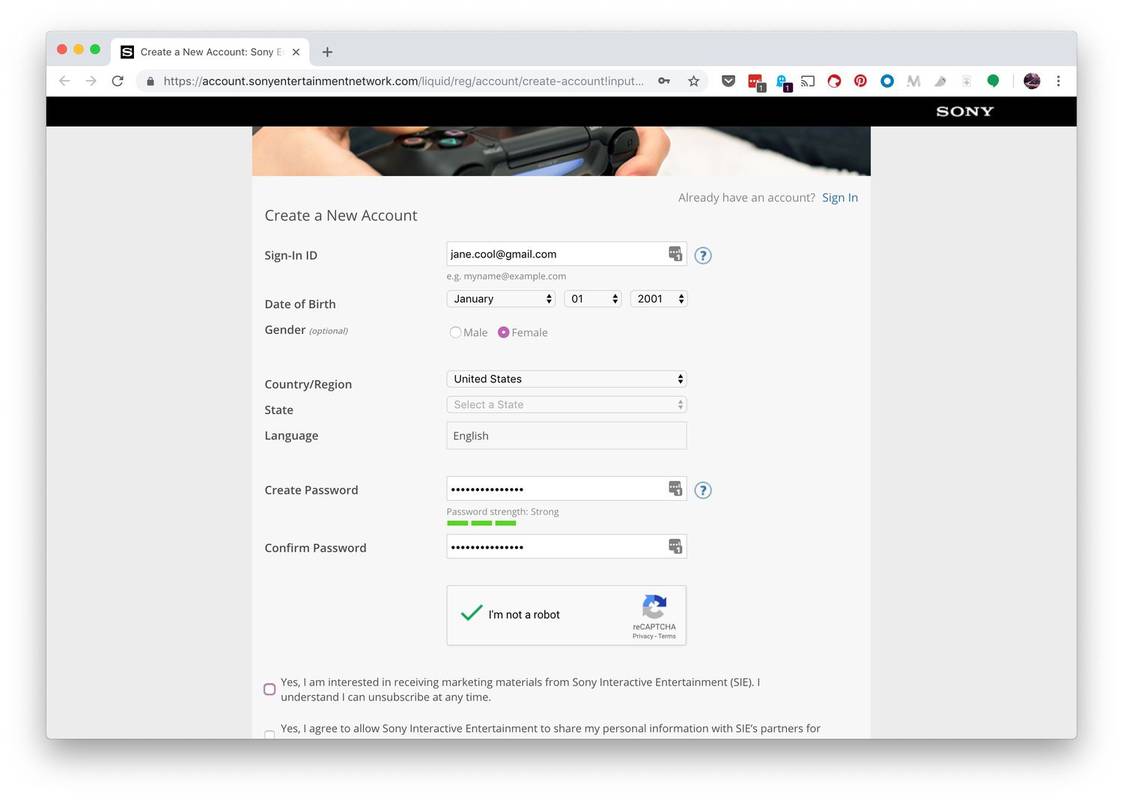
-
Lựa chọn Tôi đồng ý. Tạo tài khoản của tôi .
Khi tạo ID trực tuyến PSN của bạn, nó không thể thay đổi được trong tương lai. Nó mãi mãi được liên kết với địa chỉ email bạn đã sử dụng để tạo tài khoản PSN.
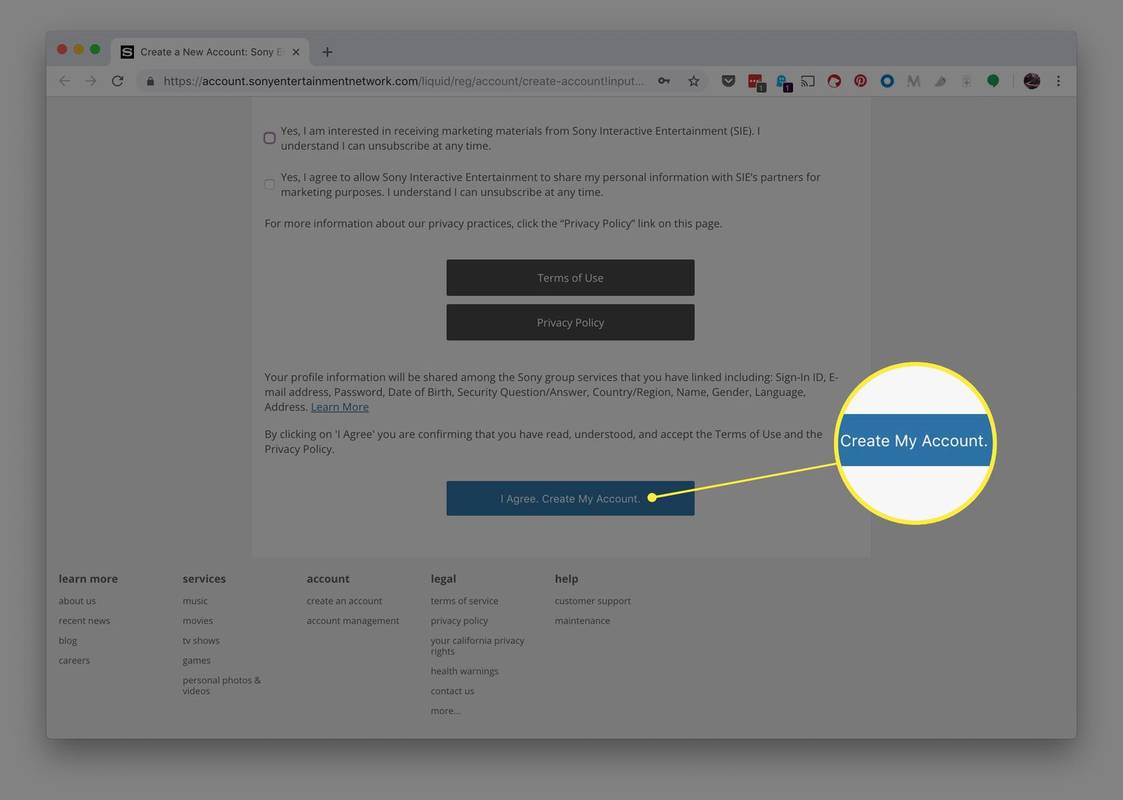
-
Xác minh địa chỉ email của bạn bằng liên kết được cung cấp trong email mà Sony gửi cho bạn sau khi bạn hoàn thành bước trước đó.
-
Quay lại trang web Sony Entertainment Network và chọn Tiếp tục .
làm thế nào để xem các bình luận trên youtube của bạn
-
Chọn Cập nhật tài khoản hình ảnh ở trang tiếp theo.
-
Chọn Tên dùng trên mạng mà người khác sẽ thấy khi bạn chơi trò chơi trực tuyến.
-
Lựa chọn Tiếp tục .
-
Hoàn tất cập nhật tài khoản PlayStation Network của bạn bằng tên, câu hỏi bảo mật, thông tin vị trí và thông tin thanh toán tùy chọn, nhấn Tiếp tục sau mỗi màn hình.
-
Lựa chọn Hoàn thành khi bạn điền xong chi tiết tài khoản PSN của mình.
Bạn sẽ thấy một thông báo có nội dung Tài khoản của bạn hiện đã sẵn sàng để truy cập PlayStation Network.
Mặc dù bạn có thể đăng ký tài khoản PSN trực tiếp trên PS5 và PS4 nhưng bạn không thể đăng ký trên các thiết bị cũ hơn như PS3, PS Vita hoặc PlayStation TV. Nếu bạn sử dụng một trong những thiết bị này, hãy truy cập trang Tạo tài khoản PSN mới của Sony trong trình duyệt máy tính để đăng ký tài khoản.
Cách tạo tài khoản PSN trên PS5
Nếu bạn đã có tài khoản PSN trên PS4, bạn có thể đăng nhập bằng chính tài khoản đó trên bảng điều khiển PS5 của mình. Nếu chưa có tài khoản, bạn có thể tạo tài khoản mới trên PS5. Đây là cách thực hiện:
-
Đi tới Màn hình chính và chọn Thêm người dùng .
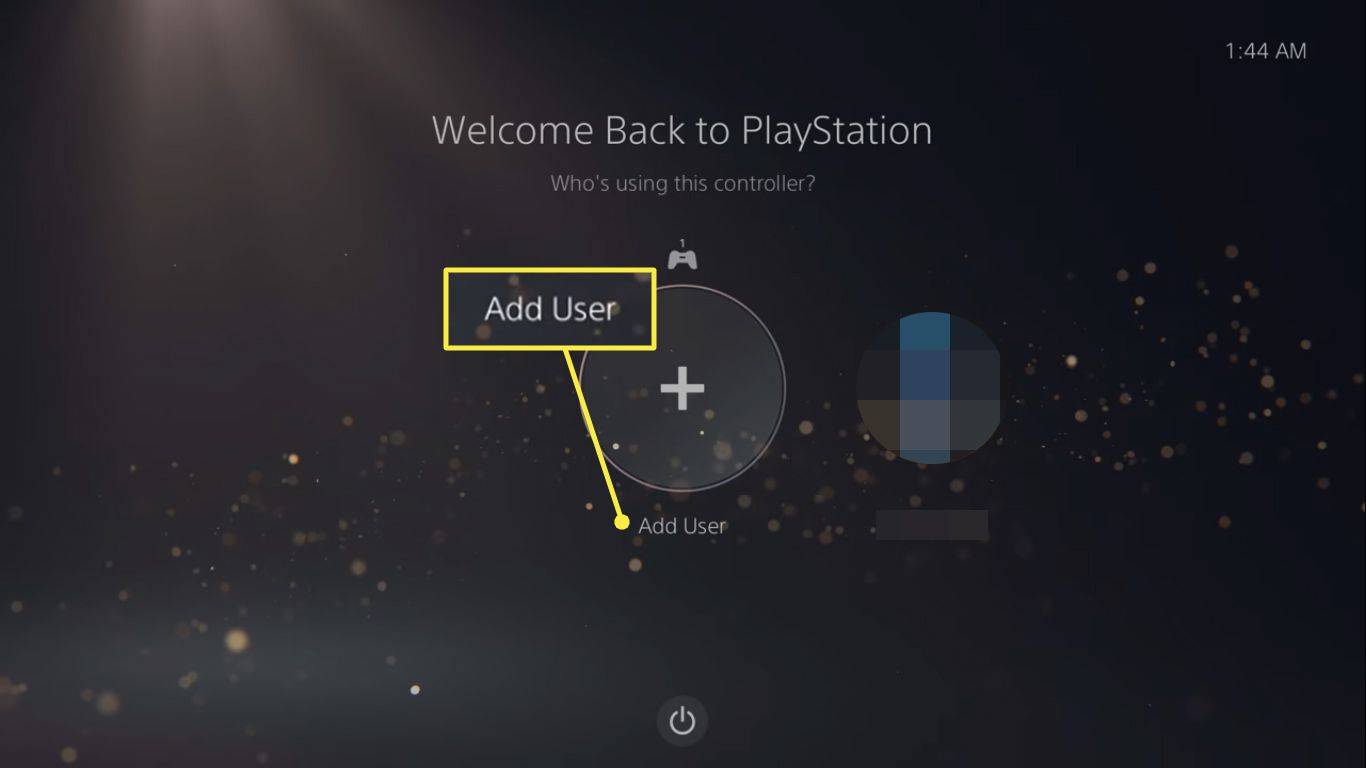
-
Lựa chọn Bắt đầu và đồng ý với Điều khoản sử dụng.
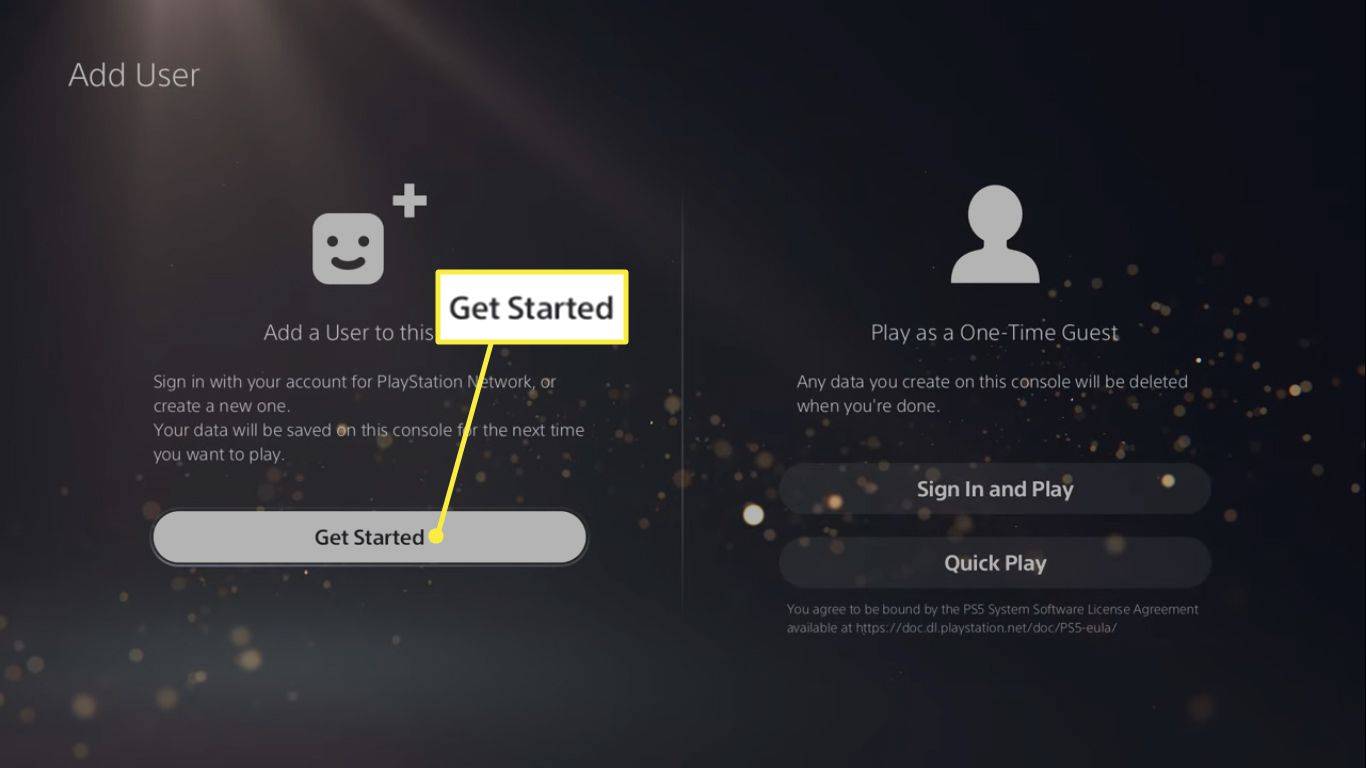
-
Lựa chọn Tạo một tài khoản .
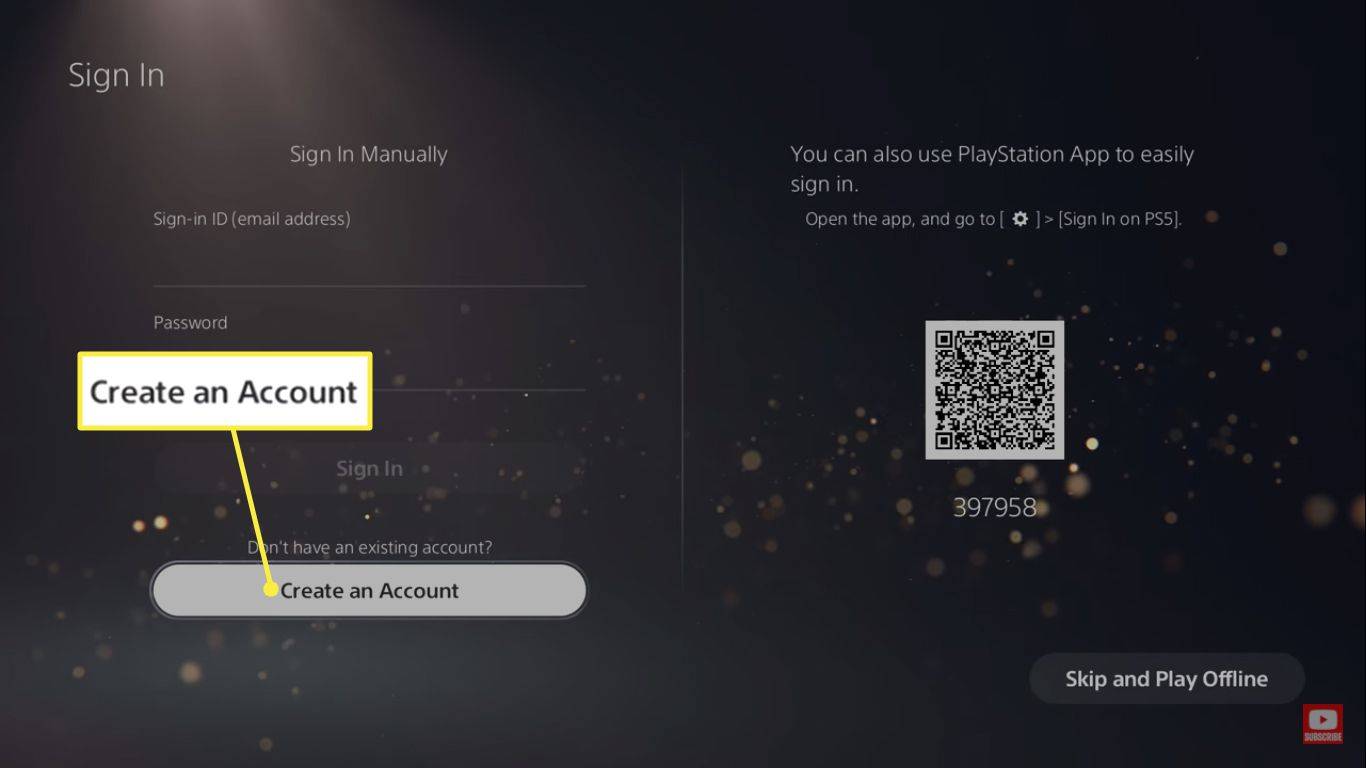
-
Điền thông tin cần thiết và xác minh địa chỉ email của bạn. Lần đăng nhập tiếp theo, hãy sử dụng địa chỉ email (ID đăng nhập) và mật khẩu của bạn. Bạn cũng có thể đăng nhập trên Ứng dụng PlayStation .
Tạo tài khoản PSN trên PS4
Dưới đây là cách tạo tài khoản PSN trên PlayStation 4:

Bailey Mariner / Lifewire
-
Khi bảng điều khiển bật và bộ điều khiển được kích hoạt (nhấn nút Tái bút nút), chọn Người dùng mới trên màn hình.
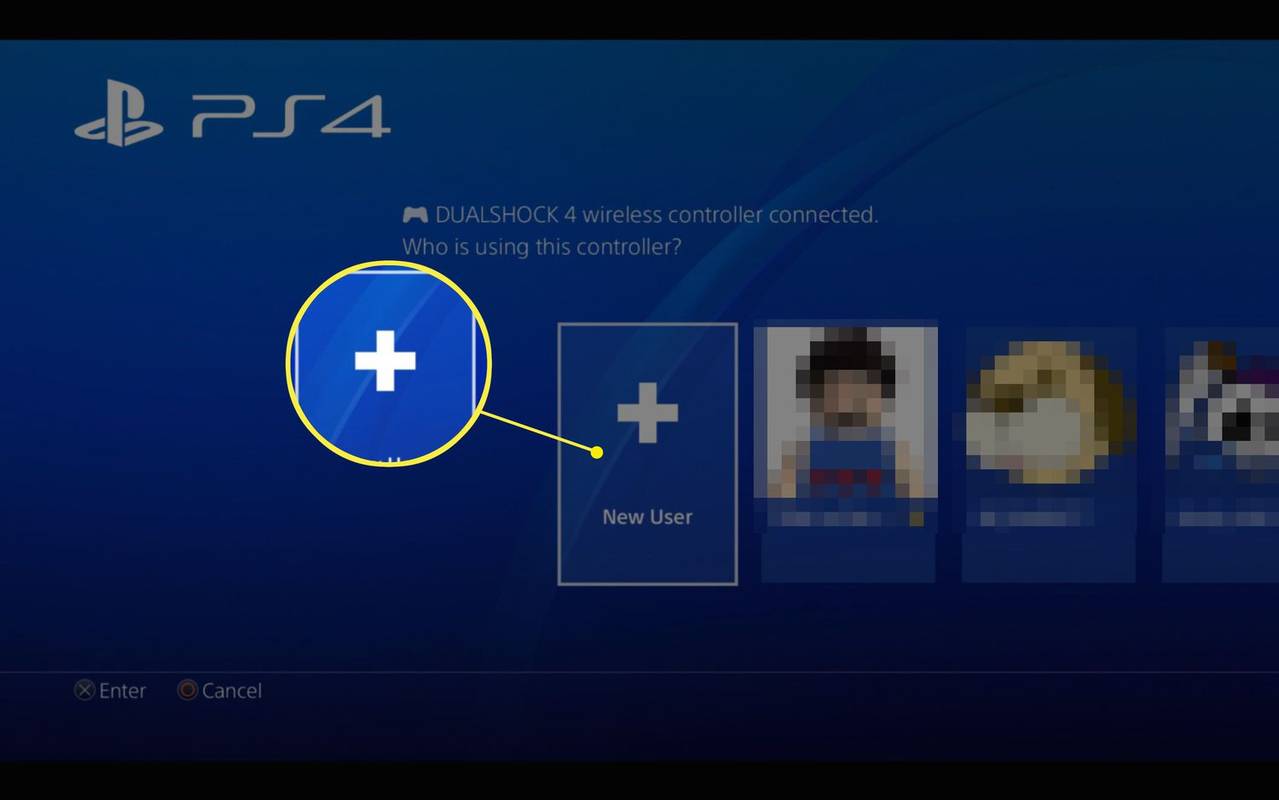
-
Lựa chọn Tạo người dùng và sau đó chấp nhận thỏa thuận người dùng.
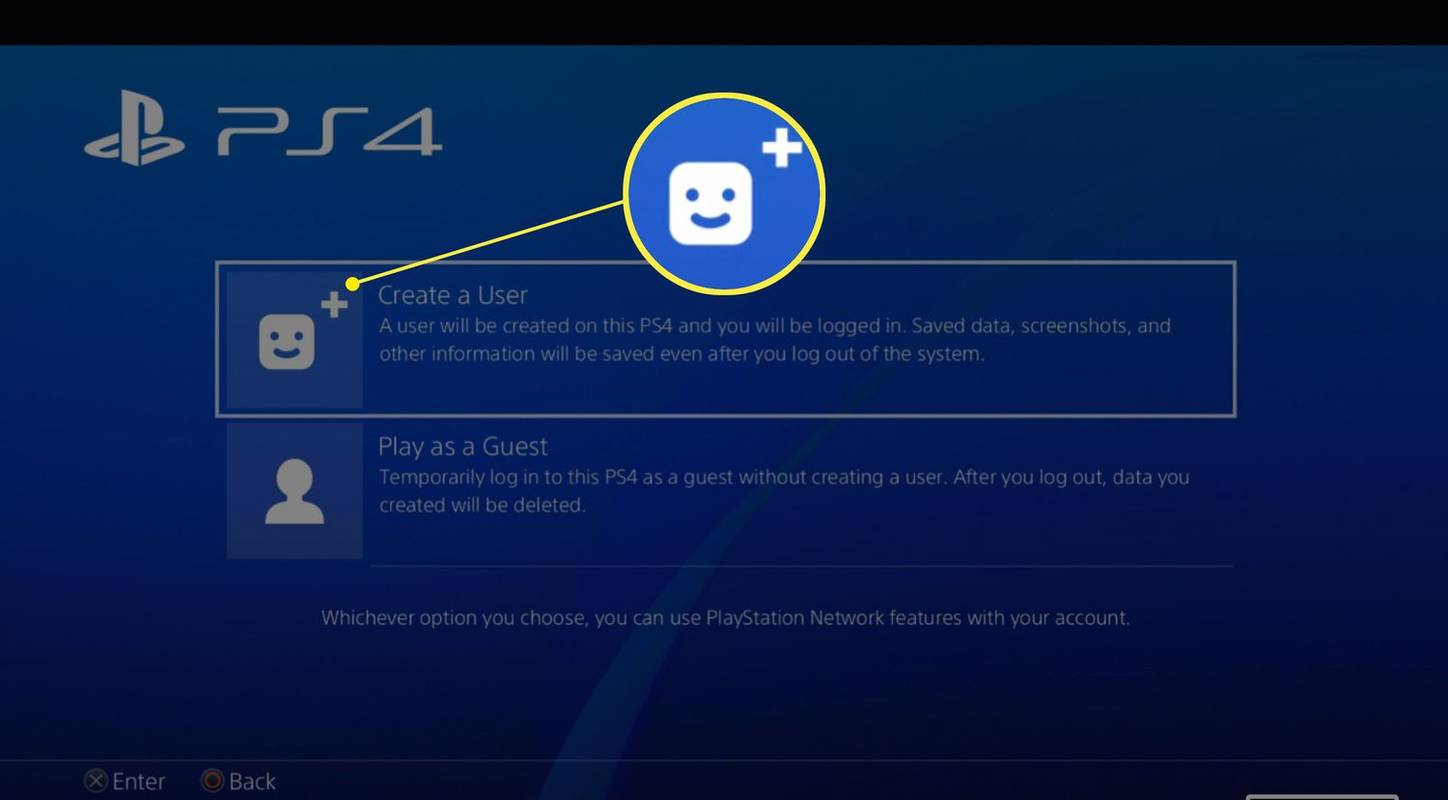
-
Lựa chọn Kế tiếp trong khu vực PlayStation Network.
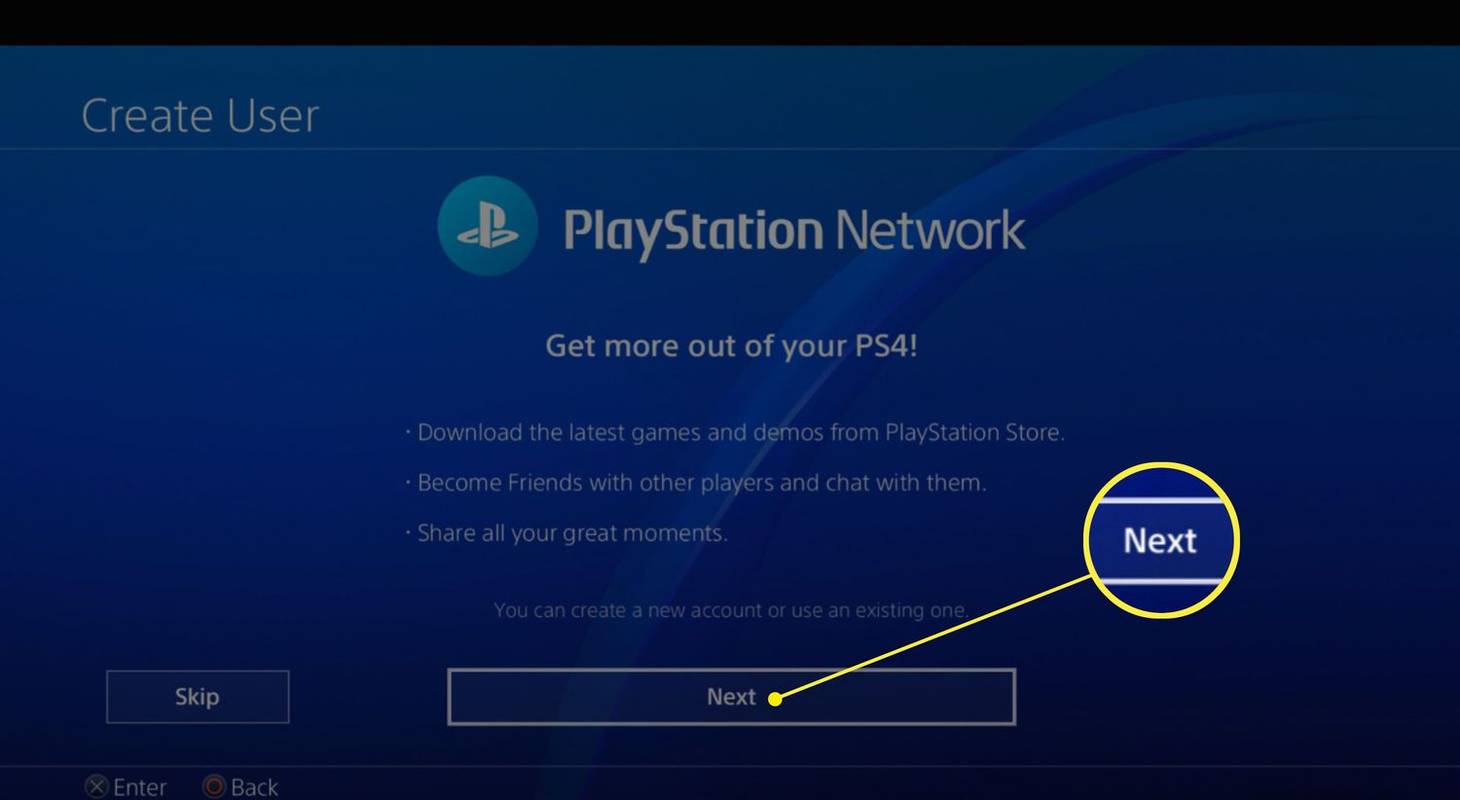
-
Thay vì đăng nhập vào PSN, hãy chọn Bạn mới sử dụng PSN? Tạo một tài khoản .
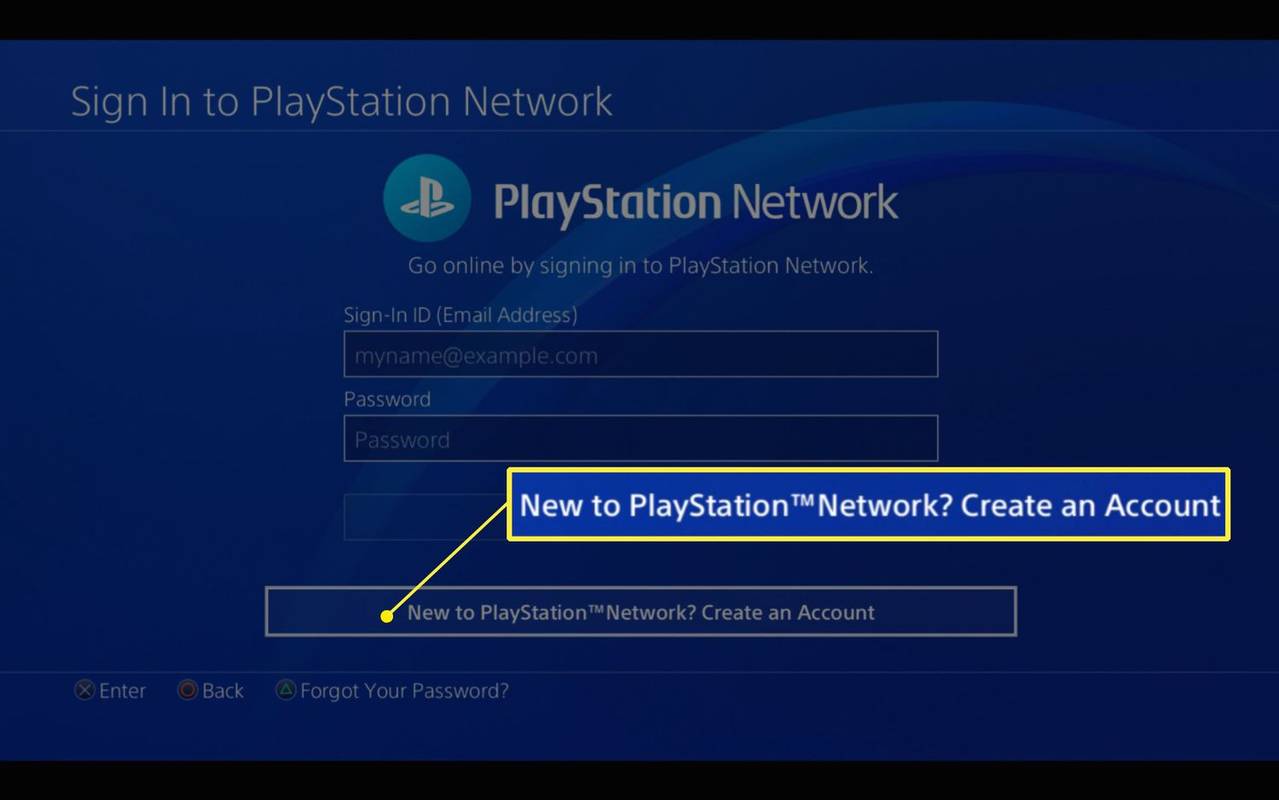
-
Lựa chọn Đăng ký ngay .
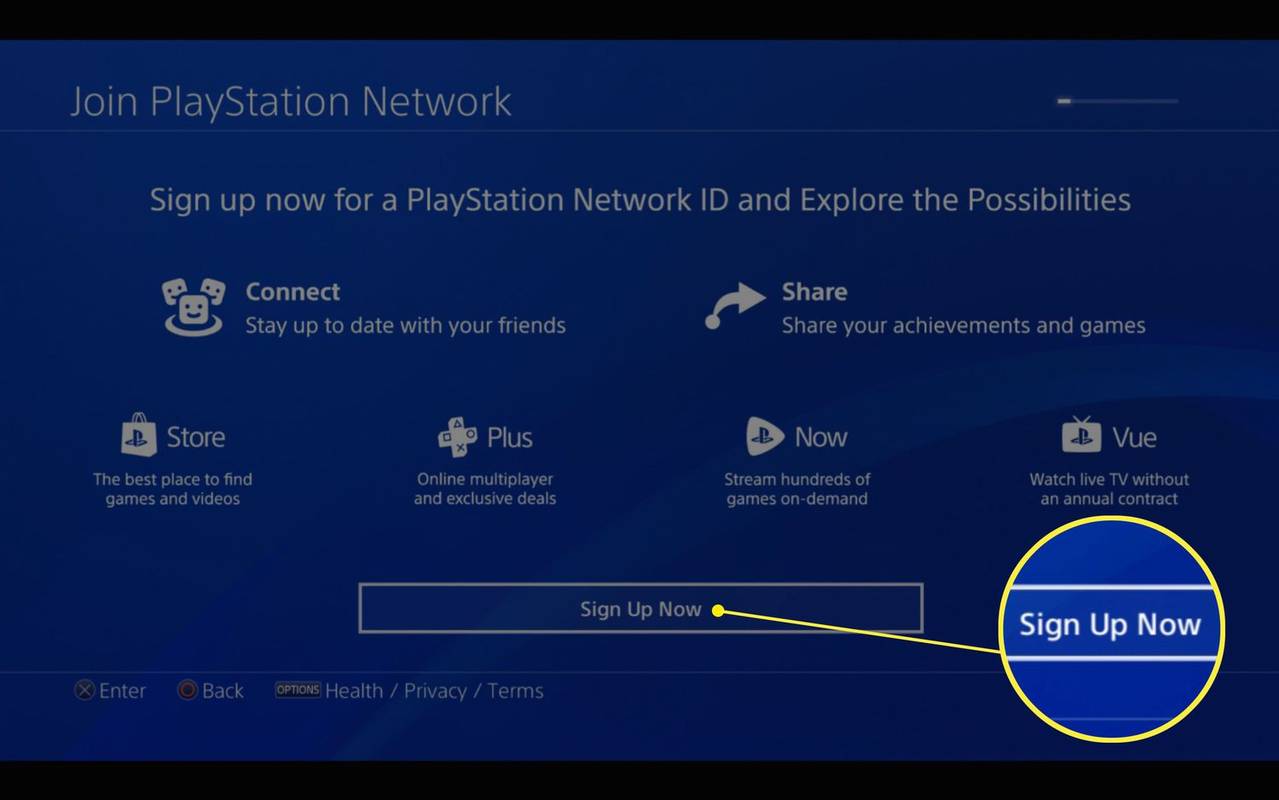
-
Làm theo hướng dẫn trên màn hình để gửi thông tin vị trí, địa chỉ email và mật khẩu của bạn, di chuyển qua các màn hình bằng cách chọn Kế tiếp nút.
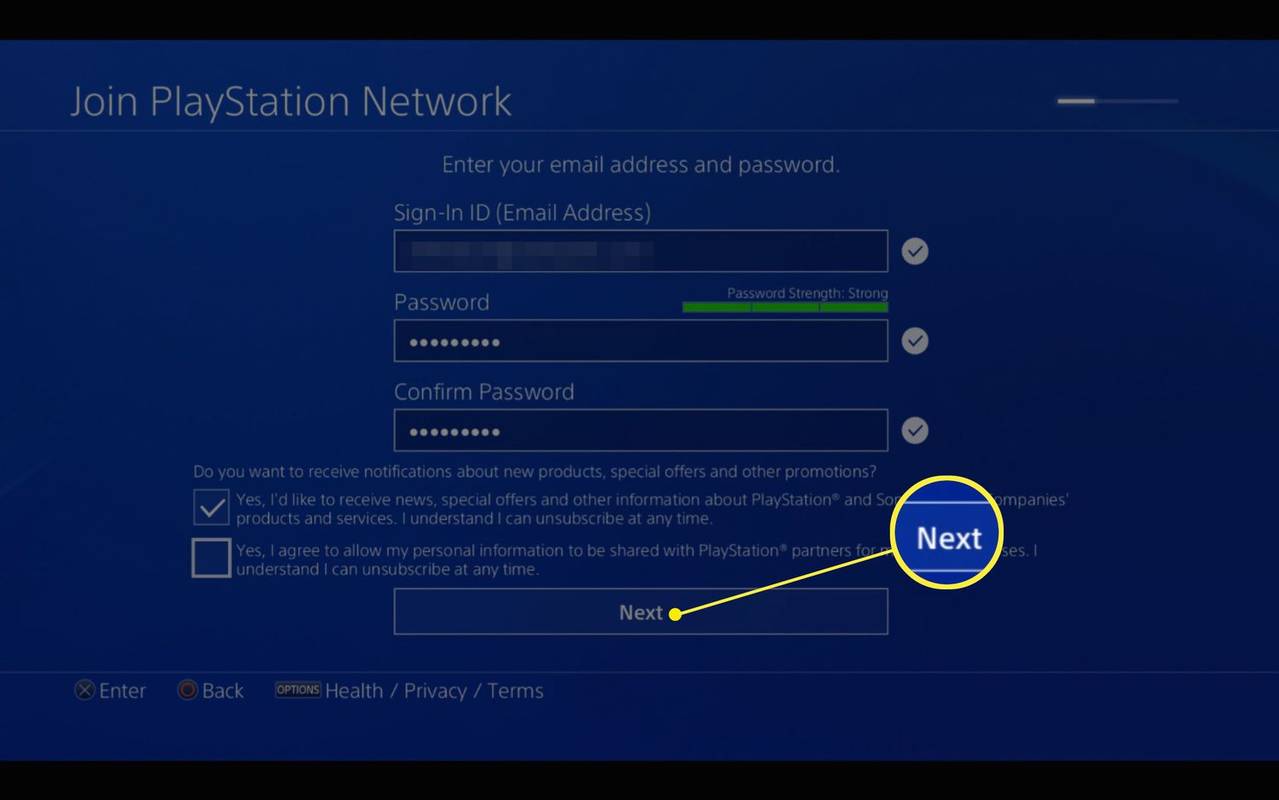
-
Chọn một hình đại diện . Bạn có thể thay đổi điều này bất cứ lúc nào trong tương lai.
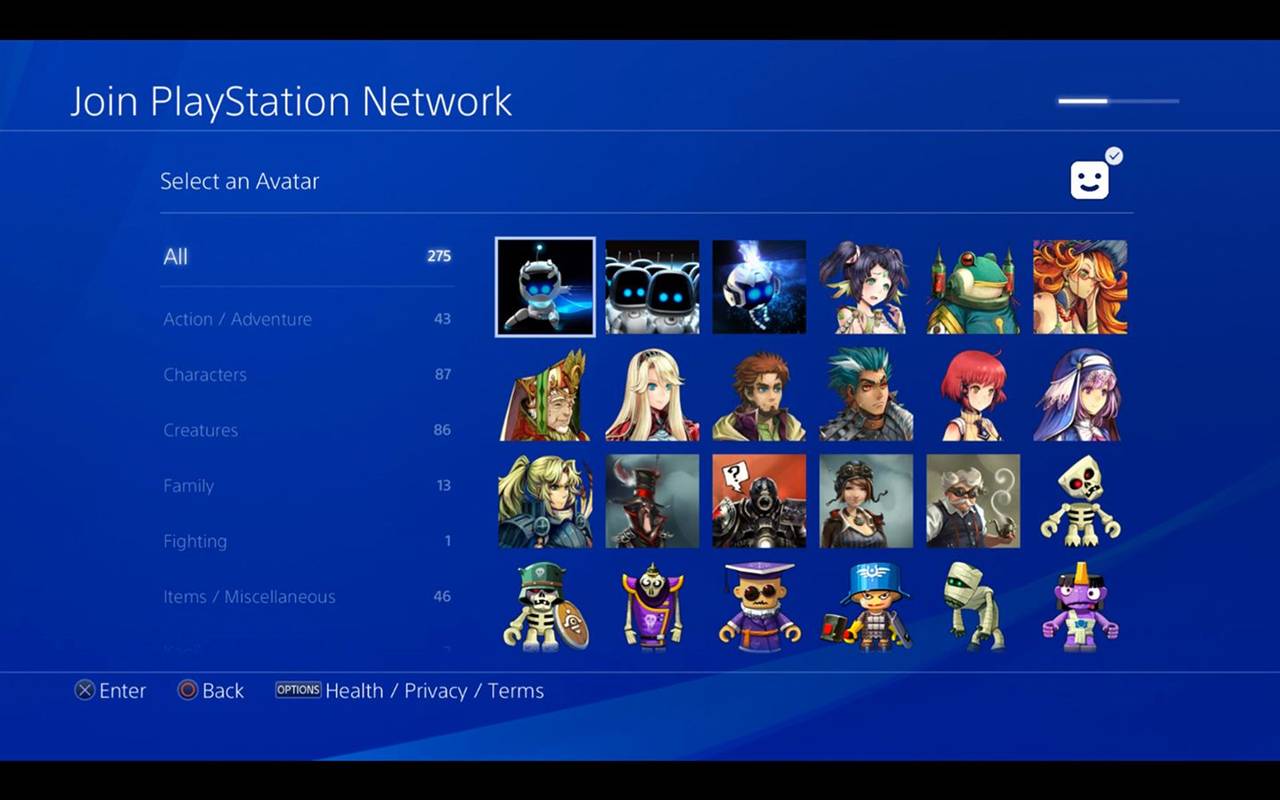
-
trên Tạo hồ sơ PSN của bạn màn hình, nhập tên người dùng bạn muốn được các game thủ khác nhận dạng. Ngoài ra, hãy điền tên của bạn nhưng hãy nhớ rằng nó sẽ được công khai.
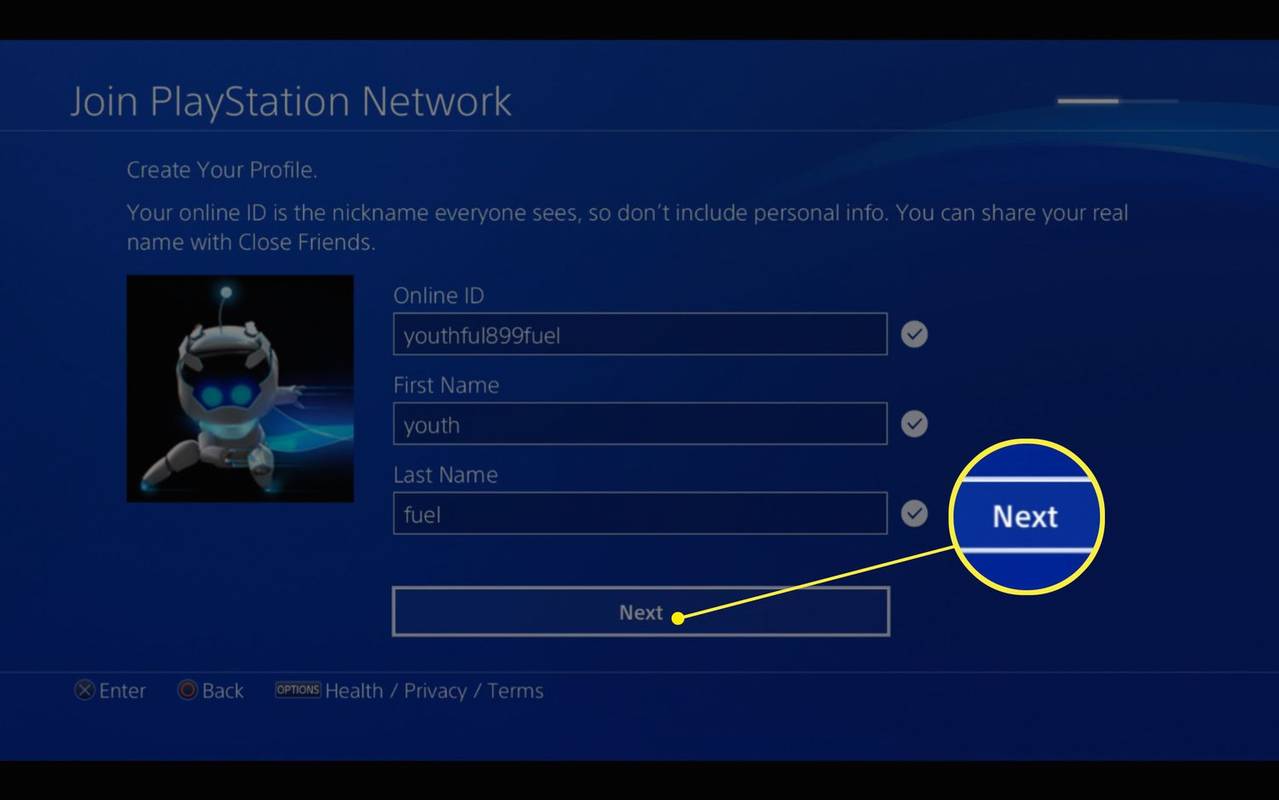
-
Màn hình tiếp theo cung cấp cho bạn tùy chọn tự động điền ảnh hồ sơ và tên bằng thông tin Facebook của bạn. Bạn cũng có tùy chọn không hiển thị tên đầy đủ và hình ảnh của mình khi chơi game trực tuyến.
-
Một số màn hình tiếp theo cho phép bạn đặt cài đặt quyền riêng tư của mình. Bạn có thể chọn Bất cứ ai, Bạn của bạn bè, Chỉ bạn bè, hoặc Không một ai cho từng hoạt động cụ thể .
-
Lựa chọn Chấp nhận trên trang thiết lập cuối cùng để chấp nhận các điều khoản dịch vụ và thỏa thuận người dùng.
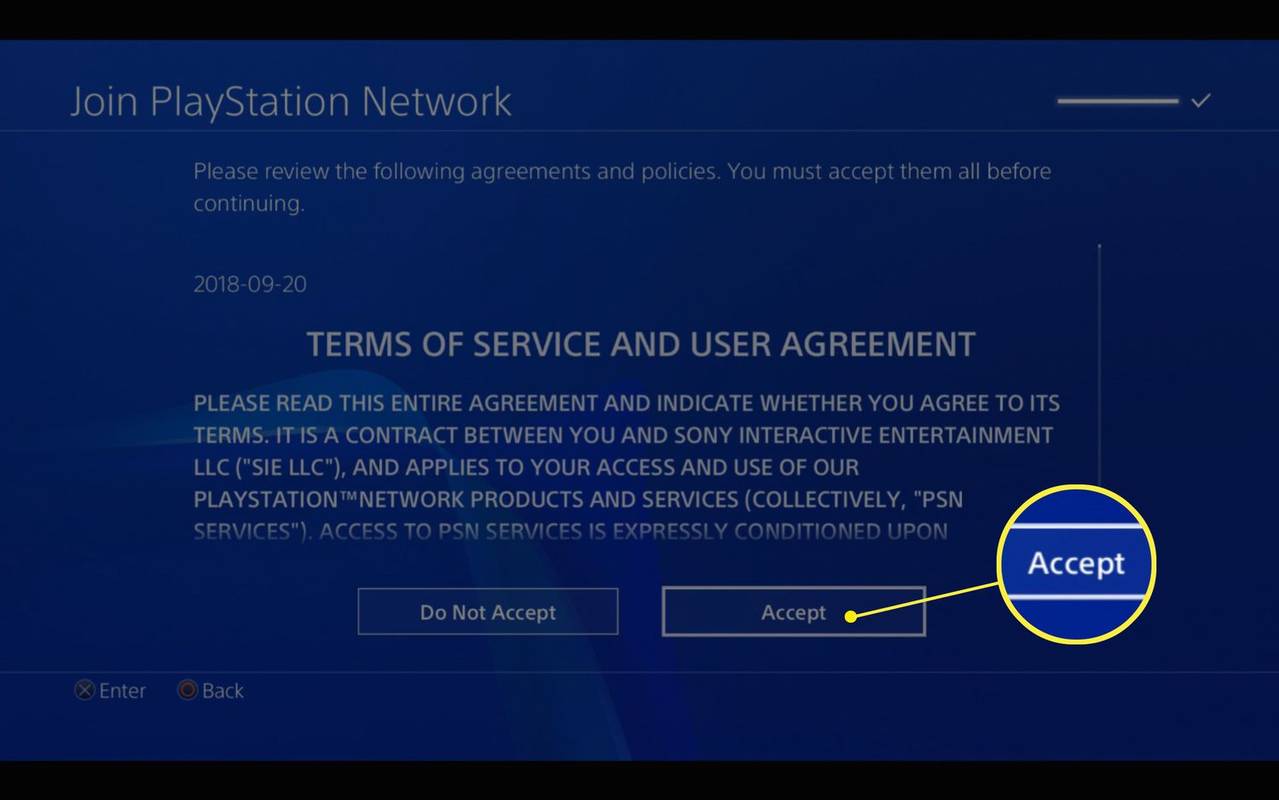
-
Đó là nó! Bây giờ bạn đã có tài khoản PSN.
- Làm cách nào để xóa tài khoản PSN của tôi?
Xóa tài khoản PSN của bạn là một quá trình có liên quan. Liên hệ trực tiếp với Sony và yêu cầu đóng nó, đồng thời cung cấp ID tài khoản của bạn và địa chỉ email được liên kết với nó. Sau khi đóng, bạn sẽ không thể sử dụng lại tên tài khoản PSN đó và bạn sẽ mất quyền truy cập vào tất cả các giao dịch mua, đăng ký liên quan và số tiền còn sót lại trong ví của mình.
- Làm cách nào để thay đổi địa chỉ email trên tài khoản PSN của tôi?
Máy tính: Ghé thăm Quản lý tài khoản > Bảo vệ > Biên tập bên cạnh 'ID đăng nhập', đặt email mới, Cứu . PS5: Cài đặt > Người dùng và Tài khoản > Tài khoản > Đăng nhập ID (địa chỉ email) , nhập email mới, Cứu . PS4: Cài đặt > Quản lý tài khoản > thông tin tài khoản > Đăng nhập ID , nhập mật khẩu, đặt email mới > Xác nhận .