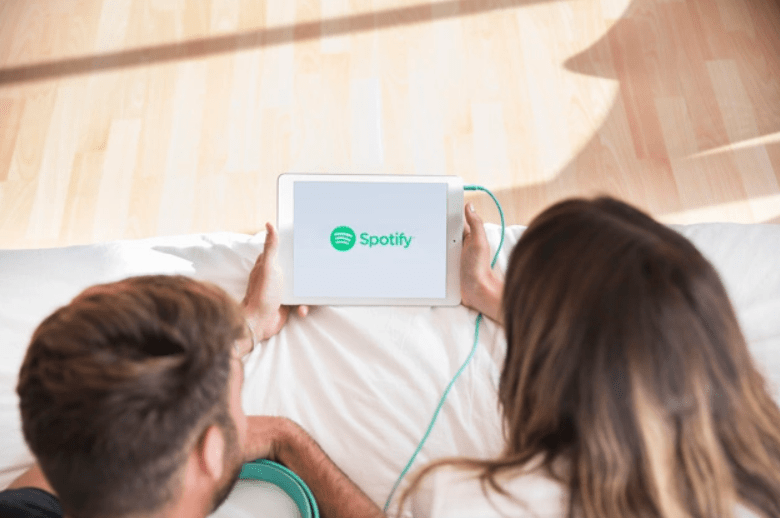Mặc dù khái niệm nhiều người dùng chia sẻ một thiết bị hoặc một PC ngày càng hiếm hơn, nhưng vẫn có những trường hợp bạn phải dùng chung PC. Trong tình huống như vậy, sẽ rất hữu ích nếu có nhiều tài khoản người dùng trên một PC. Hôm nay, chúng ta sẽ xem cách tạo tài khoản người dùng mới trong Windows 10.
Quảng cáo
Trong các phiên bản Windows hiện đại, bạn thường có một số tài khoản hệ thống cho các dịch vụ khác nhau và các tác vụ nội bộ của Windows, cùng với tài khoản Quản trị viên ẩn và tài khoản cá nhân của bạn. Nếu bạn cần chia sẻ PC của mình với các thành viên trong gia đình hoặc những người khác, bạn nên tạo một tài khoản người dùng dành riêng cho mỗi người. Điều này làm tăng tính bảo mật và quyền riêng tư của HĐH và cho phép bạn giữ dữ liệu nhạy cảm của mình ở chế độ riêng tư và các cài đặt của bạn được cá nhân hóa theo sở thích của bạn.
Trước khi tiếp tục, hãy đảm bảo rằng tài khoản người dùng của bạn có đặc quyền quản trị .
Đối với mọi tài khoản người dùng, Windows 10 sẽ tạo một hồ sơ người dùng riêng biệt. Hồ sơ người dùng là một tập hợp các tệp và thư mục để lưu trữ tất cả các tùy chọn cá nhân, cài đặt ứng dụng, tài liệu và dữ liệu khác. Mỗi tài khoản người dùng có một hồ sơ người dùng được liên kết. Thông thường, nó được lưu trữ trong thư mục C: Users Username và bao gồm một số thư mục con như Desktop, Documents, Downloads, v.v. cùng với các thư mục ẩn như AppData, nơi lưu trữ cài đặt cho các tính năng và ứng dụng đã cài đặt khác nhau của Windows. Mục đích chính của hồ sơ người dùng là tạo ra một môi trường được cá nhân hóa với các tùy chọn riêng biệt phù hợp với người dùng cuối.
Để tạo tài khoản người dùng trong Windows 10 , hãy làm như sau.
có cách nào để thay đổi tên người dùng của bạn trên liên minh huyền thoại không
- Mở Ứng dụng cài đặt .

- Chuyển đến Tài khoản - Gia đình và những người khác.

- Ở bên phải, nhấp vào nútThêm người khác vào PC này.
- Cửa sổ sau sẽ xuất hiện:
 Theo mặc định, nó gợi ý bạn nên tiếp tục với Tài khoản Microsoft. Tuy nhiên, bạn vẫn có thể tạo tài khoản cục bộ nếu nhấp vào liên kếtTôi không có thông tin đăng nhập của người nàyở dưới cùng. Để tìm sự khác biệt giữa tài khoản cục bộ và tài khoản Microsoft, hãy xem bài viết sau: Tìm nếu bạn sử dụng tài khoản cục bộ hoặc tài khoản Microsoft trong Windows 10
Theo mặc định, nó gợi ý bạn nên tiếp tục với Tài khoản Microsoft. Tuy nhiên, bạn vẫn có thể tạo tài khoản cục bộ nếu nhấp vào liên kếtTôi không có thông tin đăng nhập của người nàyở dưới cùng. Để tìm sự khác biệt giữa tài khoản cục bộ và tài khoản Microsoft, hãy xem bài viết sau: Tìm nếu bạn sử dụng tài khoản cục bộ hoặc tài khoản Microsoft trong Windows 10 Tôi sẽ tiếp tục với một tài khoản cục bộ bằng cách nhấp vào liên kết đó.
- Trên trang tiếp theo, tôi nhấp vào liên kếtThêm người dùng không có Tài khoản Microsoft.

- Điền vào biểu mẫu tiếp theo và nhấp vào Tiếp theo:

Bạn vừa thêm một tài khoản người dùng cục bộ mới. Quy trình tương tự đối với Tài khoản Microsoft, nhưng bạn sẽ cần điền vào các trường bổ sung như e-mail, tuổi, số điện thoại, v.v.
Ngoài ra, bạn có thể sử dụng thêm hai phương pháp để tạo tài khoản người dùng mới trong Windows 10. Hãy xem lại chúng.
Nếu là của bạn Phiên bản Windows 10 là Enterprise, Pro, Education hoặc Education Pro, bạn có thể sử dụng phần đính kèm Người dùng và Nhóm cục bộ của Microsoft Management Console (MMC). Đây là cách nó có thể được thực hiện.
Tạo tài khoản người dùng mới với người dùng và nhóm cục bộ
- Nhấn phím tắt Win + X trên bàn phím để mở menu Người dùng nguồn. Ngoài ra, bạn có thể nhấp chuột phải vào menu Bắt đầu.
- Trong menu, hãy chọn mụcQuản lý máy tính.

Mẹo: Bạn có thể tinh chỉnh và tùy chỉnh menu Win + X trong Windows 10. Tham khảo các bài viết sau:
- Tùy chỉnh menu Win + X trong Windows 10
- Khôi phục các phím tắt của Bảng điều khiển cổ điển cho menu Win + X trong Windows 10
- Khôi phục các mục trong Control Panel trong menu Win + X trong Windows 10 Creators Update
- Thêm Command Prompt trở lại Menu Win + X trong Windows 10 Creators Update
- Tiện ích Quản lý Máy tính sẽ mở ra. Ở bên trái, mở rộng chế độ xem dạng cây cho Người dùng cục bộ và Nhóm Người dùng.

- Nhấp chuột phải vào không gian trống ở bên phải và chọn 'Người dùng mới ...' trong menu ngữ cảnh.

- Điền vào hộp thoại sau:
 Bạn có thể tùy chỉnh các tùy chọn nhưNgười dùng phải thay đổi mật khẩu ở lần đăng nhập tiếp theo,Người dùng không thể thay đổi mật khẩu,Mật khẩu không bao giờ hết hạntheo những gì bạn cần.
Bạn có thể tùy chỉnh các tùy chọn nhưNgười dùng phải thay đổi mật khẩu ở lần đăng nhập tiếp theo,Người dùng không thể thay đổi mật khẩu,Mật khẩu không bao giờ hết hạntheo những gì bạn cần. - Người dùng mới sẽ được tạo với các đặc quyền tiêu chuẩn. Có thể thay đổi loại tài khoản của người dùng thành quản trị viên. Xem bài viết sau: Thay đổi loại tài khoản trong Windows 10
Cuối cùng, bạn có thể sử dụng công cụ consolenet.exeđể thêm tài khoản người dùng mới. Hãy xem làm thế nào nó có thể được thực hiện.
cách tạo một máy chủ riêng khi không sử dụng
- Mở một dấu nhắc lệnh nâng cao .
- Nhập hoặc sao chép-dán lệnh sau:
người dùng net 'Tên người dùng' / thêm
Thay thế phần UserName bằng tên đăng nhập thực tế mà bạn muốn gán cho người dùng mới. Tài khoản người dùng mới sẽ là tài khoản cục bộ không có mật khẩu. Lưu ý rằng không thể sử dụng tài khoản người dùng trống hoặc không có mật khẩu để đăng nhập qua mạng Windows.
- Để tạo tài khoản người dùng được bảo vệ bằng mật khẩu mới, hãy sử dụng cú pháp sau:
net user 'UserName' 'Mật khẩu' / thêm
Thay thế UserName và Password bằng các giá trị thực tế.

Một lần nữa, người dùng mới sẽ được tạo với các đặc quyền tiêu chuẩn.
Đó là nó.



 Theo mặc định, nó gợi ý bạn nên tiếp tục với Tài khoản Microsoft. Tuy nhiên, bạn vẫn có thể tạo tài khoản cục bộ nếu nhấp vào liên kếtTôi không có thông tin đăng nhập của người nàyở dưới cùng. Để tìm sự khác biệt giữa tài khoản cục bộ và tài khoản Microsoft, hãy xem bài viết sau: Tìm nếu bạn sử dụng tài khoản cục bộ hoặc tài khoản Microsoft trong Windows 10
Theo mặc định, nó gợi ý bạn nên tiếp tục với Tài khoản Microsoft. Tuy nhiên, bạn vẫn có thể tạo tài khoản cục bộ nếu nhấp vào liên kếtTôi không có thông tin đăng nhập của người nàyở dưới cùng. Để tìm sự khác biệt giữa tài khoản cục bộ và tài khoản Microsoft, hãy xem bài viết sau: Tìm nếu bạn sử dụng tài khoản cục bộ hoặc tài khoản Microsoft trong Windows 10 




 Bạn có thể tùy chỉnh các tùy chọn nhưNgười dùng phải thay đổi mật khẩu ở lần đăng nhập tiếp theo,Người dùng không thể thay đổi mật khẩu,Mật khẩu không bao giờ hết hạntheo những gì bạn cần.
Bạn có thể tùy chỉnh các tùy chọn nhưNgười dùng phải thay đổi mật khẩu ở lần đăng nhập tiếp theo,Người dùng không thể thay đổi mật khẩu,Mật khẩu không bao giờ hết hạntheo những gì bạn cần.