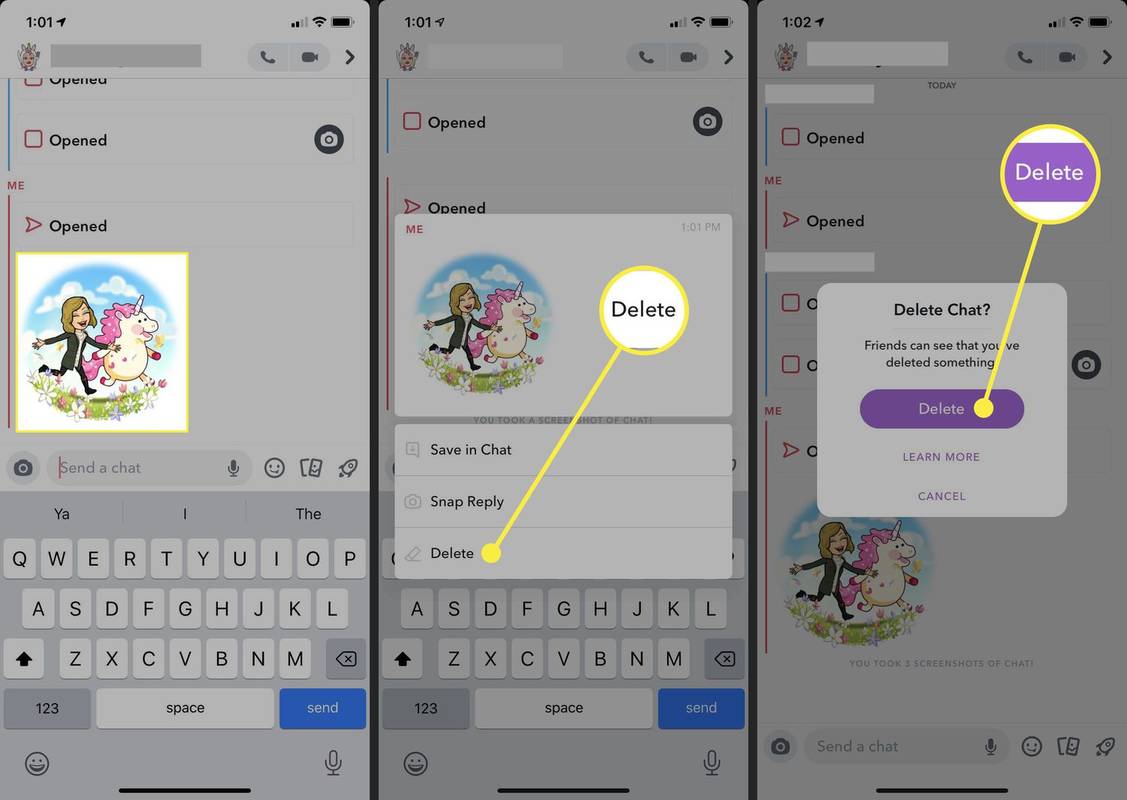Nếu đang sử dụng Windows 10 hoặc phiên bản cũ của Linux, bạn có thể đã dựa vào lời nhắc dòng lệnh ipconfig (Cấu hình giao thức Internet) để kiểm tra địa chỉ IP được gán cho thiết bị của mình. Đó là một lệnh linh hoạt, đặc biệt là trong Linux, nơi nó có thể hiển thị địa chỉ IP Wi-Fi và Ethernet. Điều đó càng khiến bạn bực bội hơn khi gặp phải lỗi “ipconfig Not Found” đáng sợ.

Lỗi này có thể xảy ra vì một số lý do, với các cách khắc phục khác nhau tùy thuộc vào việc bạn đang sử dụng hệ điều hành Windows 10 hay hệ điều hành Linux cũ.
Sửa lỗi ipconfig Not Found trong Windows 10
Trong Windows 10, sự cố ipconfig có thể biểu hiện dưới dạng cảnh báo “không tìm thấy ipconfig” hoặc cảnh báo “cấu hình ip không được nhận dạng”. Dù bằng cách nào, bạn vừa mất đi một phương pháp hữu ích để kiểm tra địa chỉ IP, xóa Máy chủ tên miền (DNS) và sửa đổi các khía cạnh khác nhau của PC chạy Windows 10 của bạn.
Có ba cách khắc phục lỗi “không tìm thấy ipconfig” trong Windows 10.
Cách 1 – Sử dụng hàm biến đường dẫn
Với chức năng biến đường dẫn, bạn có thể thêm vị trí tệp vào đường dẫn hệ thống, mang lại cho bạn khả năng chạy các tệp thực thi. Điều đó quan trọng vì lỗi “không tìm thấy ipconfig” có thể xảy ra do đường dẫn hệ thống không chính xác được gán cho chức năng ipconfig.
Khắc phục sự cố đó là trường hợp thêm các biến đường dẫn chính xác.
- Nhấn Win + R để mở hộp thoại “Chạy” và nhập “
sysdm.cpl.”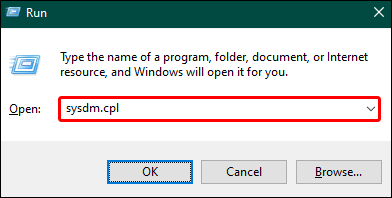
- Nhấn “Enter” và chọn “Thuộc tính hệ thống”.
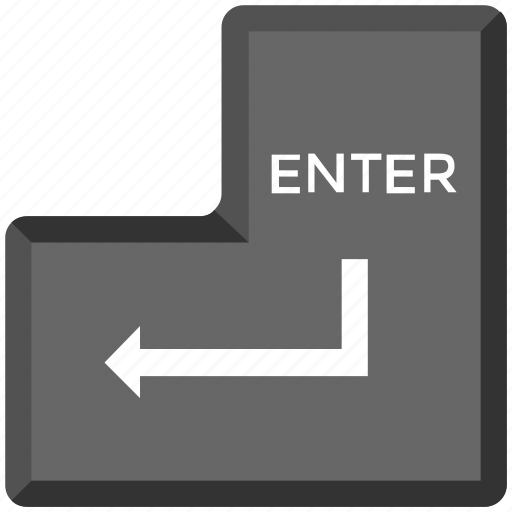
- Điều hướng đến tab “Nâng cao”.
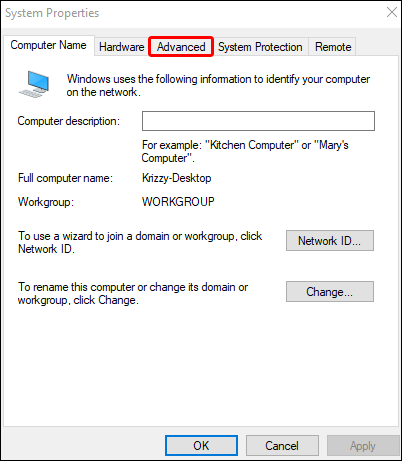
- Tìm và nhấp vào “Khởi động và khôi phục”, sau khi nhấp vào nút “Biến môi trường”.
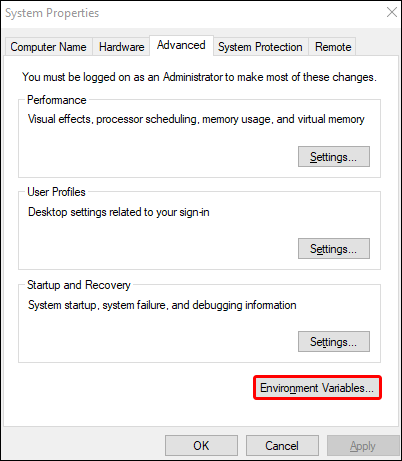
- Tìm biến có tên là “Path” trong cửa sổ mới và nhấp đúp vào biến đó.
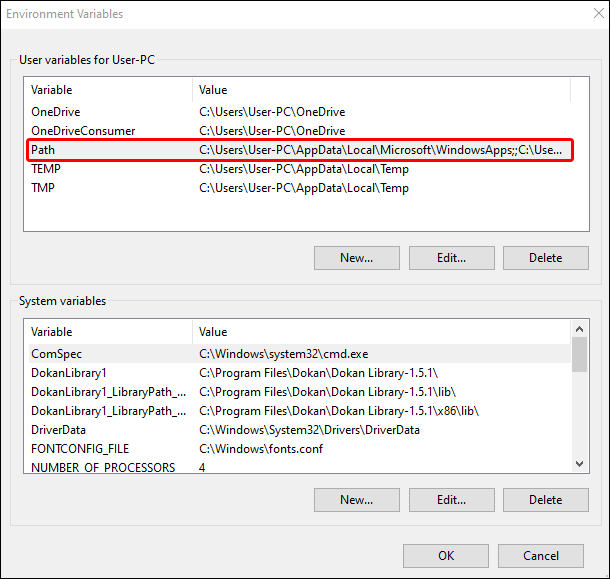
- Nhấp vào “Mới” và nhập “
%SystemRoot%\system32” để tạo đường dẫn mới.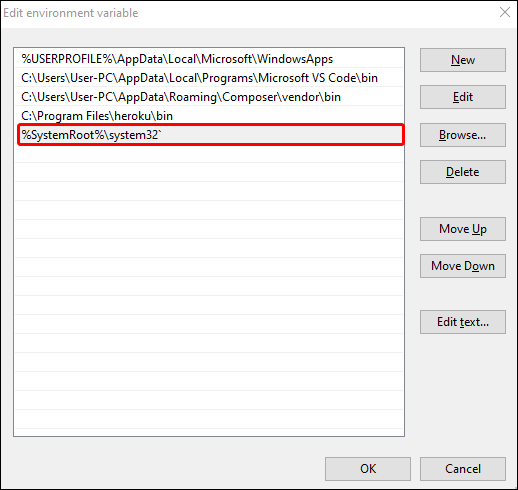
- Chọn “OK” trước khi khởi động lại máy tính của bạn.
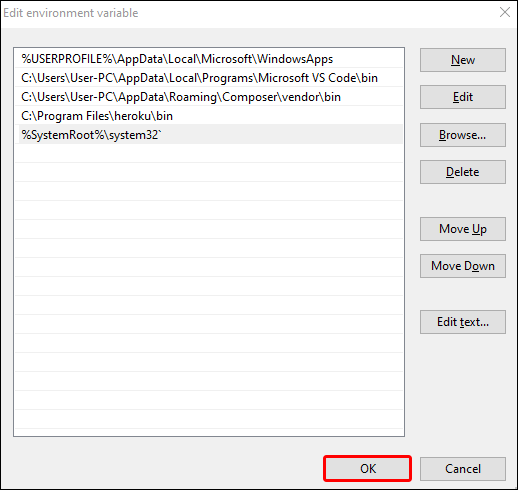
Sau khi khởi động lại, bạn sẽ thấy rằng đường dẫn được cấu hình thủ công của mình cho phép lệnh ipconfig hoạt động trở lại. Nhưng bạn cũng có thể gặp sự cố khi làm theo các bước này - biến “Đường dẫn” được đề cập ở bước thứ năm có thể không xuất hiện trong cửa sổ bật lên “Khởi động và Khôi phục”.
Nếu điều đó xảy ra, bạn có thể tạo biến Đường dẫn và liên kết giá trị của nó với lệnh ipconfig bằng các bước sau:
- Từ cửa sổ “Khởi động và khôi phục”, nhấp vào “Mới”.
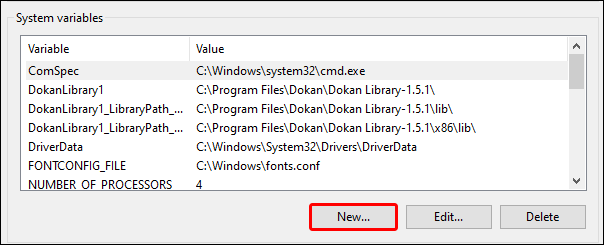
- Nhập “Đường dẫn” làm “Tên biến” trong hộp bật lên.
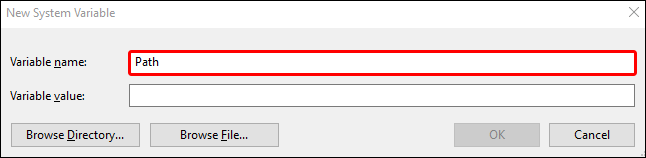
- Nhập “
%SystemRoot%\system32” vào hộp văn bản “Giá trị biến”.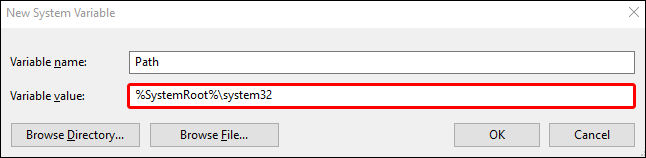
- Nhấn “OK” và khởi động lại thiết bị của bạn.
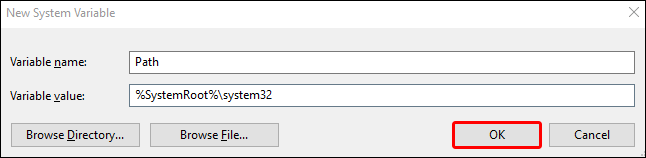
Cách 2 – Thực hiện quét DISM và SFC
Đôi khi, sự cố ipconfig có nghĩa là có vấn đề với tệp thực thi ngoài khả năng tìm đường khó khăn. Tệp có thể bị hỏng hoặc bị thiếu, do đó, việc định cấu hình đường dẫn mới sẽ không hiệu quả vì không có đường dẫn nào để đi.
Việc sửa tệp thực thi bị hỏng hoặc bị mất có thể giải quyết vấn đề ipconfig của bạn. Và bạn có thể làm điều đó bằng cách chạy các công cụ quét SFC và DISM:
- Điều hướng đến thanh tìm kiếm Windows của bạn và nhập “cmd” để tìm ứng dụng Dấu nhắc Lệnh.
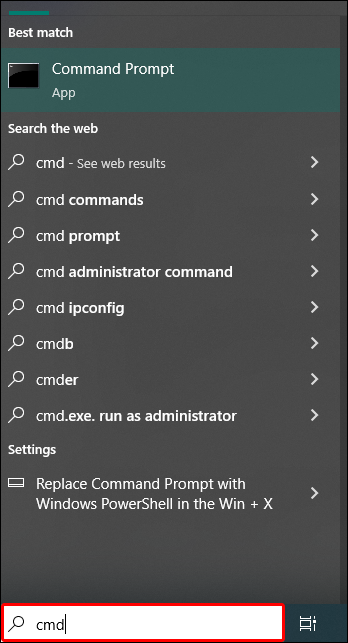
- Nhấp chuột phải vào “Dấu nhắc lệnh” và chọn “Chạy với tư cách quản trị viên”.
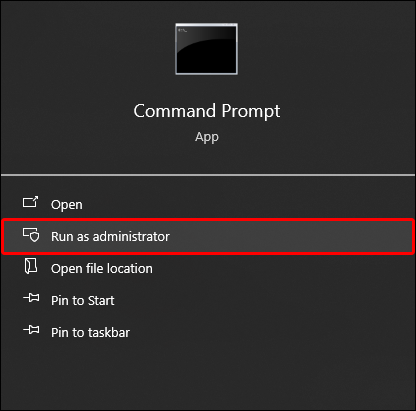
- Nhập “
sfc/scannow” và nhấn phím “Enter” để kiểm tra mọi vấn đề về tính toàn vẹn trong hệ thống của bạn.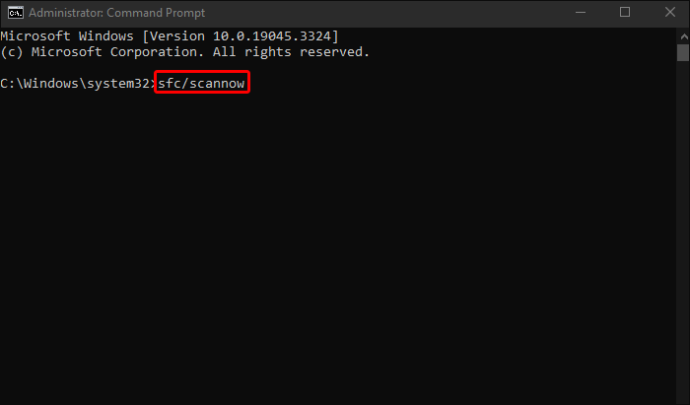
- Sau khi hoàn tất quá trình, hãy lặp lại Bước 1 và Bước 2 để mở lại Dấu nhắc Lệnh với tư cách quản trị viên.
- Nhập “
DISM /Online /Cleanup-Image /RestoreHealth” và nhấn “Enter”.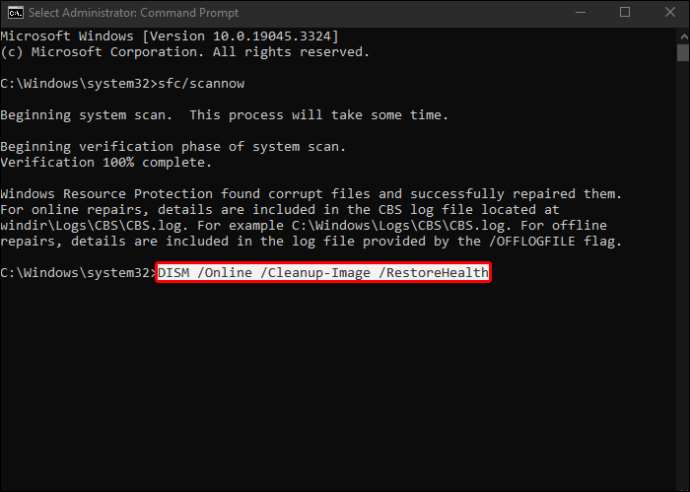
Cho phép quá trình chạy (mất khoảng 15 phút) và nó sẽ phát hiện và sửa mọi tệp thực thi hoặc tệp hệ thống bị hỏng, bao gồm cả ipconfig. Sau khi quá trình quét kết thúc, hãy nhập “ipconfig” vào Dấu nhắc Lệnh để xem nó có hoạt động trở lại không.
làm thế nào để tìm ra loại ram
Cách 3 – Sử dụng Powershell
sử dụng Microsoft Powershell Về mặt kỹ thuật, đây không phải là cách khắc phục sự cố “không tìm thấy ipconfig”. Đó là một sự thay thế, tức là một cách để giải quyết vấn đề bằng cách sử dụng phiên bản mạnh mẽ hơn của ứng dụng Dấu nhắc Lệnh. Các lệnh của nó, chẳng hạn như “Get-NetIPConfiguration,” mang lại kết quả chi tiết hơn lệnh ipconfig.
Sử dụng nó rất đơn giản:
- Nhấn Win + R để mở hộp thoại “Chạy”.

- Nhập “
Powershell” và mở ứng dụng.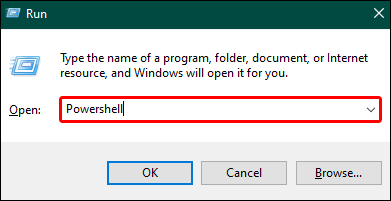
- Nhập lệnh Powershell để kiểm tra địa chỉ IP của bạn, chẳng hạn như “
Get-NetIPConfiguration.”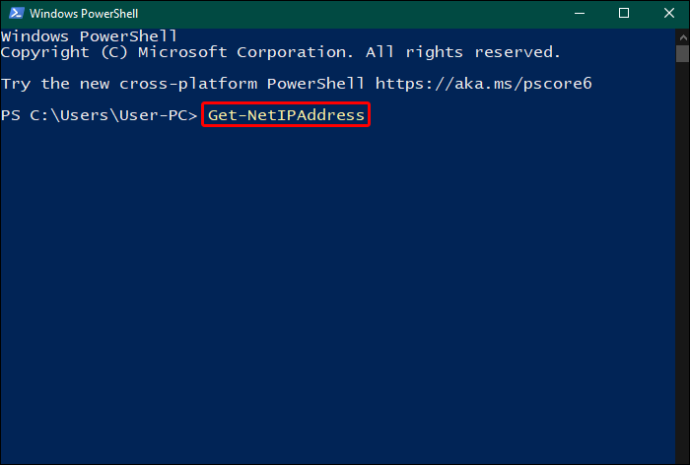
Đây không phải là cách khắc phục hoàn hảo – bạn không lấy lại được ipconfig cho thiết bị Windows 10 của mình. Tuy nhiên, như một giải pháp thay thế, nó mang lại kết quả tốt hơn và có nghĩa là bạn không phải loay hoay với việc tạo đường dẫn mới hoặc sửa các tệp thực thi bị hỏng.
Sửa lỗi ipconfig không tìm thấy trong Linux
Các phiên bản Linux cũ hơn đã cài đặt sẵn lệnh ipconfig, nhưng việc thiếu bảo trì đã khiến hầu hết các nhà phát triển từ bỏ nó như một lệnh không còn tồn tại. Nếu bạn gặp phải lỗi “không tìm thấy ipconfig” trong Linux, điều đó thường có nghĩa là bạn đang chạy phiên bản hệ điều hành mới mà lệnh này không còn tồn tại.
Nhưng bạn có thể sử dụng nó bằng cách cài đặt gói công cụ mạng.
Cài đặt gói công cụ mạng là một trường hợp đơn giản để chạy lệnh, mặc dù lệnh này sẽ khác nhau tùy thuộc vào phiên bản Linux mà bạn có.
- Hệ thống dựa trên vòm – Chạy “
sudo pacman -S net-tools” - Hệ thống hoặc dẫn xuất Debian và Ubuntu – Chạy “
sudo apt install net-tools” - RHEL, Fedora và CentOS Hệ thống – Chạy “
sudo dnf install net-tools”
Lệnh liên quan cho hệ thống của bạn sẽ nhắc Linux cài đặt các công cụ mạng chứa tệp thực thi ipconfig. Sau khi cài đặt, hãy thử chạy ipconfig từ dòng lệnh để xem nó có hoạt động không.
Chạy giải pháp thay thế cho ipconfig trong Linux
Lý do chính khiến bạn gặp phải lỗi “không tìm thấy ipconfig” trong Linux là vì nó (và gói công cụ mạng) được coi là “không dùng nữa”. Điều này có nghĩa là các nhà phát triển Linux đều tin rằng nó đã lỗi thời nên họ không còn làm việc với nó nữa.
thanh bắt đầu của windows 10 ngừng hoạt động
Rất may, gói công cụ mạng đã được thay thế bằng iproute2 trong các phiên bản Linux mới hơn, gói này có lệnh mang lại kết quả tương tự như lệnh ipconfig cũ hơn được phân phối. Chỉ cần gõ “ip a” làm lệnh và bạn sẽ thấy đầu ra hiển thị địa chỉ IP của thiết bị Linux của mình.
Giải quyết vấn đề về ipconfig của bạn
Việc gặp phải lỗi “không tìm thấy ipconfig” thật khó chịu khi tất cả những gì bạn muốn làm là kiểm tra địa chỉ IP của thiết bị. Tuy nhiên, nó ngày càng phổ biến, đặc biệt khi ipconfig là một lệnh cũ được coi là lỗi thời trên cả hệ thống Windows và Linux. Trong Windows, nó được thay thế bằng ứng dụng Powershell và lệnh mới của nó, trong khi bộ phần mềm iproute2 thay thế nó trong các phiên bản Linux mới hơn.
Việc sử dụng các hệ thống cũ hoặc trong trường hợp của Linux, những người chỉ muốn có quyền truy cập vào ipconfig trên hệ điều hành mới, đều có các cách giải quyết và sửa lỗi. Tải xuống lại, sửa đường dẫn đến ipconfig và chạy quét để xác nhận tệp thực thi không bị hỏng đều có thể giải quyết được lỗi “không tìm thấy ipconfig” của bạn.
Bạn có thích sử dụng ipconfig trước các lệnh mới được cung cấp trong Windows và Linux không? Bạn có thường xuyên sử dụng ipconfig trước khi gặp phải sự cố “không tìm thấy” không? Cho chúng tôi biết trong phần ý kiến dưới đây.