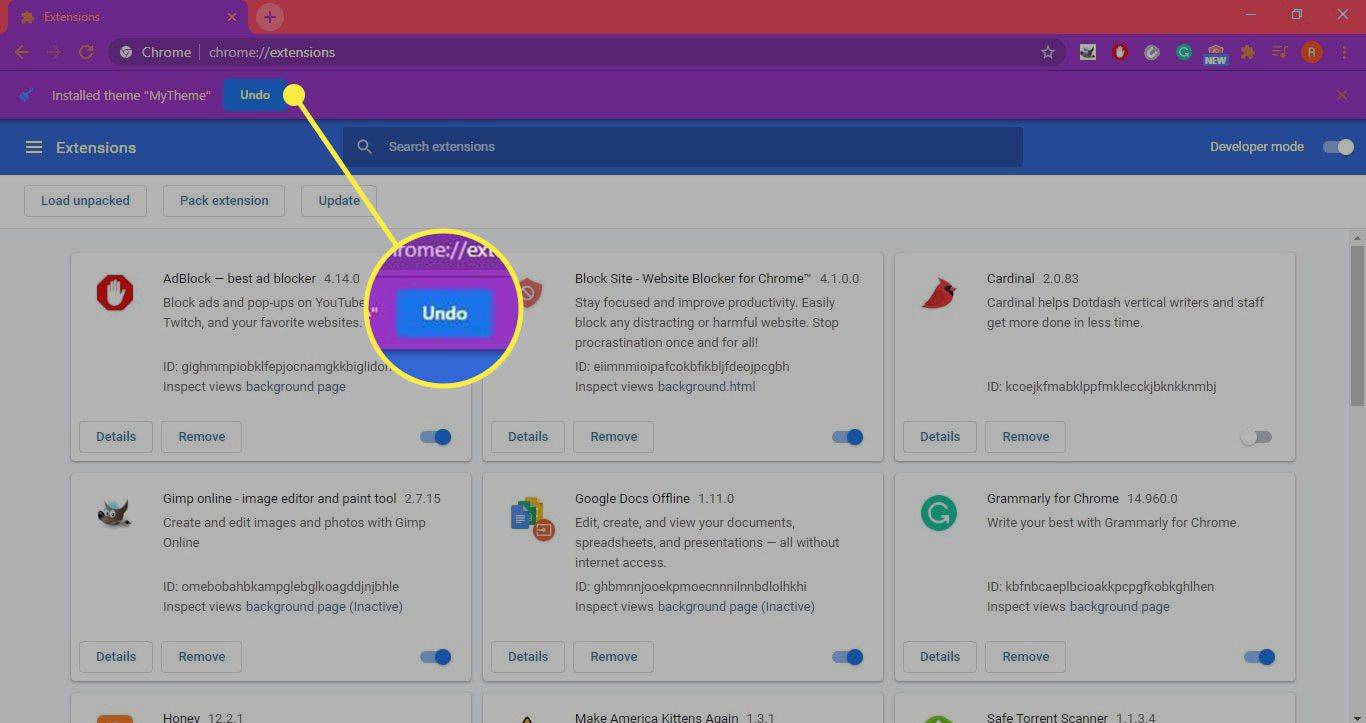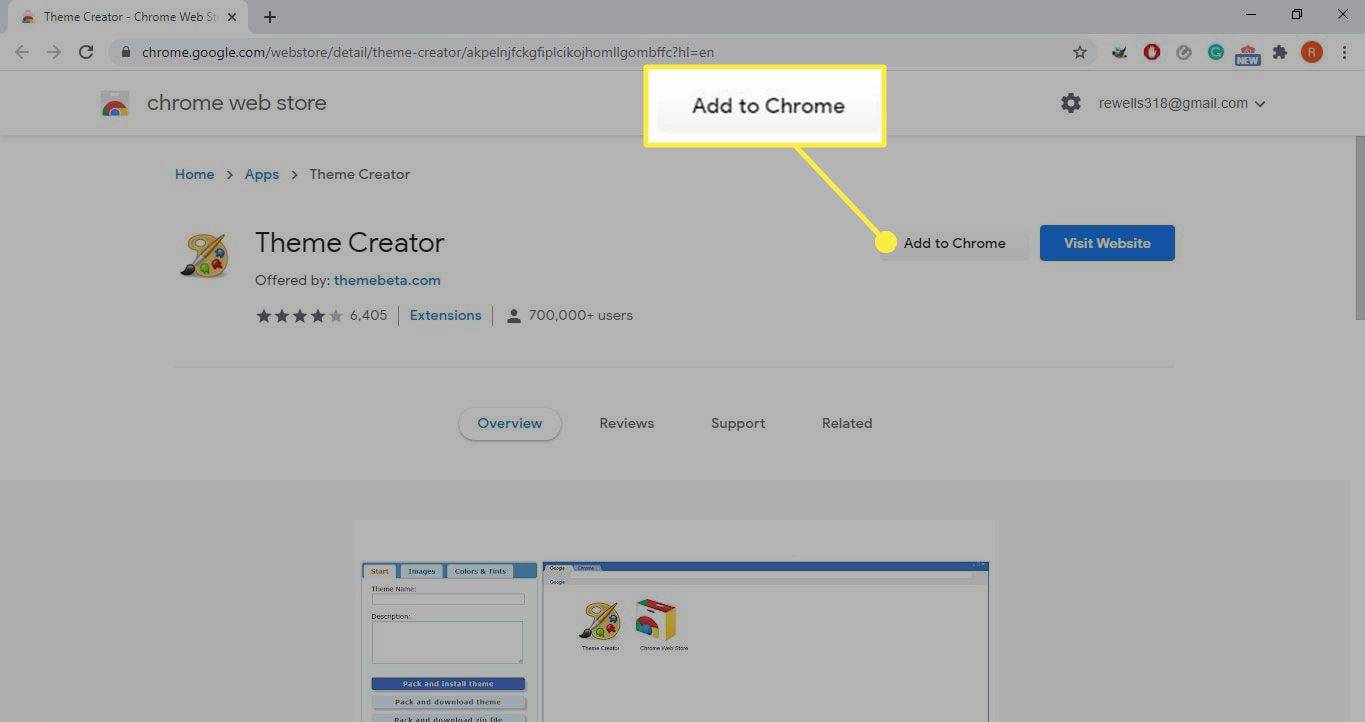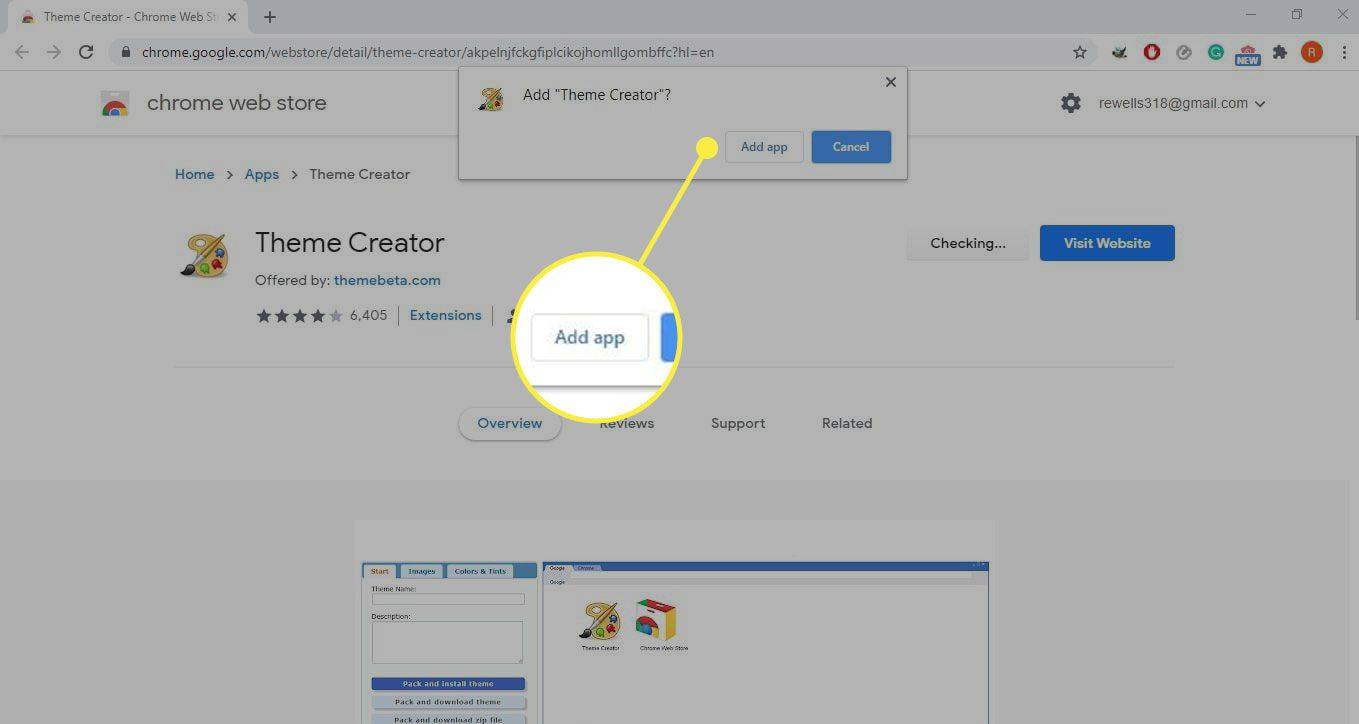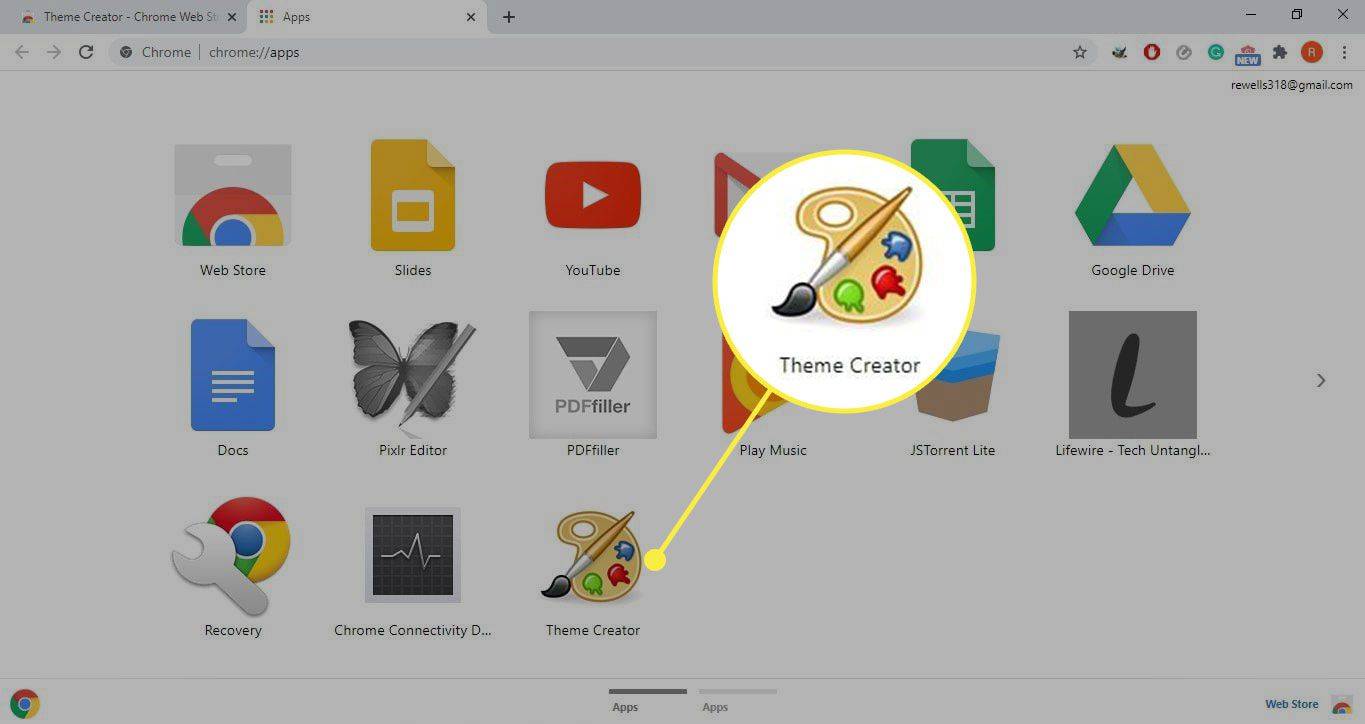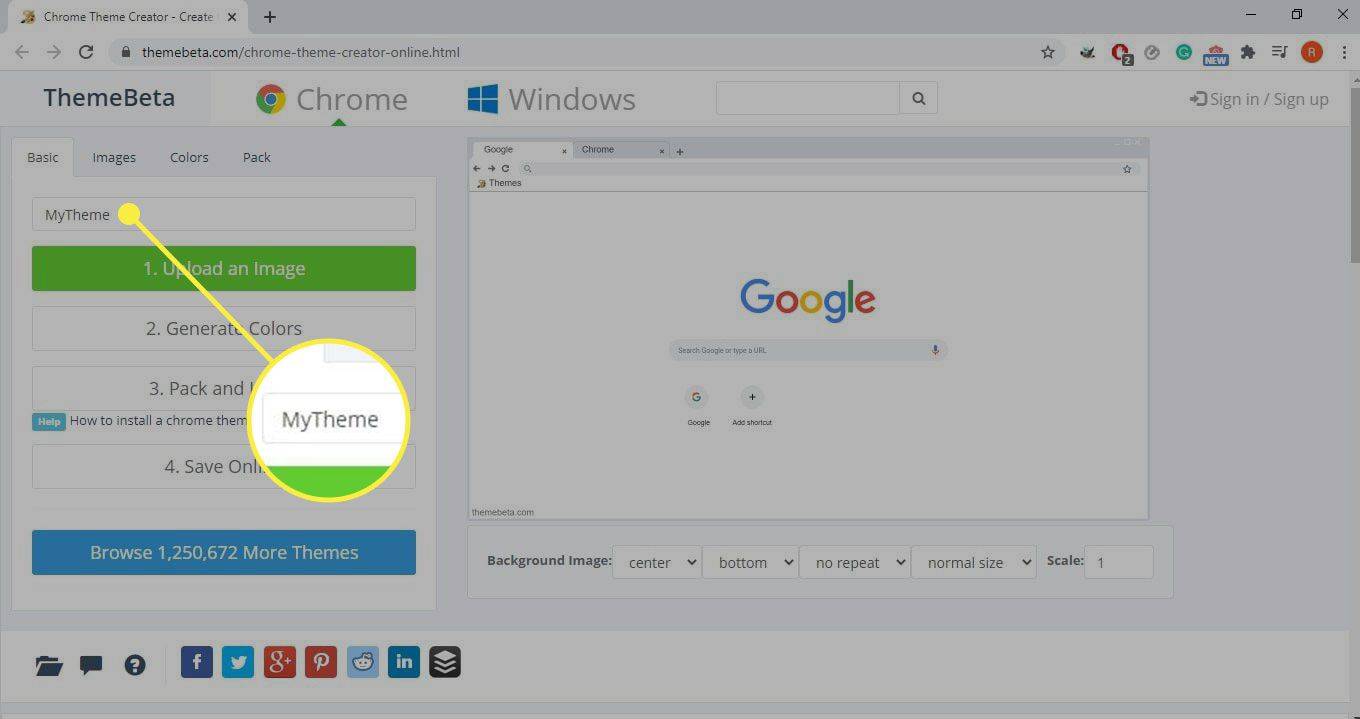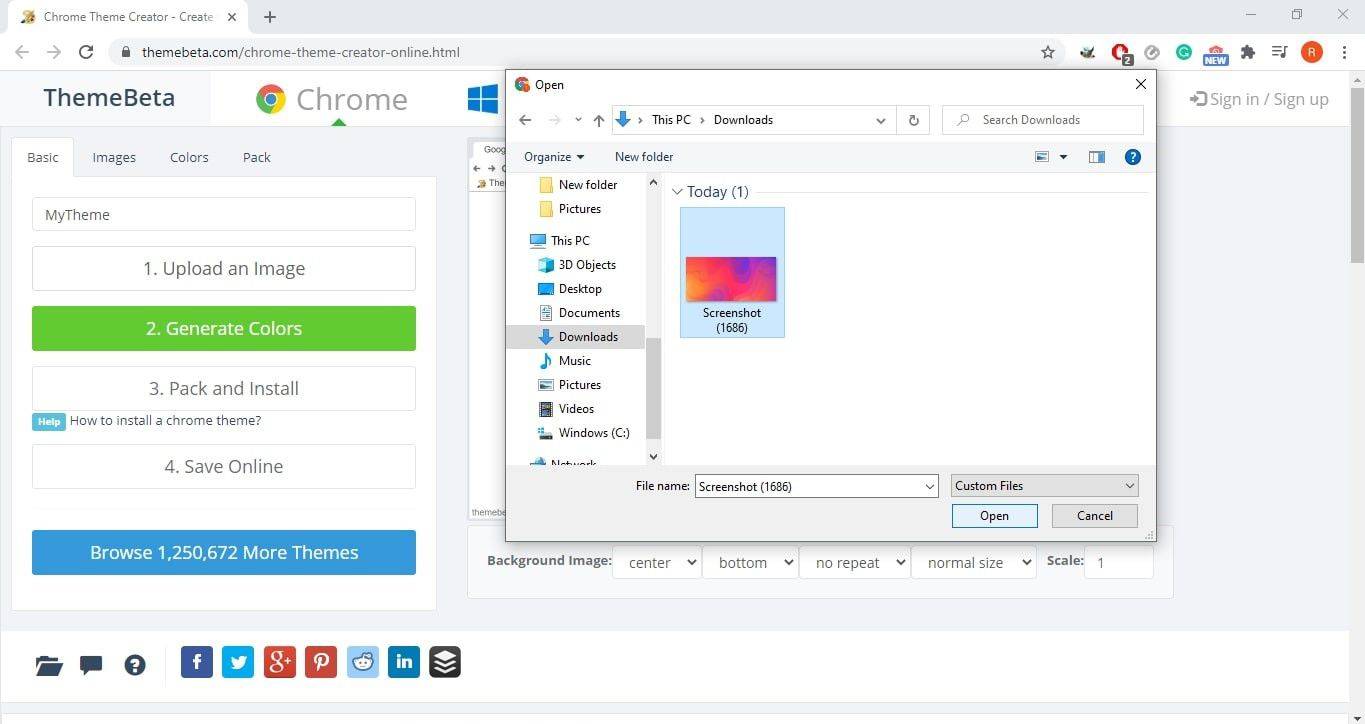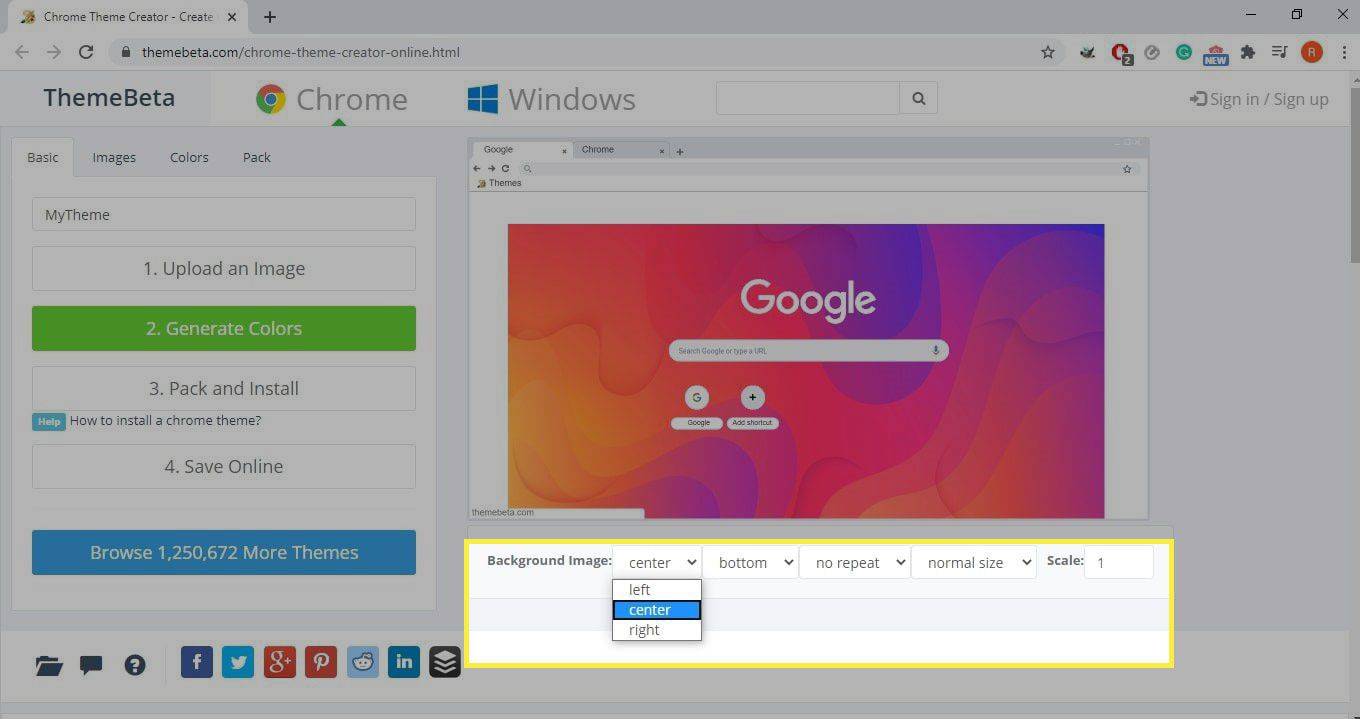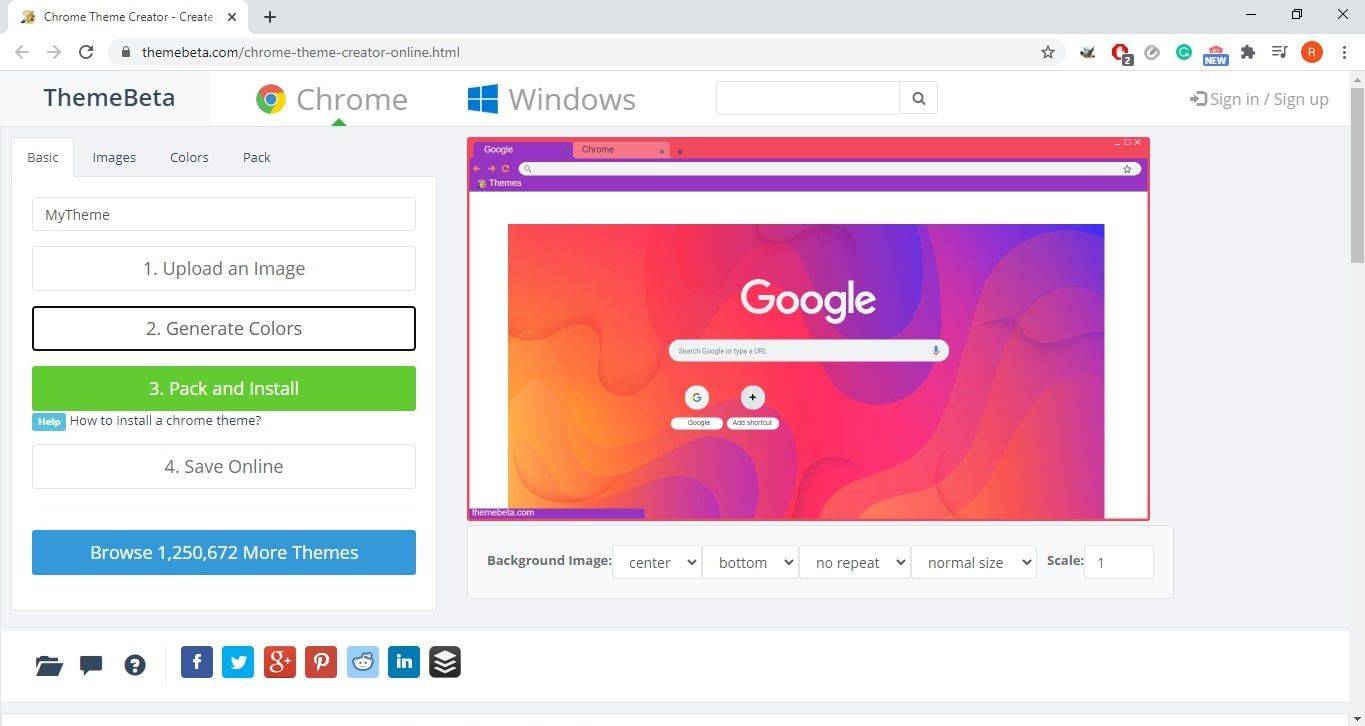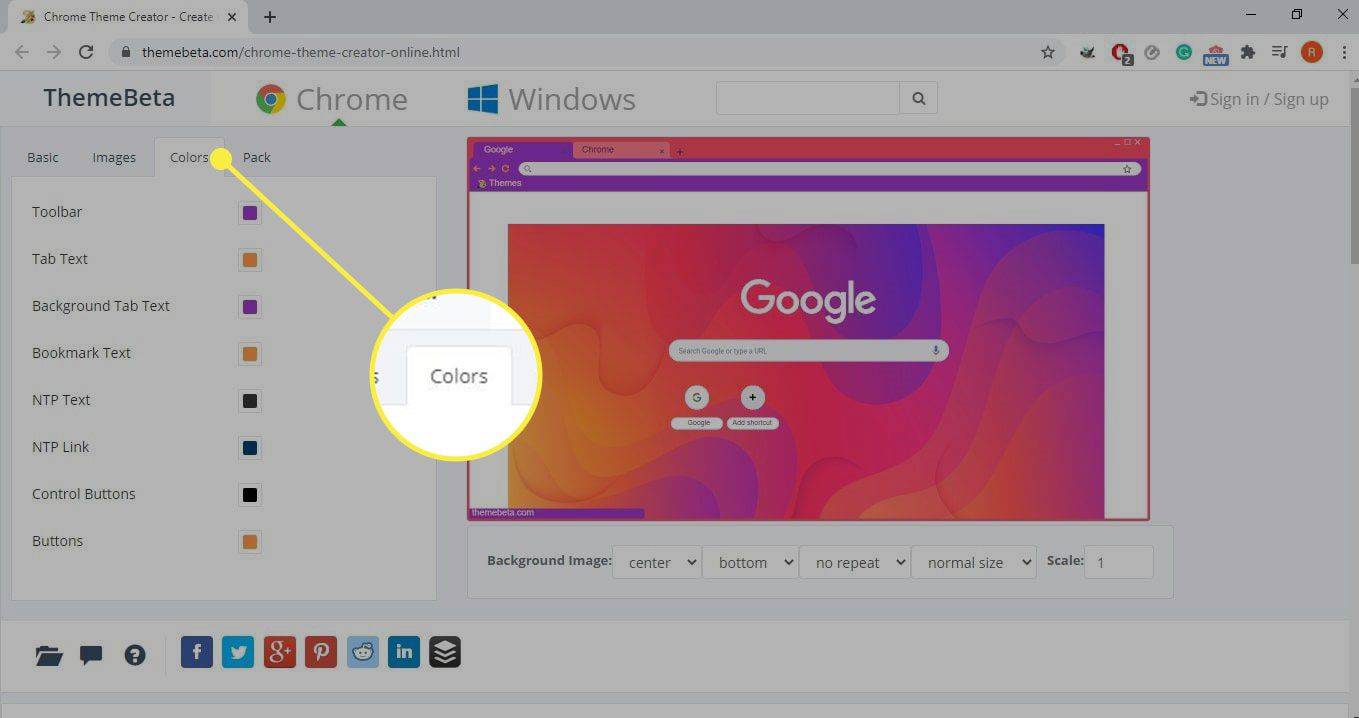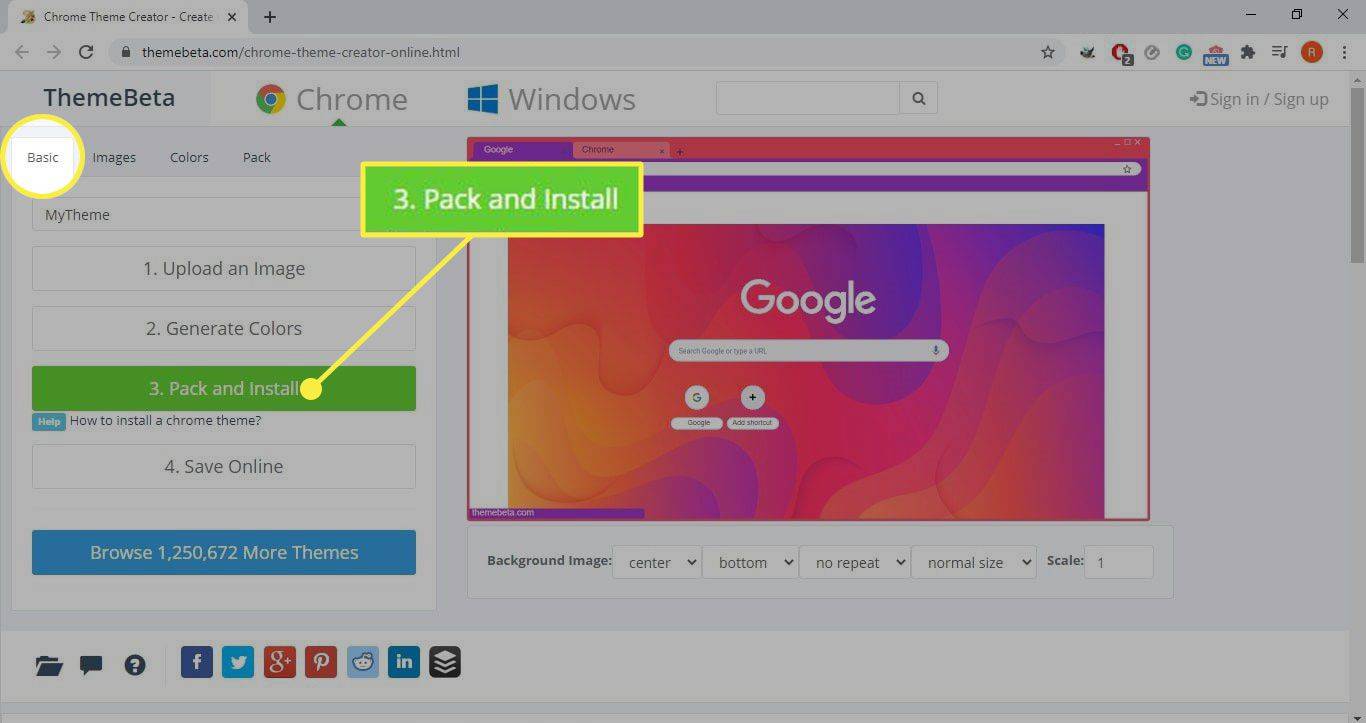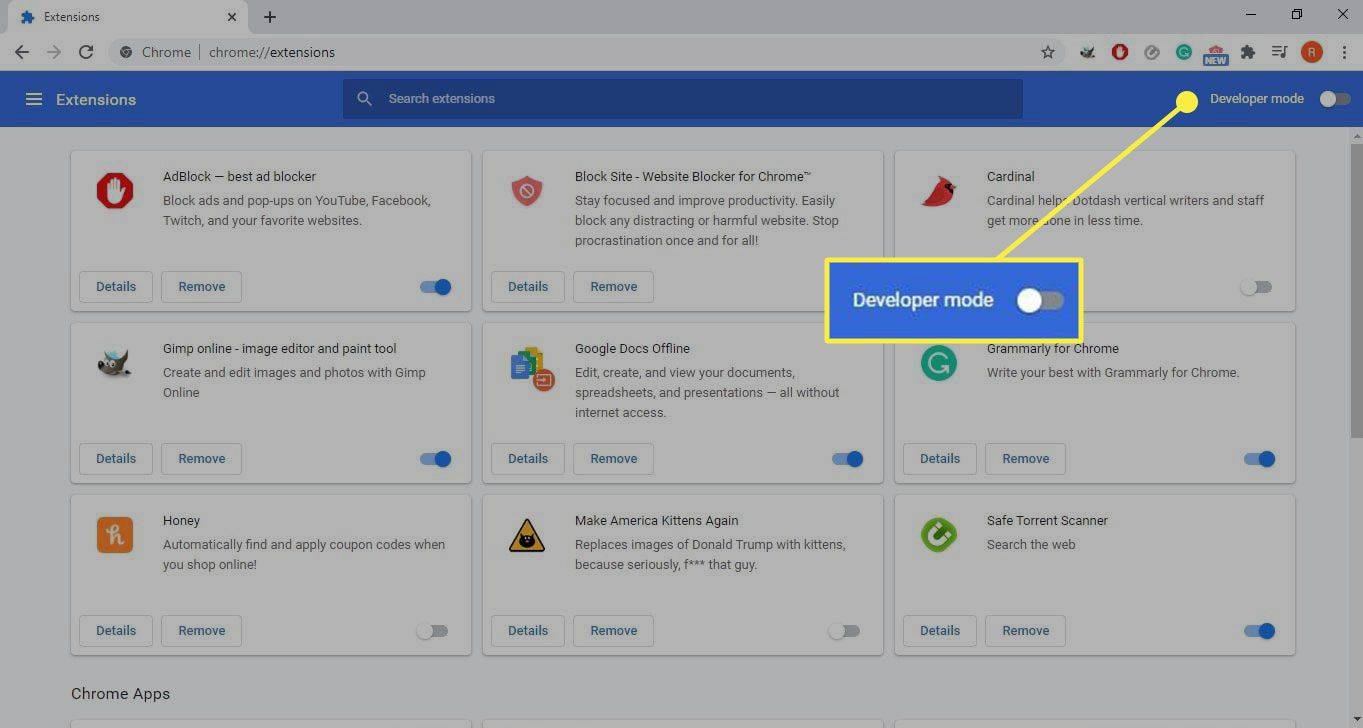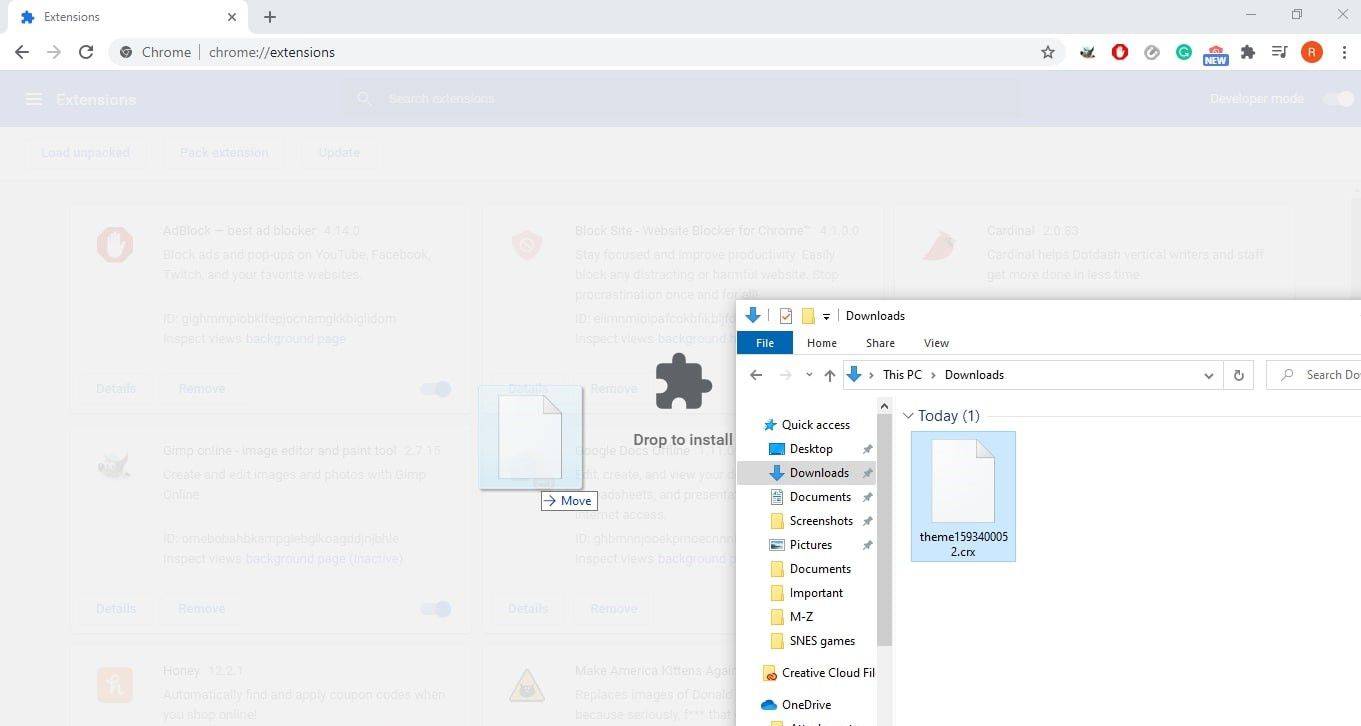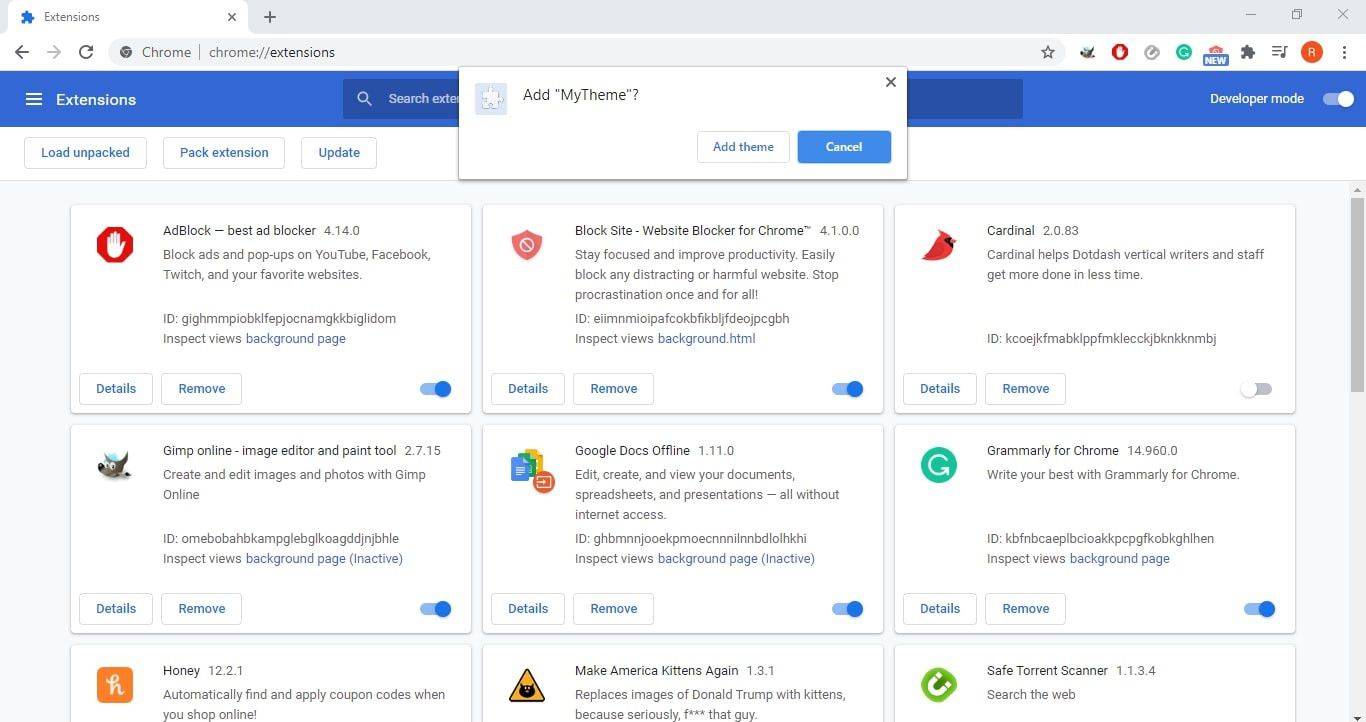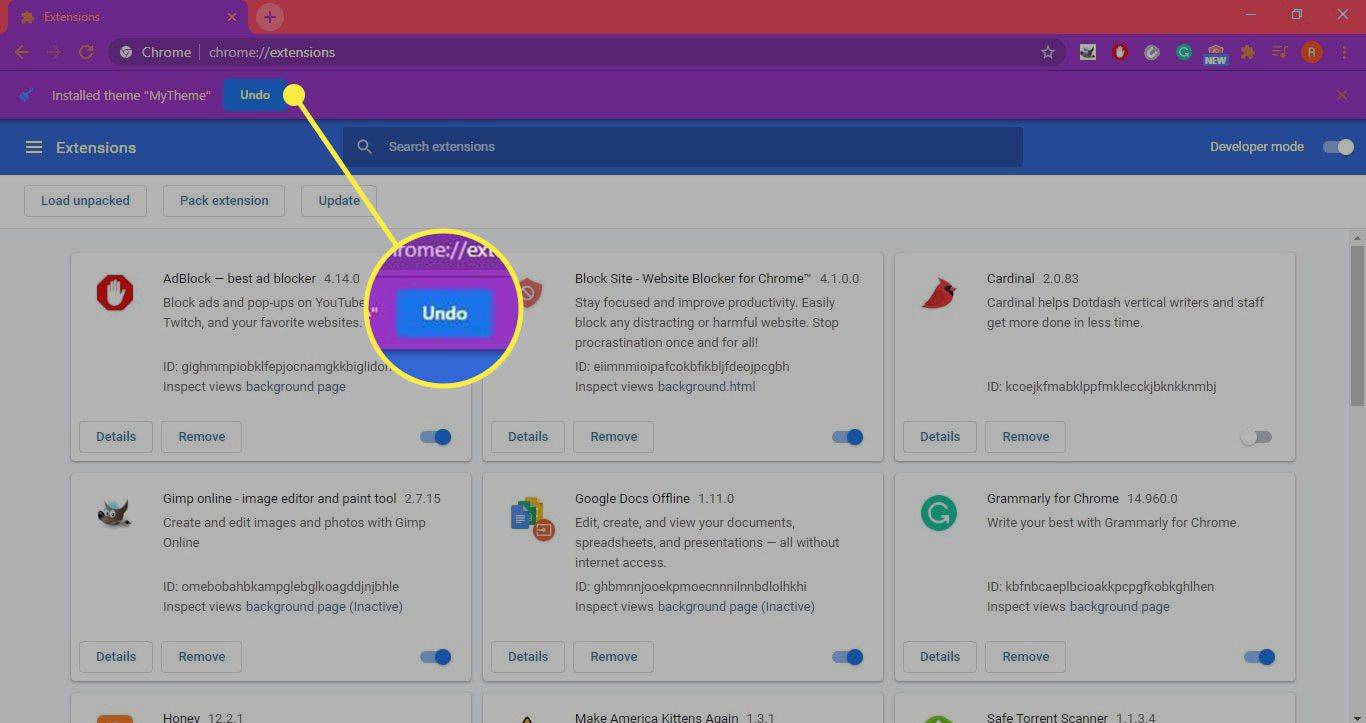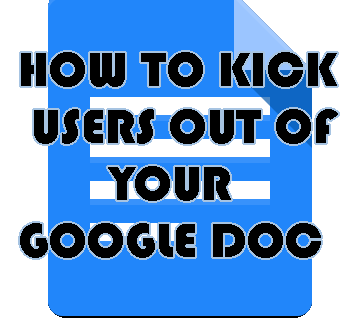Những gì để biết
- Đi đến Trình tạo chủ đề Chrome trang. Lựa chọn Thêm vào Chrome > Thêm ứng dụng > Người tạo chủ đề . Đặt tên cho chủ đề.
- Lựa chọn Tải lên một hình ảnh . Thực hiện điều chỉnh nếu cần thiết. Lựa chọn Tạo màu . Đi đến Nền tảng và chọn Đóng gói và cài đặt > Giữ .
- Truy cập Chrome thực đơn > Thêm công cụ > Tiện ích mở rộng . Bật Chế độ nhà phát triển . Kéo tệp CRX vào cửa sổ trình duyệt. Lựa chọn Thêm chủ đề .
Bài viết này giải thích cách tạo chủ đề Google Chrome bằng Trình tạo chủ đề của Google. Hướng dẫn trong bài viết này áp dụng cho phiên bản máy tính để bàn của Google Chrome cho tất cả các hệ điều hành .
Cách tạo chủ đề Google Chrome
Có rất nhiều chủ đề tuyệt vời của Google Chrome. Tuy nhiên, bạn vẫn có thể tạo chủ đề Chrome của riêng mình. Trình tạo chủ đề của Google tiện ích mở rộng cho Google Chrome cho phép bạn dễ dàng xây dựng và xuất các chủ đề của riêng mình từ giao diện đồ họa đơn giản.
Để tùy chỉnh Chrome bằng công cụ Chrome Theme Creator:
-
Đi đến Trình tạo chủ đề Chrome trang và chọn Thêm vào Chrome .
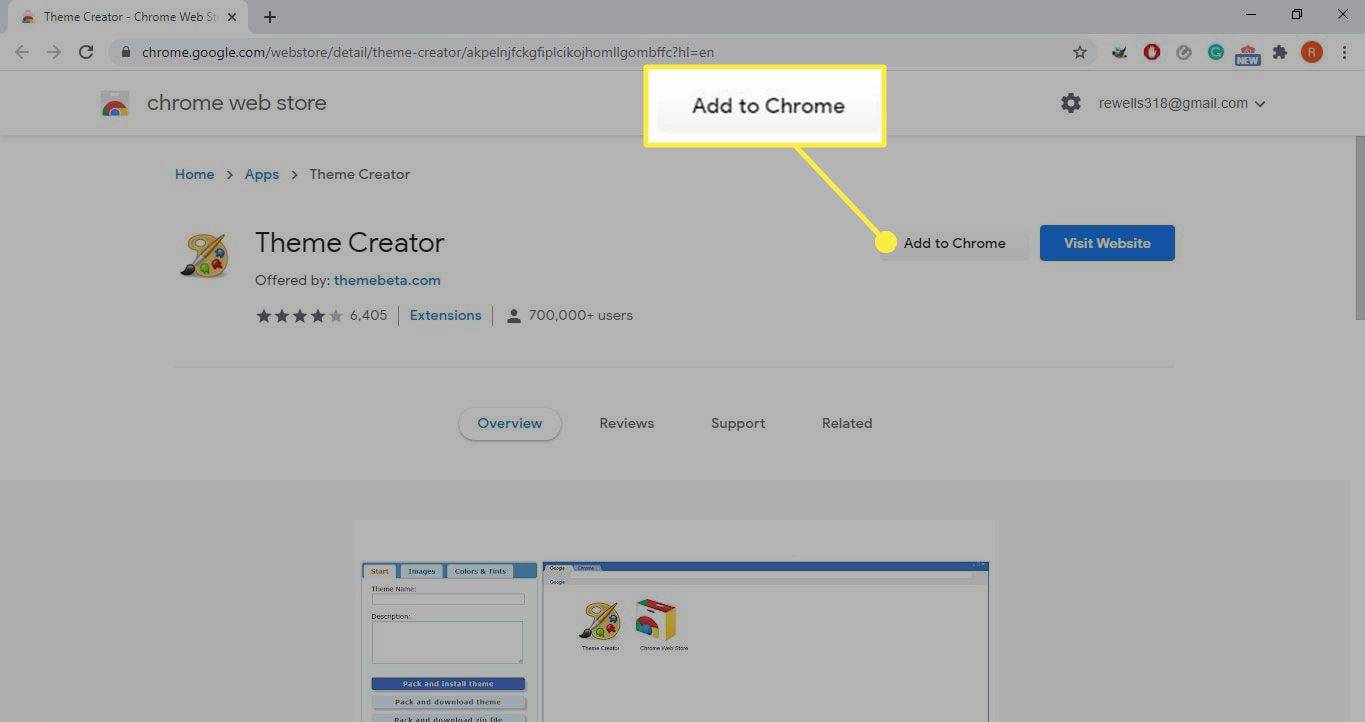
-
Lựa chọn Thêm ứng dụng để cài đặt Trình tạo chủ đề.
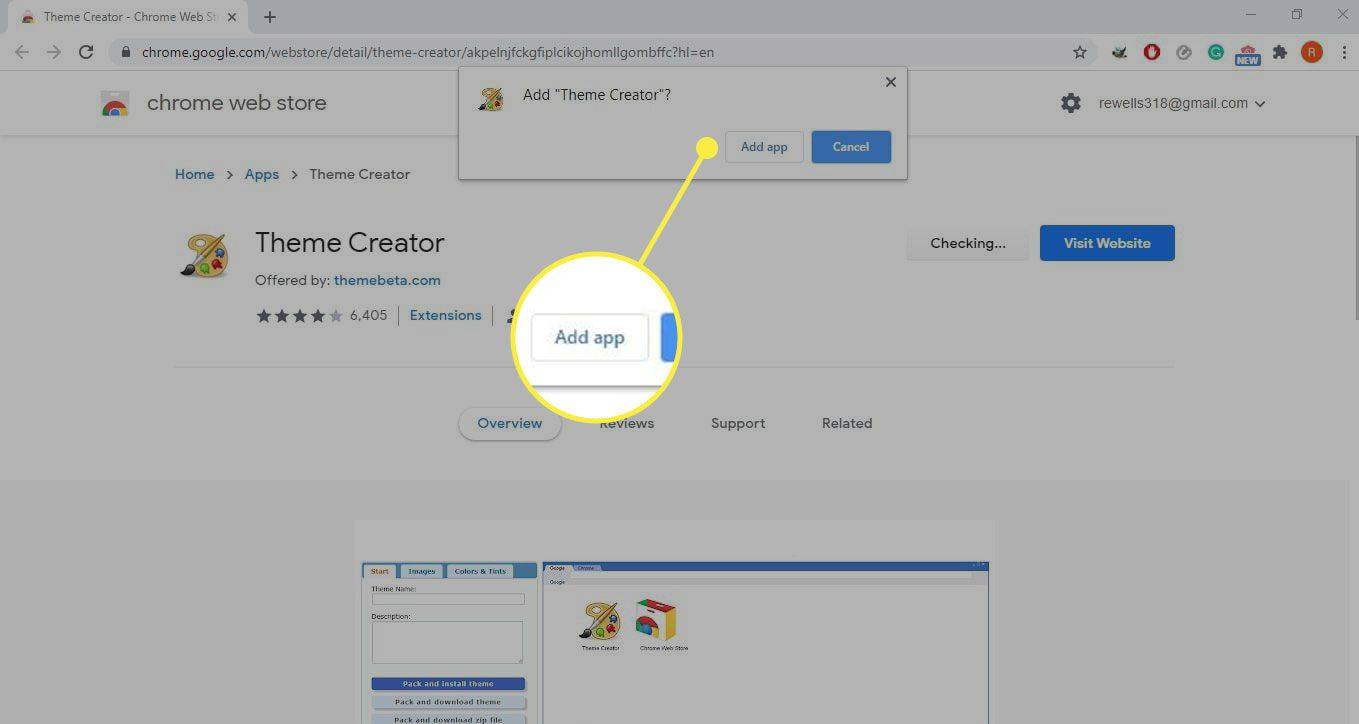
-
Chrome tự động mở tab Ứng dụng. Lựa chọn Người tạo chủ đề .
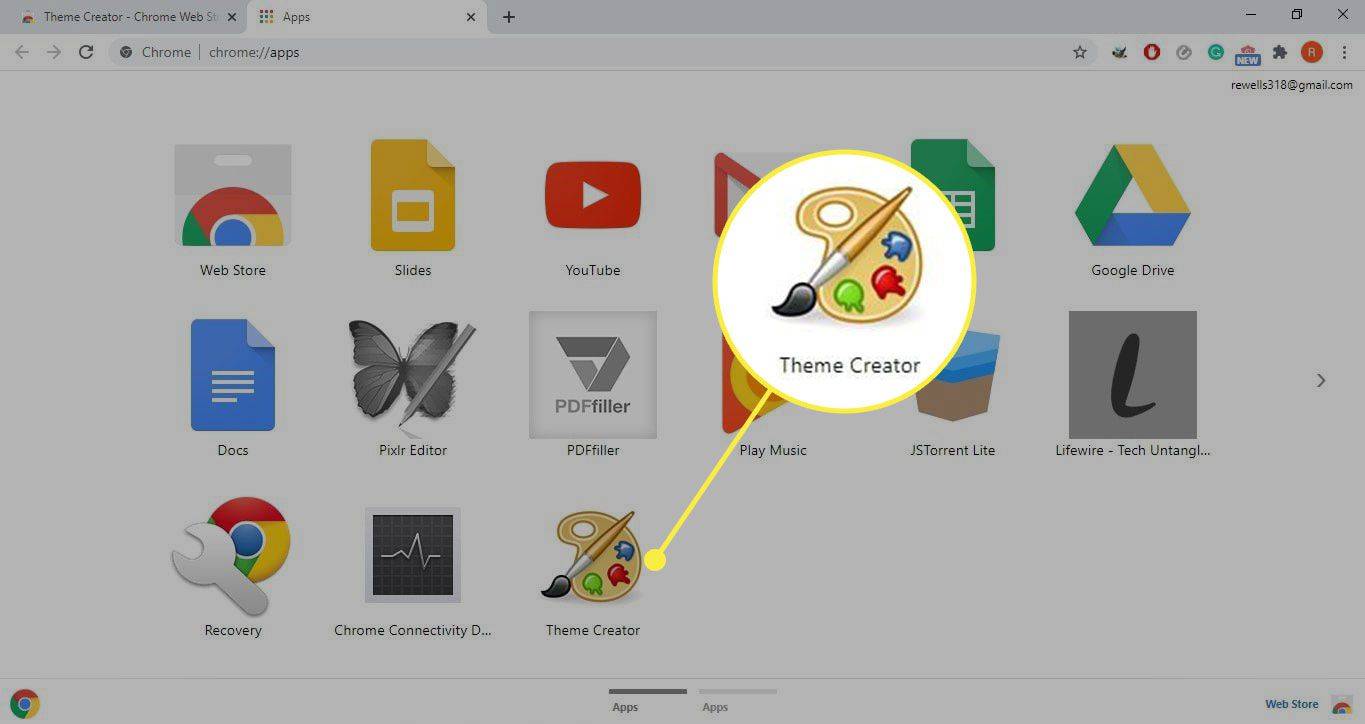
-
Đặt tên cho chủ đề mới của bạn trong trường ở góc trên bên trái của trang.
tivi samsung sẽ không bật
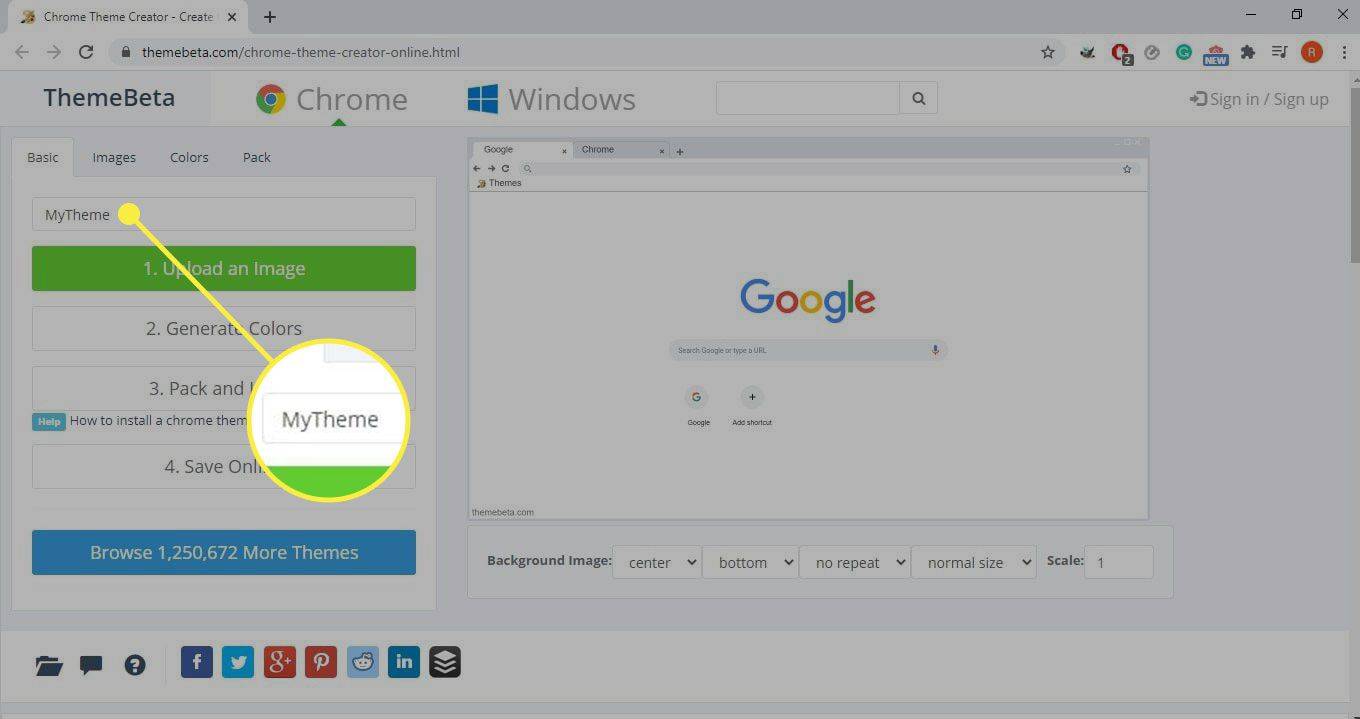
-
Lựa chọn Tải lên một hình ảnh và chọn hình ảnh có độ phân giải cao để làm cơ sở cho chủ đề của bạn.
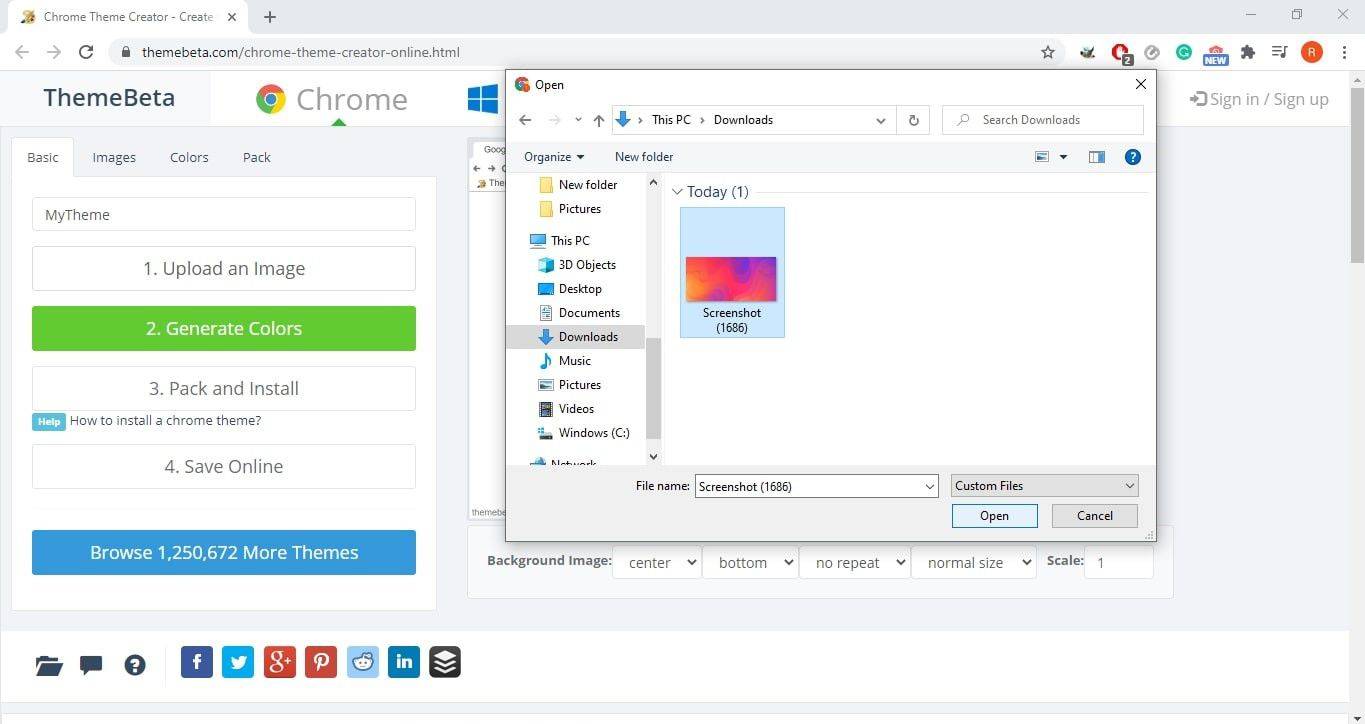
Bapt là một trang web nơi bạn có thể tìm thấy rất nhiều hình ảnh tuyệt vời miễn phí. Các mẫu vector có xu hướng hoạt động tốt nhất.
-
Sau khi bạn tải hình ảnh lên, bản xem trước sẽ hiển thị ở bên phải màn hình. Sử dụng các điều khiển bên dưới hình ảnh để thực hiện các điều chỉnh, bao gồm vị trí, kích thước và độ lặp lại.
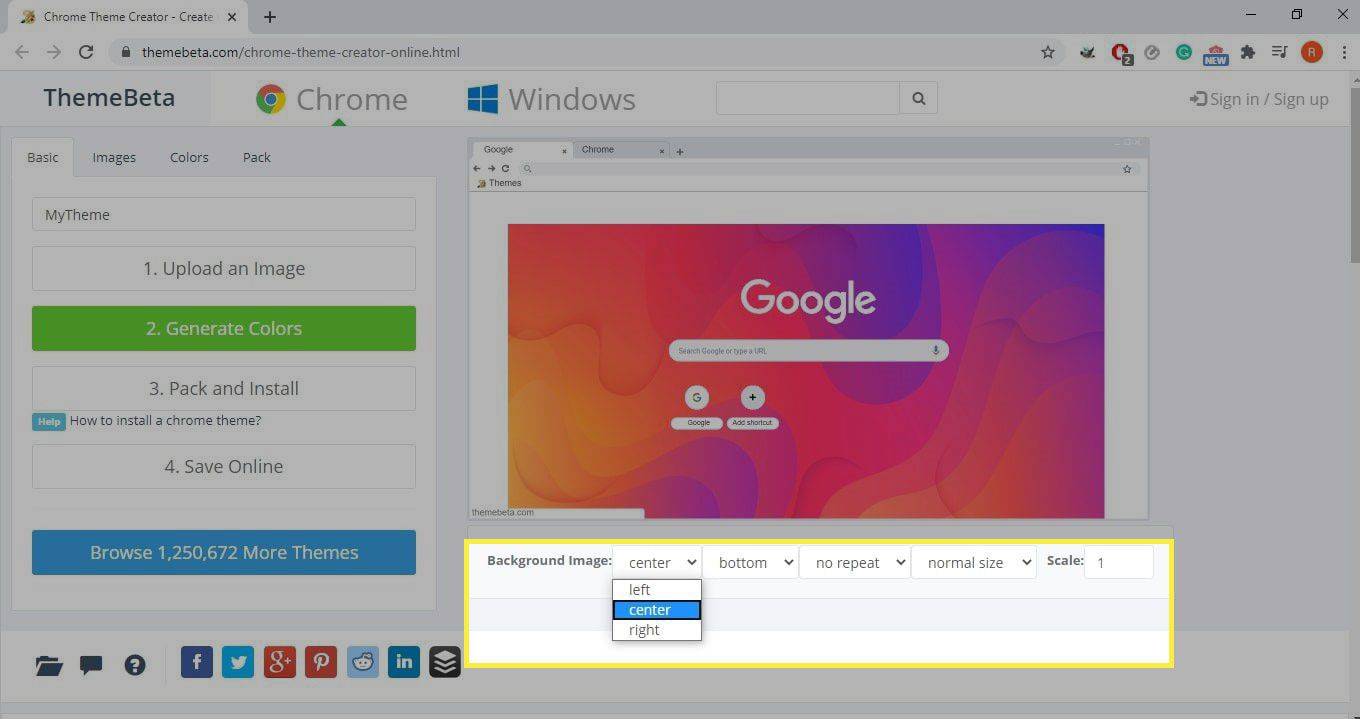
-
Lựa chọn Tạo màu để tạo bảng màu cho chủ đề của bạn dựa trên hình ảnh bạn đã tải lên. Trang web tự động cập nhật bản xem trước để hiển thị cho bạn màu sắc mà nó phát hiện được từ hình ảnh bạn đã tải lên.
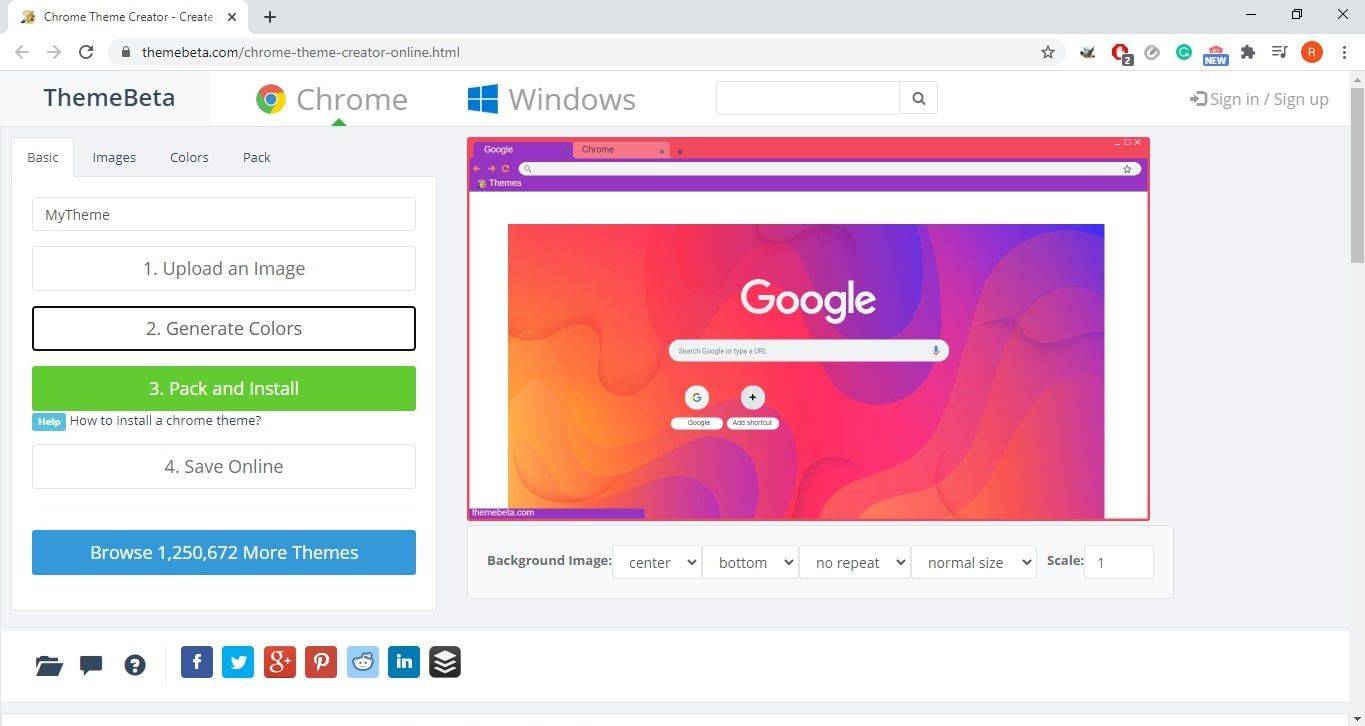
-
Nếu bạn muốn thay đổi bất kỳ màu nào, hãy vào Màu sắc chuyển hướng. Trong tab này, bạn có thể chọn bất kỳ màu nào cho cửa sổ trình duyệt và thay đổi màu theo ý muốn.
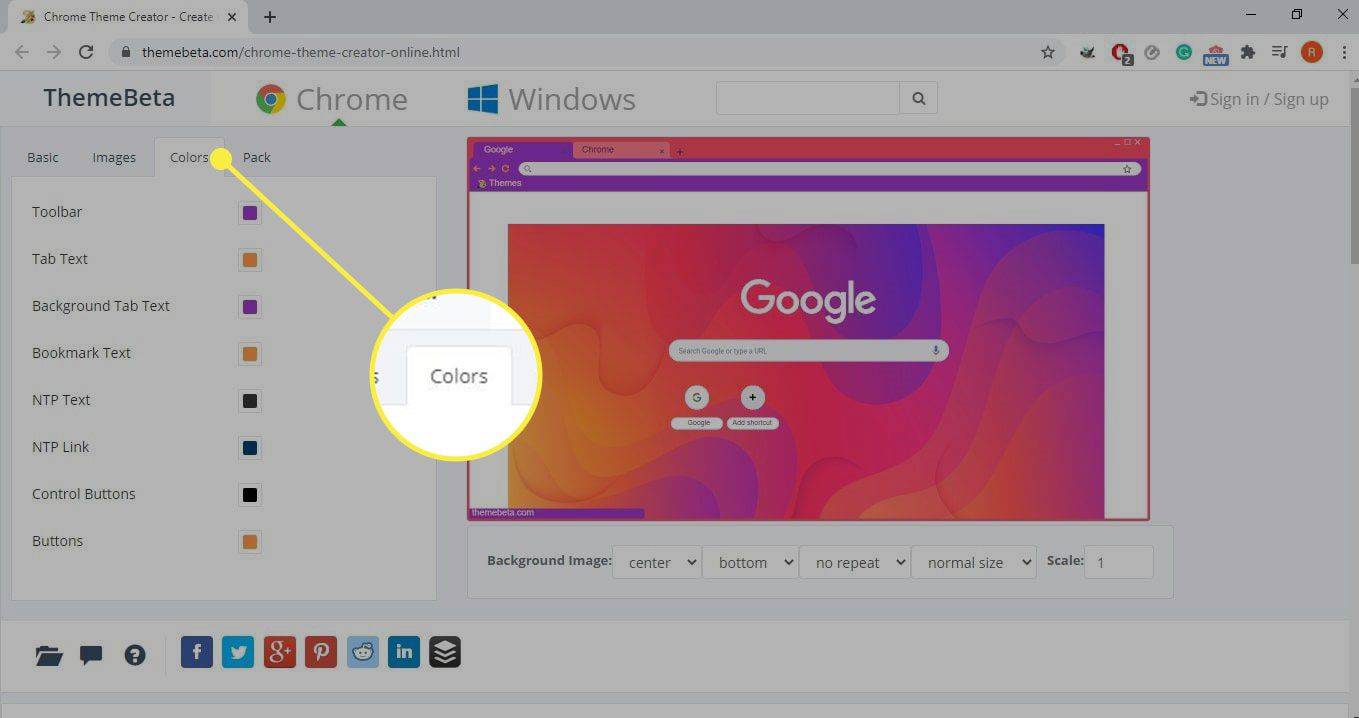
-
Đi đến Nền tảng tab và chọn Đóng gói và cài đặt để đóng gói chủ đề mới của bạn dưới dạng tiện ích mở rộng cho Chrome.
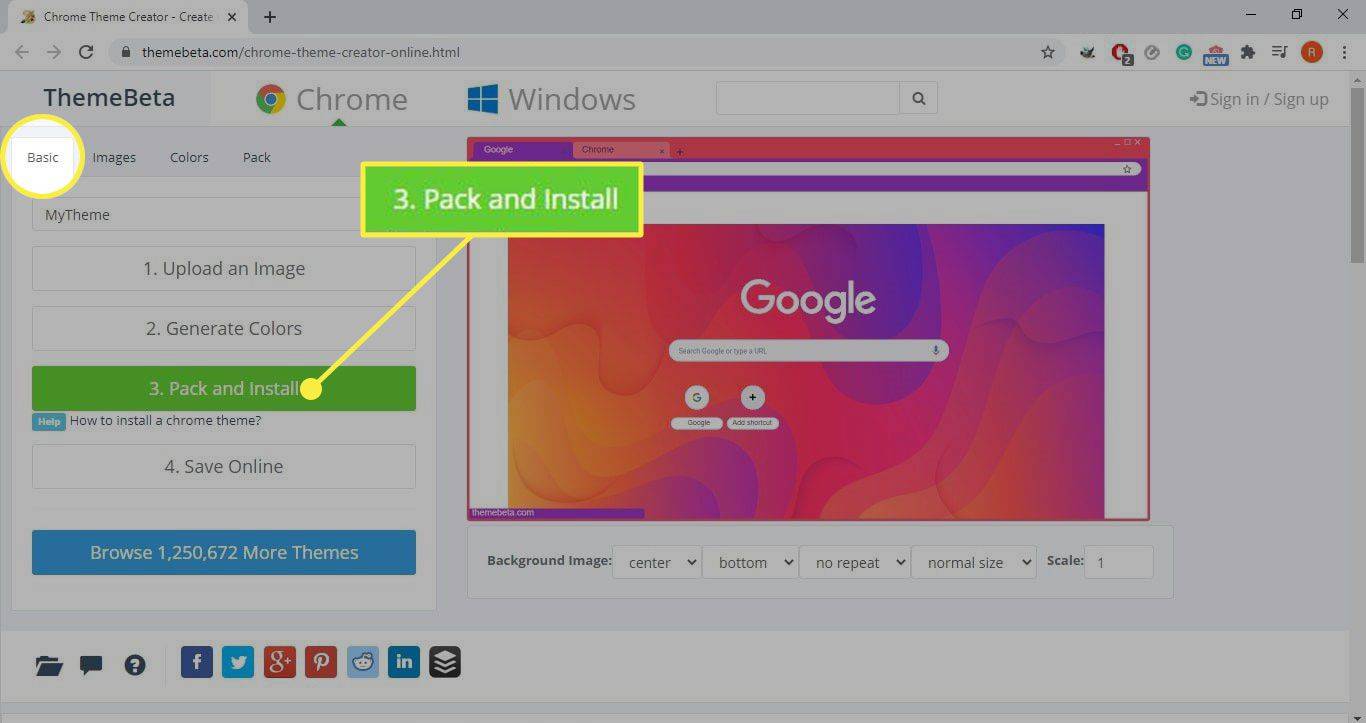
-
Bạn nhận được cảnh báo từ Chrome, cho bạn biết các tiện ích mở rộng độc hại có thể gây hại cho máy tính của bạn. Lựa chọn Giữ để tải về chủ đề của bạn.
-
Truy cập Chrome thực đơn > Thêm công cụ > Tiện ích mở rộng và chọn Chế độ nhà phát triển chuyển đổi công tắc ở góc trên bên phải để kích hoạt nó.
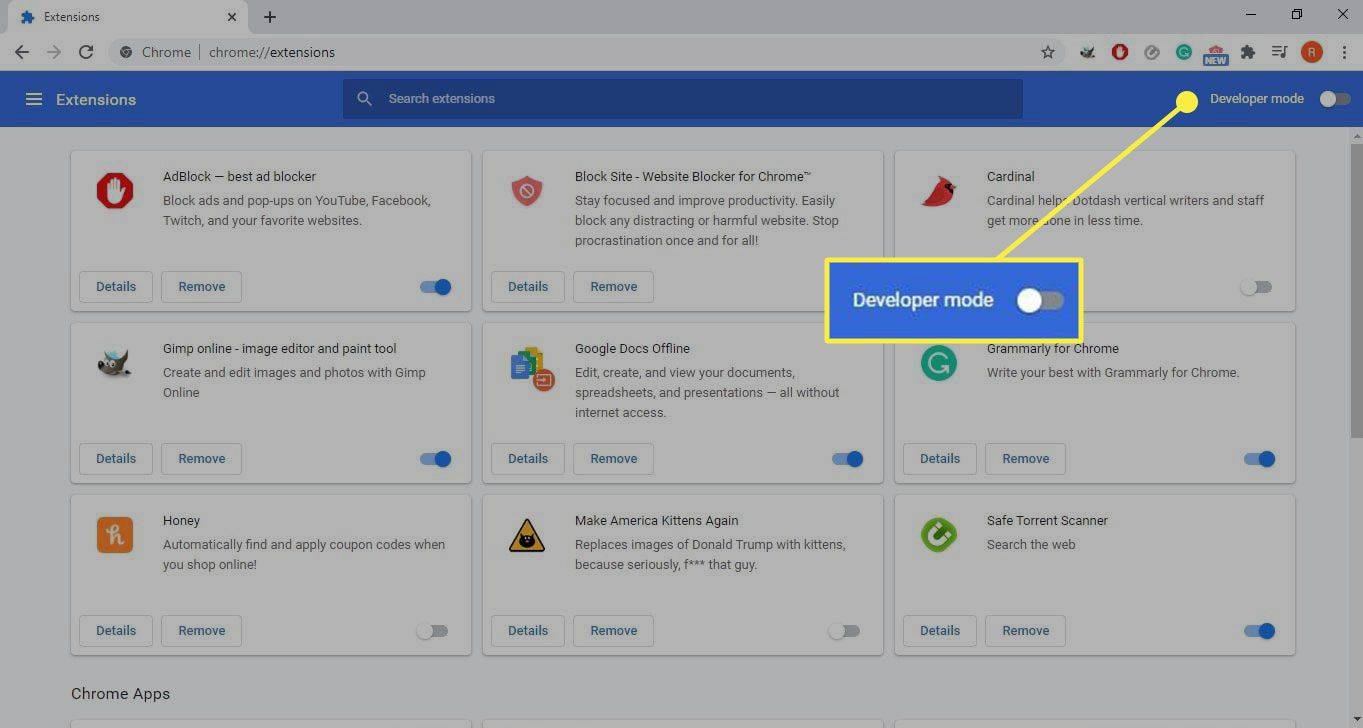
-
Xác định vị trí tệp CRX trên máy tính của bạn và kéo và thả nó vào cửa sổ trình duyệt.
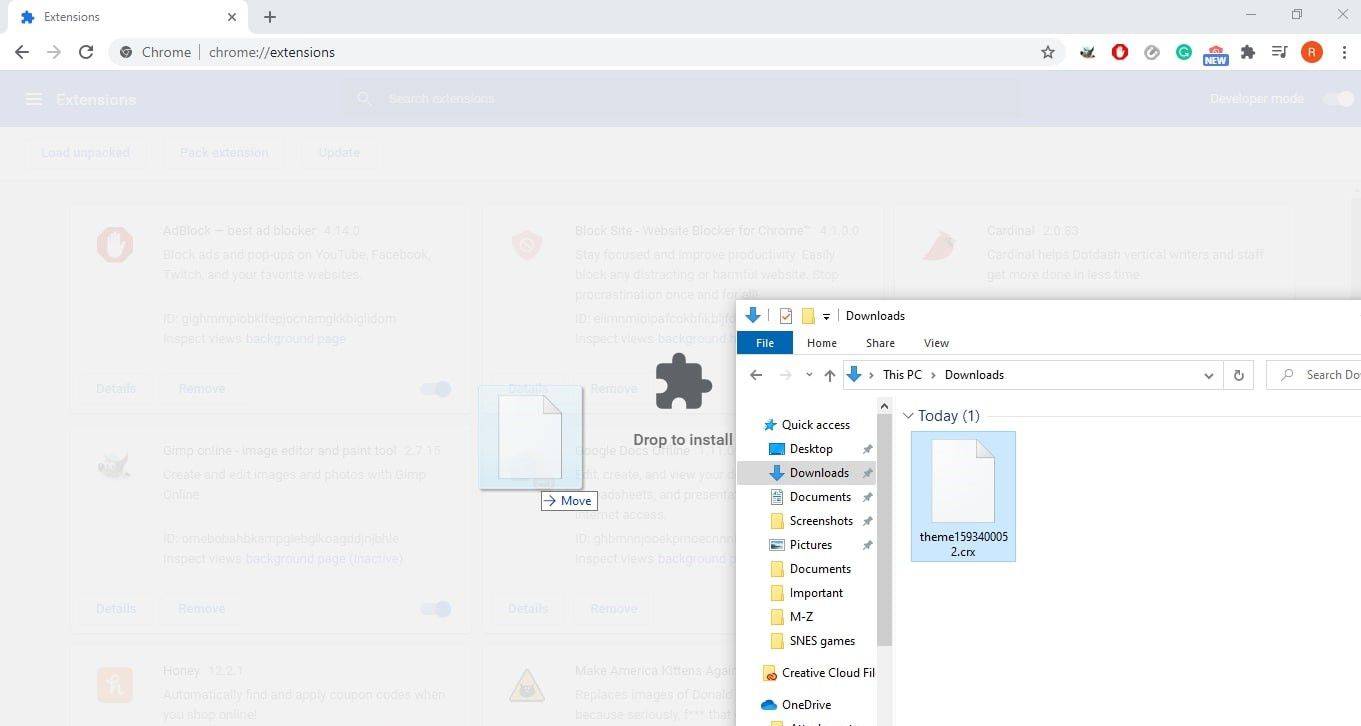
-
Lựa chọn Thêm chủ đề trong cửa sổ bật lên.
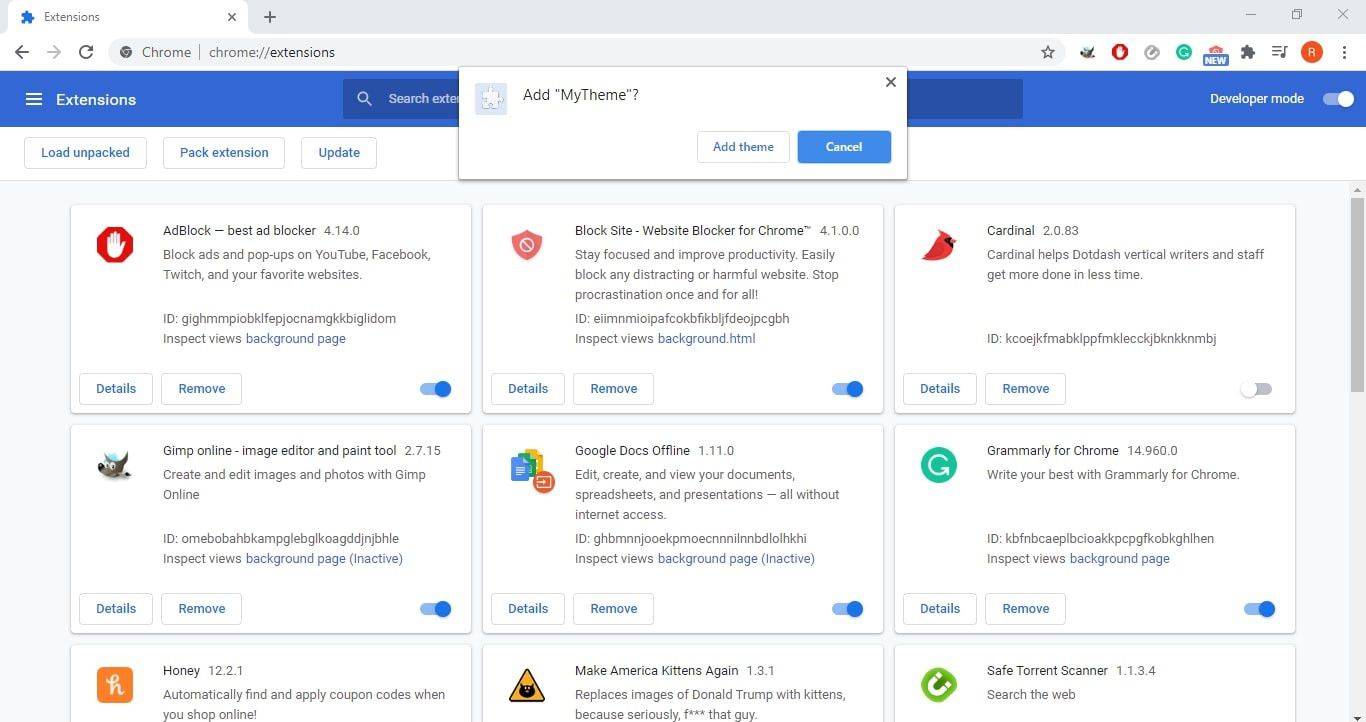
Nếu bạn thấy một không thể giải mã hình ảnh thông báo lỗi, hãy sử dụng hình ảnh khác cho chủ đề tùy chỉnh của bạn.
-
Chrome mất vài giây để áp dụng chủ đề. Nếu muốn trở về mặc định thì chọn Hoàn tác .