Những gì để biết
-
Hướng đến bản đồ Google và đảm bảo bạn đã đăng nhập vào Tài khoản Google của mình.
-
Nhấp vào ba đường ngang (menu hamburger) ở góc trên bên trái.

-
Lựa chọn Địa điểm của bạn từ trình đơn thả xuống.

-
Lựa chọn Bản đồ ở hàng trên cùng rồi nhấp vào Tạo bản đồ . Bản đồ tùy chỉnh của bạn sẽ mở trong một cửa sổ mới.

-
Nhấp chuột Bản đồ không có tiêu đề ở trên cùng bên trái để nhập tên và mô tả cho bản đồ của bạn.

-
Nhấp chuột Cứu xác nhận.

-
Để bắt đầu, hãy chọn Thêm chỉ đường dưới thanh tìm kiếm. Thao tác này sẽ tạo một lớp chỉ đường mới trong menu nằm ở bên trái màn hình.

Bạn có thể thêm tối đa 10 lớp trên bản đồ tùy chỉnh. Việc có thêm các lớp sẽ hữu ích nếu bạn muốn tạo nhiều tuyến đường tùy chỉnh cho một chuyến đi.
-
Chọn phương thức vận chuyển của bạn bằng cách nhấp vào Điều khiển biểu tượng dưới lớp bản đồ mới.

Các tuyến đường tùy chỉnh của Google không hỗ trợ chuyển tuyến. Bạn chỉ có thể chọn lái xe, đi xe đạp hoặc đi bộ.
-
Nhập điểm khởi hành của bạn vào MỘT hộp văn bản.

-
Nhập điểm đến của bạn vào B hộp văn bản.

Bạn có thể thêm nhiều điểm dừng dọc theo tuyến đường của mình trong Google Maps , tối đa là 10 điểm.
-
Google sẽ tự động vẽ lộ trình. Sau đó, để tùy chỉnh nó, hãy nhấp và kéo đường đích đến điểm mong muốn.

-
Tuyến đường tùy chỉnh của bạn sẽ tự động được lưu vào Google Drive.
-
Mở ứng dụng Google Maps.
-
Chạm vào Đã lưu biểu tượng từ menu ở cuối màn hình.
-
Vỗ nhẹ Bản đồ .
-
Mở bản đồ bạn muốn xem. Bạn sẽ thấy tuyến đường tùy chỉnh của mình được hiển thị.

-
Nhấp chuột Thêm lớp .

-
Nhấn vào Thêm điểm đánh dấu biểu tượng dưới thanh tìm kiếm.

-
Nhấp vào vị trí bạn muốn ghim. Nhập tên cho mã pin và nhấp vào Cứu .

-
Vị trí bây giờ sẽ được ghim vào bản đồ của bạn. Từ đây, bạn sẽ có thể:
- Thay đổi màu phông chữ.
- Thay đổi biểu tượng ghim.
- Chỉnh sửa tên địa điểm.
- Thêm ảnh hoặc video để làm cho vị trí hiển thị rõ hơn trên bản đồ của bạn.
- Thêm chỉ đường đến vị trí.

-
Nhấp chuột Vẽ đường thẳng dưới thanh tìm kiếm.

-
Lựa chọn Thêm đường hoặc hình dạng .

Bạn cũng có thể chọn vẽ lộ trình lái xe, đi xe đạp hoặc đi bộ bằng công cụ này. Điều này rất hữu ích nếu bạn muốn tinh chỉnh tuyến đường của mình, nhưng Thêm chỉ đường công cụ trực quan hơn để vẽ lộ trình từ A đến B.
-
Nhấp vào vị trí trên bản đồ nơi bạn muốn bắt đầu đường hoặc hình dạng của mình.

-
Kéo con trỏ đến điểm khác và nhấp để ghim một dòng. Sau khi bạn hoàn tất, hãy nhấp đúp để xác nhận vị trí đường hoặc hình.

-
Đường hoặc hình dạng của bạn bây giờ sẽ xuất hiện trong chú giải bản đồ ở bên trái màn hình. Từ đây, bạn có thể chỉnh sửa màu sắc và chiều rộng, thay đổi tên, thêm ảnh hoặc video hoặc xóa.
tại sao instagram không đăng lên facebook

- Làm cách nào để tạo tuyến đường có nhiều điểm dừng trên Google Maps?
Sau khi thêm điểm xuất phát và điểm đến, hãy chọn Thêm điểm đến ở bên trái, bên dưới các điểm đến. Tiếp theo, nhập điểm đến cho điểm dừng tiếp theo và lặp lại cho tất cả các điểm dừng bạn cần thêm. Cuối cùng, chọn một tuyến đường để nhận chỉ đường.
- Làm cách nào để chia sẻ tuyến đường tùy chỉnh trên Google Maps?
Sau khi tạo tuyến đường tùy chỉnh, bạn có thể gửi tuyến đường đó cho ai đó bằng cách chọn Chia sẻ cái nút. Google Maps sẽ cung cấp liên kết mà bạn có thể sao chép và gửi cho người khác. Ngoài ra, bạn có thể chọn Hãy để người khác tìm kiếm và tìm thấy bản đồ này trên internet nếu bạn muốn chia sẻ nó một cách công khai.
Với công cụ Google My Maps, bạn có thể xây dựng các tuyến đường tùy chỉnh cho bất kỳ chuyến đi sắp tới nào. Điều này cho phép bạn lập kế hoạch tuyến đường chính xác theo cách bạn muốn và thậm chí bạn có thể chia sẻ các tuyến đường tùy chỉnh của mình với người khác.
Bạn chỉ có thể tạo các tuyến đường tùy chỉnh với Bản đồ của tôi từ trình duyệt trên máy tính để bàn. Tuy nhiên, bạn có thể xem các tuyến đường bạn đã thực hiện trên cả thiết bị Android và iOS.
Làm cách nào để tạo Tuyến đường tùy chỉnh trong Google Maps?
Tạo tuyến đường tùy chỉnh trong Google Maps là một quá trình gồm hai bước. Trước tiên, bạn cần tạo bản đồ mới trong Bản đồ của tôi và thêm tuyến đường tùy chỉnh. Dưới đây, bạn sẽ tìm thấy hướng dẫn cho cả hai nhiệm vụ:
Một nhược điểm của Bản đồ của tôi là nó không cho phép bạn điều hướng tuyến đường tùy chỉnh của mình trong thời gian thực trong Google Maps. Thay vào đó, nó có giá trị hơn khi là một công cụ bản đồ ngoại tuyến mà bạn có thể sử dụng làm tài liệu tham khảo trong khi điều hướng đến điểm đến của mình.
tại sao tốc độ tải xuống Steam của tôi quá chậm
Tùy chỉnh tuyến đường của bạn trên Google Maps
Bây giờ bạn đã có bản đồ của mình, đã đến lúc lên kế hoạch cho lộ trình.
Cách truy cập các tuyến tùy chỉnh trên thiết bị di động
Sau khi hoàn thành tuyến đường tùy chỉnh, bạn sẽ có thể truy cập tuyến đường đó khi đang di chuyển bằng thiết bị di động của mình. Mặc dù bạn không thể chỉnh sửa bản đồ của mình nhưng bạn vẫn có thể xem các tuyến đường tùy chỉnh trên bất kỳ thiết bị Android hoặc iOS nào bằng Google Maps.
Các ảnh chụp màn hình bên dưới được chụp trên iPhone nhưng quy trình này giống hệt trên Android.
Bạn có thể vẽ tuyến đường trên Google Maps không?
Ngoài chỉ đường, bạn có thể thêm điểm đánh dấu, đường và hình dạng vào tuyến đường tùy chỉnh của mình trong Bản đồ của tôi.
Thêm điểm đánh dấu
Nếu bạn muốn lập kế hoạch các điểm dừng dọc theo tuyến đường của mình, bạn có thể sử dụng điểm đánh dấu tùy chỉnh để chỉ ra các điểm đó.
Thêm đường hoặc hình dạng (Máy tính để bàn)
Bạn có thể sử dụng các đường và hình dạng để tinh chỉnh tuyến đường bạn đang tạo trên Google Maps. Đây là cách để thêm chúng.
Bài ViếT Thú Vị
Editor Choice

Cách xóa tài khoản VSCO của bạn
VSCO là viết tắt của

Trình giả lập Android tốt nhất: Chơi các trò chơi hay nhất trong lịch sử trên thiết bị Android của bạn
Trình giả lập Android là một món quà trời cho. Các ứng dụng này, có sẵn dễ dàng từ Google Play, cho phép bạn chơi một danh mục quay lại các trò chơi cổ điển xuất sắc ngay từ điện thoại thông minh, máy tính bảng hoặc TV chạy Android của bạn. Nó không chỉ là niềm vui tuyệt vời để chơi

Tắt phím Caps Lock trong Windows 10
Nếu bạn đã chán với việc vô tình viết hoa văn bản của mình nhờ phím Caps Lock, hãy vô hiệu hóa nó bằng tinh chỉnh Registry này trong Windows 10.
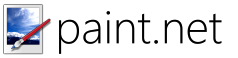
Cách bẻ cong văn bản bằng Paint.NET
https://www.youtube.com/watch?v=SxcnoGrzMKE Sức mạnh và tính năng của các chương trình sơn hiện đại đã mở rộng đáng kể trong vài thập kỷ qua và một khả năng của các chương trình này là lấy văn bản, biến nó thành hình ảnh, và

Tắt Hiển thị Định nghĩa Nội tuyến trong Microsoft Edge
Microsoft Edge cho phép người dùng tra cứu định nghĩa cho các từ đã chọn trong Chế độ xem Đọc, Sách và PDF. Đây là cách vô hiệu hóa 'hiển thị định nghĩa nội dòng'.

Làm thế nào để có một bữa tiệc xem Crunchyroll
Người hâm mộ anime có thể kén chọn. Và họ có quyền được như vậy - nội dung anime vô cùng đa dạng. Mặc dù các dịch vụ phát trực tuyến chuyên về anime vẫn tồn tại, nhưng Crunchyroll là một trong những giải pháp phổ biến nhất ở thời điểm hiện tại. Nó có nhiều tính năng hơn























