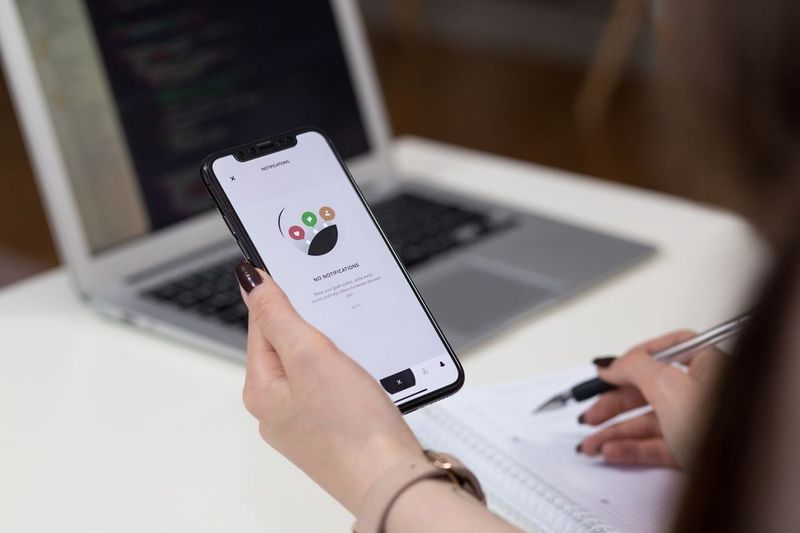Khi bạn cố gắng di chuyển một bảng từ PDF sang Word chỉ bằng cách sao chép và dán nó, tất cả những gì bạn sẽ sao chép là các giá trị. Định dạng bảng sẽ bị mất trong quá trình này.
tại sao máy tính của tôi không chuyển sang chế độ ngủ

Vì bạn thường cần sao chép toàn bộ bảng, bạn sẽ phải tìm một phương pháp khác để dán đầy đủ các hàng và cột. Bài viết này sẽ hướng dẫn bạn cách thực hiện.
Mở PDF bằng Microsoft Word
Một trong những cách dễ nhất để chuyển đổi bảng từ PDF sang tài liệu Word là chỉ cần mở PDF trong Word. Điều này hoạt động với tất cả các phiên bản mới hơn của Microsoft Word và chỉ mất một vài bước.
Để làm điều này, bạn nên:
- Bấm chuột phải vào tài liệu PDF.

- Chọn 'Mở bằng.'

- Chọn ‘Word (máy tính để bàn).’ Nếu không có trong menu thả xuống, hãy chọn ‘Chọn ứng dụng khác’, nhấp vào ‘Định vị ứng dụng khác trên PC này’ và điều hướng đến tệp Microsoft Word EXE của bạn.

- Một cửa sổ mở ra với thông báo 'Bây giờ Word sẽ chuyển đổi tệp PDF của bạn thành tài liệu Word có thể chỉnh sửa ...'

- Nhấn OK.'

- Microsoft Word sẽ mở tài liệu PDF.

Lưu ý rằng Microsoft Word sẽ chuyển đổi toàn bộ tài liệu PDF. Vì vậy, nếu bạn chỉ muốn sao chép bảng sang một tài liệu Word khác, bạn có thể:
- Chọn bảng bằng cách nhấp vào biểu tượng 'di chuyển' ở góc trên cùng bên trái (mũi tên chỉ về bốn hướng).

- Nhấp chuột phải vào bảng.

- Chọn 'Sao chép.'

- Mở tài liệu Word mà bạn muốn dán bảng.

- Nhấp chuột phải vào tài liệu.

- Chọn 'Dán.'

- Bảng sẽ xuất hiện.

Chuyển PDF sang Word qua Acrobat Reader
Adobe Acrobat Reader là một công cụ hữu ích giúp bạn đọc và chỉnh sửa các tệp PDF, đồng thời bạn cũng có thể sử dụng nó để chuyển đổi tài liệu. Nếu bạn không có công cụ này, bạn có thể lấy nó từ Trang web chính thức . Chỉ cần nhấp vào nút ‘Cài đặt ngay’ màu vàng và làm theo hướng dẫn.
thêm một thiết bị vào tài khoản google của tôi
Sau khi cài đặt phần mềm, bạn nên:
- Mở tài liệu PDF bằng Adobe Acrobat.

- Nhấp vào tab 'Tệp' ở góc trên bên trái của cửa sổ.

- Chọn tùy chọn 'Chuyển đổi sang Word, Excel hoặc PowerPoint'.

- Nhấp vào nút ‘Xuất sang Word’ màu xanh lam trong cửa sổ mới.

Tài liệu PDF của bạn sẽ chuyển đổi thành tài liệu Word. Sau đó, bạn có thể sử dụng phương pháp tương tự như trong phần trước để sao chép / dán bảng vào tài liệu Word nơi bảng của bạn được cho là.
Hãy nhớ rằng bạn sẽ cần tài khoản Adobe để sử dụng tùy chọn này.
Sử dụng Công cụ web hoặc ứng dụng của bên thứ ba
Đôi khi, cách nhanh nhất để sao chép nội dung từ PDF sang tài liệu Word là chuyển đổi trực tuyến. Đặc biệt, điều này rất hữu ích nếu bạn đang làm việc với các tệp trên đám mây thay vì các tệp trên ổ đĩa của mình.
Bạn có thể sử dụng tiện ích mở rộng của Google Chrome chẳng hạn như PDF nhỏ hoặc một công cụ web trực tuyến như SimplyPDF . Tất cả chúng đều hoạt động trên một nguyên tắc tương tự - chọn một tệp từ ổ đĩa của bạn hoặc từ bộ lưu trữ đám mây (như Dropbox hoặc OneDrive), sau đó chuyển đổi tệp đó thành tài liệu Word bằng một cú nhấp chuột.
chuyển từ google drive này sang google drive khác

Sau đó, bạn có thể chỉ cần sao chép bảng từ tài liệu đó sang một tài liệu khác.
Chuyển đổi dễ dàng
Như bạn có thể thấy, khá đơn giản để sao chép bảng của bạn từ tệp PDF sang Microsoft Word. Giải pháp đơn giản nhất là mở PDF bằng Word của bạn, phần mềm này sẽ tự động chuyển đổi cho bạn. Bạn cũng có thể xuất nó theo cách thủ công sang tài liệu Word thông qua Adobe Acrobat và có vô số công cụ trực tuyến có thể chuyển đổi tài liệu cho bạn trong một vài cú nhấp chuột.
Bạn thấy phương pháp nào dễ nhất? Cho chúng tôi biết trong các ý kiến dưới đây.


















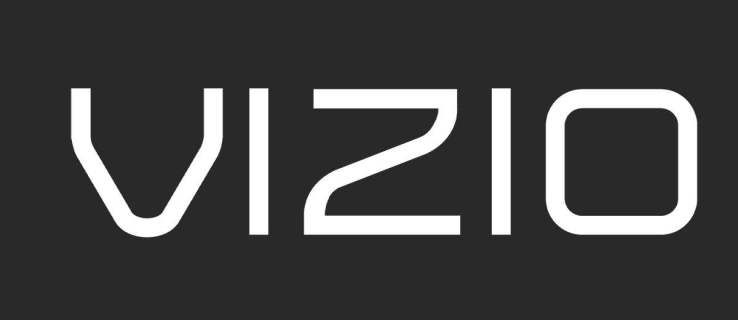
![Hệ điều hành Linux có ý nghĩa nhân văn [3 sự thật]](https://www.macspots.com/img/blogs/39/linux-operating-system-that-means-humanity.jpg)