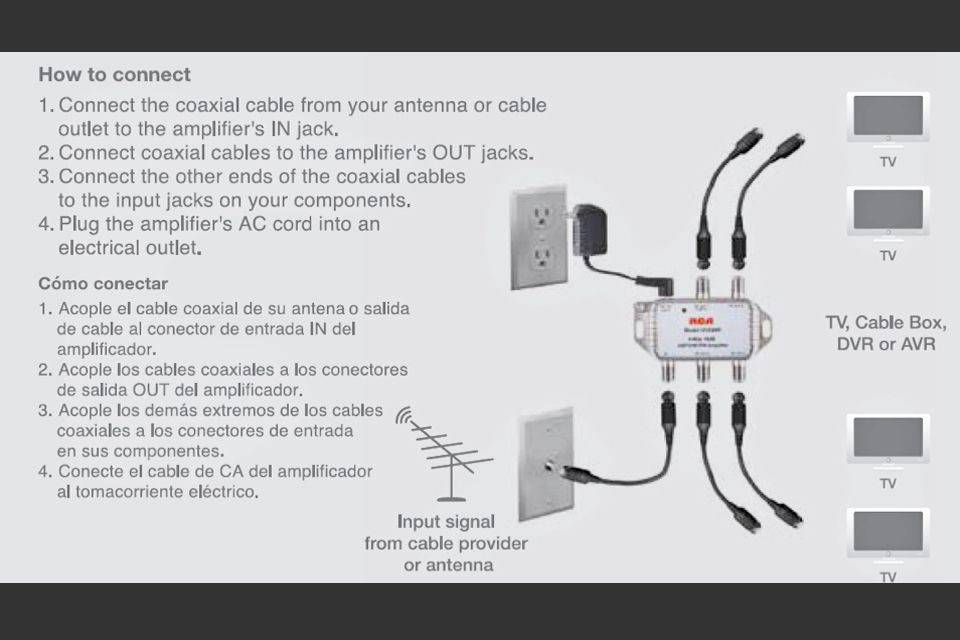Chromebook là máy tính di động rất linh hoạt. Chúng chạy khỏi Chrome OS, một hệ điều hành nhẹ và mặc dù nó có các chức năng hạn chế so với macOS, Windows hoặc Linux, nhưng Chromebook ngày càng trở nên phổ biến trong những năm qua. Chromebook không khai thác nhiều dung lượng lưu trữ vì chúng sử dụng bộ nhớ đám mây để lưu trữ hàng loạt tệp.
cách mở tài liệu word trên điện thoại android

Chromebook là một giải pháp thay thế hợp lý cho Windows hoặc Mac. Các phím nóng và lệnh khác với những phím mà hầu hết mọi người sử dụng trong Windows và macOS. Một trong những chức năng quan trọng của bất kỳ hệ điều hành nào là khả năng sao chép và dán thông tin từ nơi này sang nơi khác một cách nhanh chóng. Trong bài viết này, chúng tôi sẽ chỉ cho bạn biết cách bạn có thể sao chép và dán trên Chromebook trong bản ghi này.
Nào cùng đào vào bên trong.
Cách sao chép và dán trên Chromebook
Có ba phương pháp được chấp nhận rộng rãi để sao chép và dán dữ liệu trên Chromebook. Mỗi cái đều có chức năng giống nhau, vì vậy vấn đề chỉ là tìm ra cái nào bạn thấy thoải mái hơn.
Phím nóng
Các phím nóng là những gì chúng tôi gọi là bất kỳ tổ hợp bàn phím nào dẫn đến một hành động trên máy tính của bạn. Tổ hợp bàn phím mà bạn muốn sử dụng để sao chép và dán trên Chromebook là:
Ctrl + C Khi sử dụng tổ hợp phím nóng bàn phím này, nó sẽ sao chép văn bản được đánh dấu mà bạn chọn bằng bàn di chuột của mình.

Để dán văn bản bạn đã sao chép, bạn sẽ sử dụng các phím nóng Ctrl + V trên bàn phím của bạn.
Sử dụng trình duyệt Chrome

Nếu bạn muốn sao chép văn bản, hãy đánh dấu văn bản đó bằng bàn di chuột.

Tiếp theo, chuyển đến phía trên bên phải của trình duyệt Chrome đến dấu ba chấm và nhấp vào đó bằng bàn di chuột của bạn. Sau đó, di chuyển con trỏ của bạn xuống để sao chép và nhấp vào nó. Thao tác này sao chép văn bản bạn đã đánh dấu.

Khi bạn đã sẵn sàng dán văn bản, hãy điều hướng lại đến ba dấu chấm ở phía trên bên phải của Trình duyệt Chrome của bạn. Sau đó, nhấp vào ba chấm bằng bàn di chuột của bạn, điều hướng xuống Dán và nhấp vào đó.
Điều đó sẽ chèn văn bản bạn đã sao chép đến điểm đến mong muốn của mình. Nếu bạn vô tình dán nội dung không đúng chỗ, chỉ cần sử dụng Ctrl + X để xóa nội dung đó và dán lại vào vị trí cần thiết.
Sử dụng bàn di chuột
Cách sử dụng bàn di chuột của Chromebook để sao chép và dán cũng rất dễ dàng. Đầu tiên, đánh dấu văn bản bạn cần sao chép.
Tiếp theo, sử dụng chức năng nhấp chuột phải của Chromebook để truy cập menu thả xuống. Nếu bạn không quen với cách nhấp chuột phải vào Chromebook, bạn có hai tùy chọn. Đầu tiên, bạn có thể giữ phím Alt trên bàn phím và đồng thời nhấp vào bàn di chuột. Thứ hai, bạn có thể sử dụng hai ngón tay để nhấn bàn di chuột.

Sau đó, một menu lệnh xuất hiện trên màn hình trong hộp bật lên. Nhấp vào bàn di chuột của Chromebook của bạn trên lệnh sao chép. Điều này, đến lượt nó, sao chép lựa chọn văn bản được đánh dấu của bạn.

Nhấp vào vị trí bạn muốn chèn văn bản và sử dụng phương pháp nhấp chuột phải ưa thích của bạn để truy cập menu. Sau đó, chỉ cần chọn dán để chuyển văn bản sang trang của bạn.
Các tùy chọn này cho phép bạn sao chép và dán văn bản trên Chromebook của mình. Bạn có ba lựa chọn. Bạn có thể sử dụng phím nóng trên bàn phím Chromebook của mình. Sử dụng menu của trình duyệt Chrome của bạn hoặc sử dụng bàn di chuột của Chromebook cùng với phím Alt.
Sao chép và dán hình ảnh
Có lẽ bạn cần sao chép và dán một bức ảnh, không chỉ văn bản. Điều đó cũng có thể được thực hiện trên Chromebook. Để sao chép và dán một hình ảnh, hãy giữ con trỏ của bạn trên hình ảnh, sau đó nhấn phím ALT trên bàn phím của bạn. Tiếp theo, nhấp vào bàn di chuột trên Chromebook của bạn trong khi vẫn giữ phím ALT.

Một hộp có các tùy chọn khác nhau xuất hiện trên màn hình Chromebook của bạn. Di chuyển con trỏ của bạn đến vị trí có nội dung Sao chép hình ảnh và nhấp vào nó bằng bàn di chuột của bạn.

Để dán hình ảnh, hãy chuyển đến trang hoặc tài liệu của bạn nơi bạn muốn chèn hình ảnh đó. Giữ phím ALT và nhấn xuống trên bàn di chuột Chromebook của bạn, hộp này sẽ hiển thị hộp nơi bạn sẽ cuộn đến khi nhấp vào ‘ dán ‘Để đặt hình ảnh của bạn.

Đó là nó. Bây giờ bạn cũng đã thực hiện sao chép và dán một hình ảnh.
Các chức năng sao chép & dán đã ngừng hoạt động
Một số người dùng đã báo cáo rằng chức năng sao chép và dán của họ ngừng hoạt động. Có thể có một số lý do cho điều này từ bản cập nhật cho cài đặt.
quảng cáo bật lên không mong muốn trên Android
Điều đầu tiên cần thử là một phương pháp sao chép và dán khác. Nếu các phím nóng của bạn không hoạt động, hãy thử phương pháp bàn di chuột, v.v.
Tiếp theo, bạn có thể đặt lại cài đặt của hệ thống về mặc định. Không phải hoàn toàn không nghe thấy có điều gì đó xảy ra trong cài đặt, vì vậy, làm điều này sẽ đưa tất cả cài đặt của bạn trở lại mặc định.
Mở trình duyệt Chrome, chạm vào menu ba chấm dọc, chọn Cài đặt , và lựa chọn Nâng cao . Từ đây, hãy chọn tùy chọn để Khôi phục hoặc đặt lại cài đặt .

Chọn tùy chọn để đặt lại cài đặt về mặc định ban đầu của chúng .
Các câu hỏi thường gặp
Làm cách nào để nhấp chuột phải vào Chromebook?
Việc làm quen với chức năng của Chromebook có thể khá khó khăn nếu bạn đã sử dụng máy Mac hoặc PC trước đó. Vì bàn di chuột không có nút 'nhấp chuột phải', việc tìm ra cách nhấp chuột phải có thể khó khăn. May mắn thay, có hai cách để nhấp chuột phải vào Chromebook.
Bạn có thể sử dụng tùy chọn Alt + Trackpad. Chỉ cần giữ phím Alt, sau đó nhấp vào bàn di chuột.
Hoặc, bạn có thể sử dụng hai ngón tay để nhấp vào bàn di chuột. Điều này tương tự như cách bạn cuộn trên Chromebook, nhưng bây giờ bạn đang nhấn vào bàn di chuột.
Chromebook có Công cụ cắt không?
Đúng. Nếu bạn muốn cắt một hình ảnh và dán nó vào một nơi khác, Chromebook cũng làm cho điều đó thực sự đơn giản. Sử dụng phím tắt Ctrl + Shift + Phím chuyển đổi cửa sổ. Con trỏ của bạn sẽ thay đổi thành hình chữ thập nhỏ và cho phép bạn cắt hình ảnh của nội dung bạn muốn dán vào nơi khác hoặc lưu dưới dạng hình ảnh vào đám mây.

Làm cách nào để truy cập Bảng tạm trên Chromebook?
Các hệ điều hành khác có cái được gọi là Clipboard. Bất cứ khi nào bạn sao chép nội dung nào đó, nội dung đó sẽ được lưu trữ trong khay nhớ tạm thời của hệ thống để bạn có thể truy xuất.
cách thêm ai đó trên apple music
Rất tiếc, Chromebook không có khay nhớ tạm. Bạn chỉ có thể sao chép và dán một thứ tại một thời điểm. Chrome OS là một hệ điều hành cực kỳ nhẹ và cơ bản và nó thực sự hiển thị khi các tính năng như thế này vắng mặt.
Kết thúc
Giờ đây, bạn đã có bí quyết sao chép và dán văn bản theo ba cách khác nhau khi sử dụng Chromebook của mình. Bạn có thể sử dụng Phím nóng, Trình duyệt Chrome và bàn di chuột của Chromebook để hoàn thành công việc.
Điều khác bạn đã học được là bạn cũng có thể sao chép và dán hình ảnh bằng Chromebook của mình một cách dễ dàng. Vì vậy, bạn đã có tất cả thông tin cần thiết để trở thành bản sao và dán chính trên Chromebook của mình.