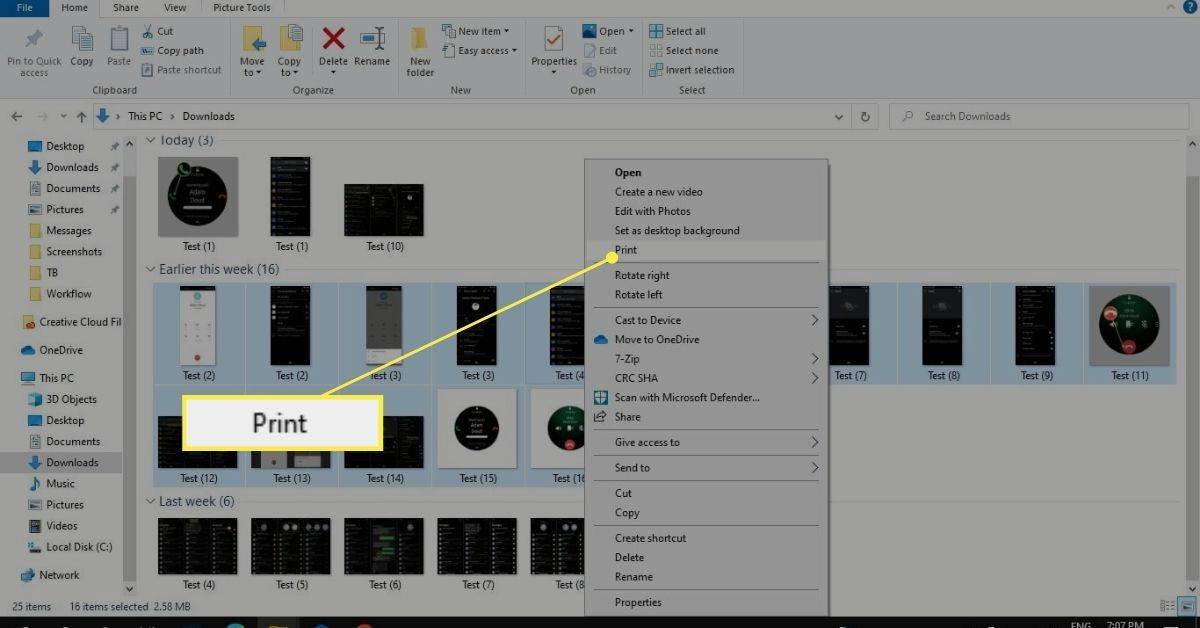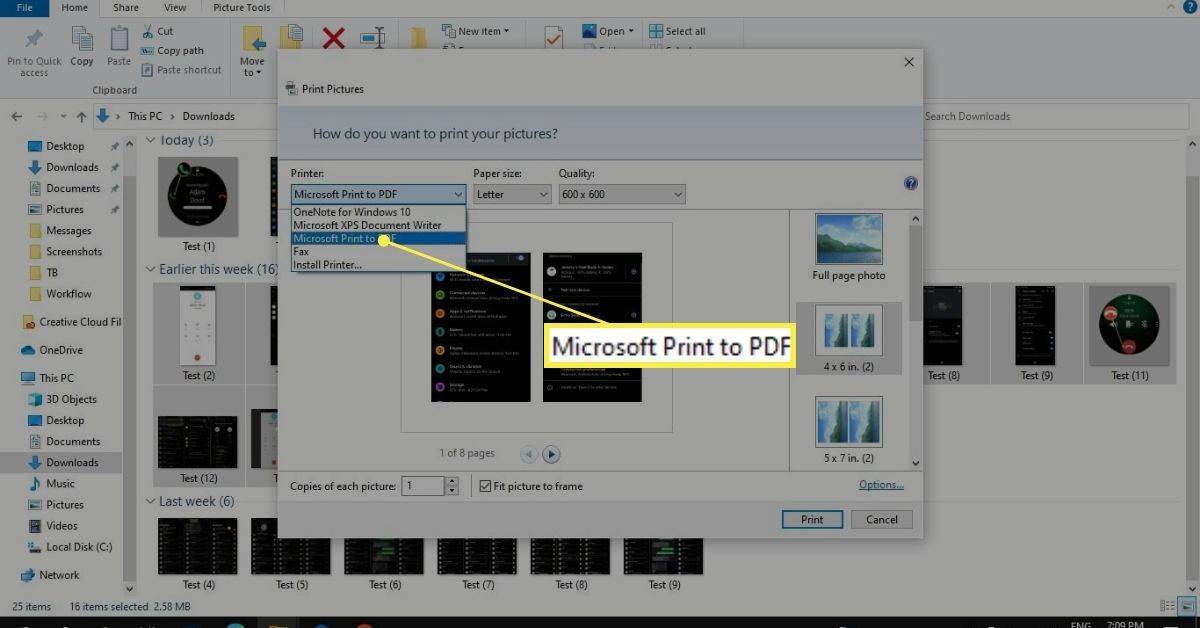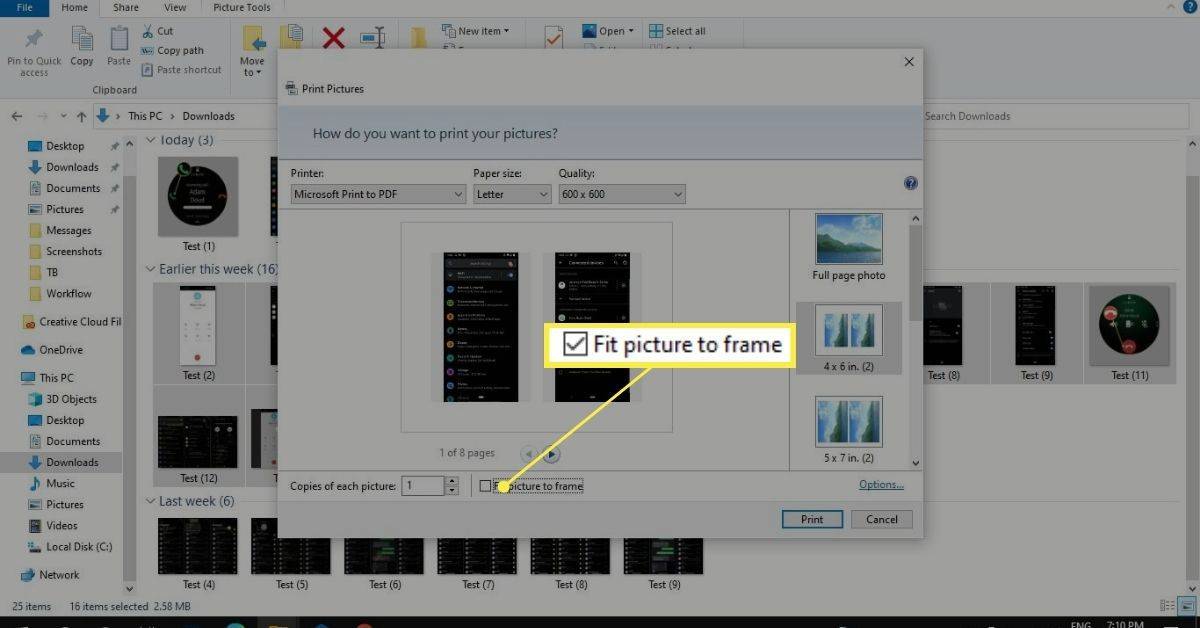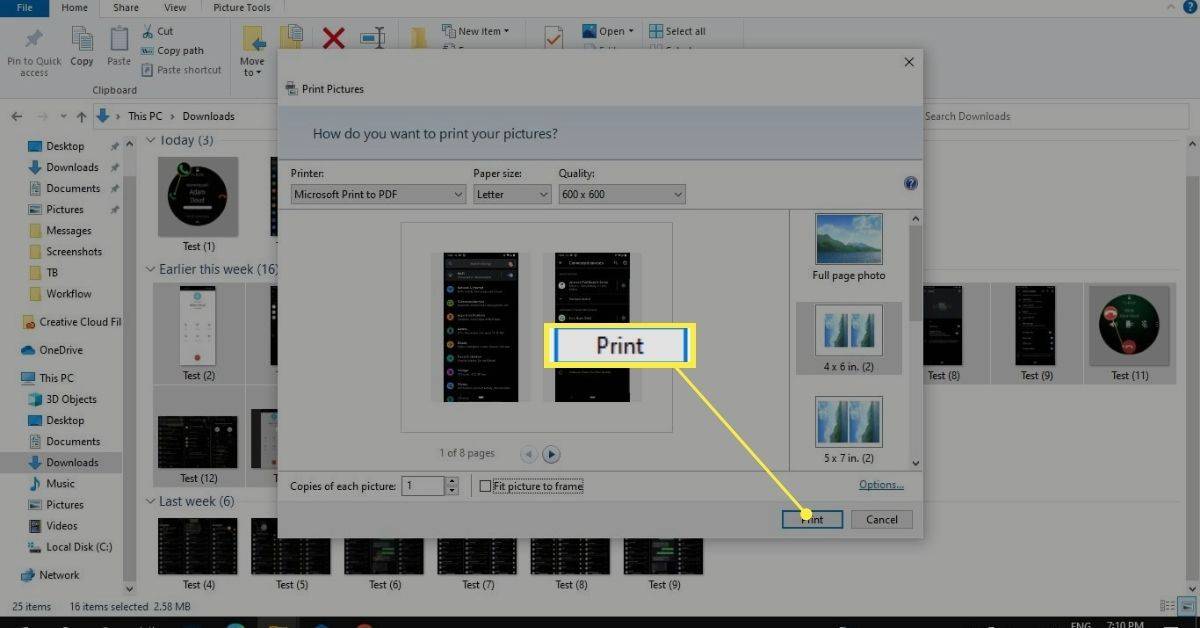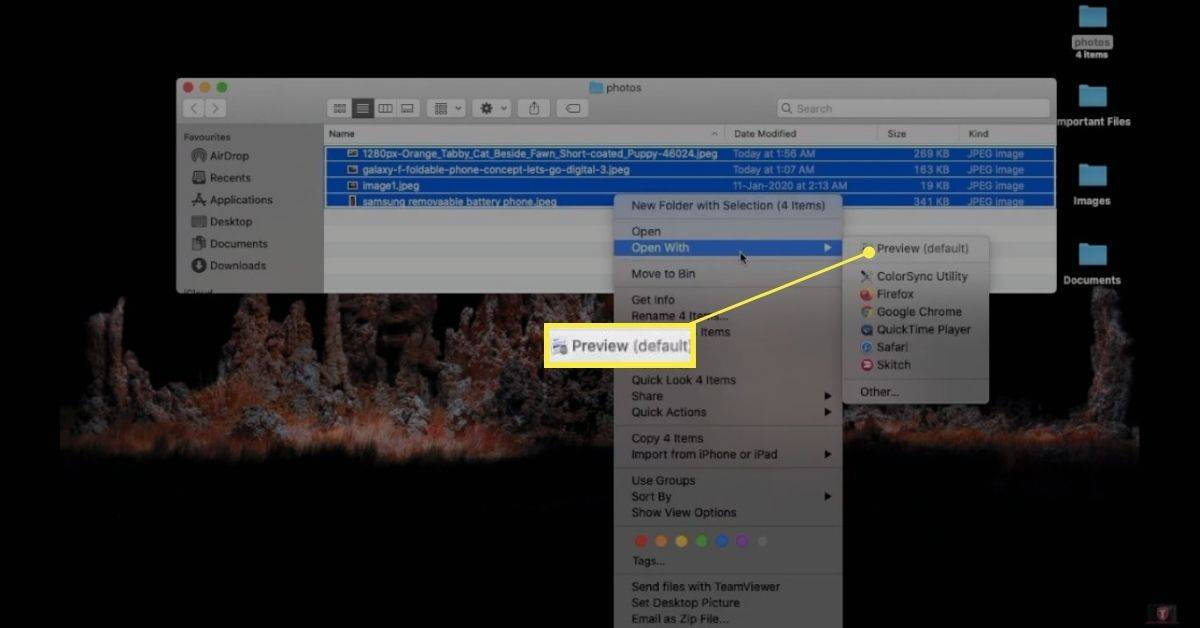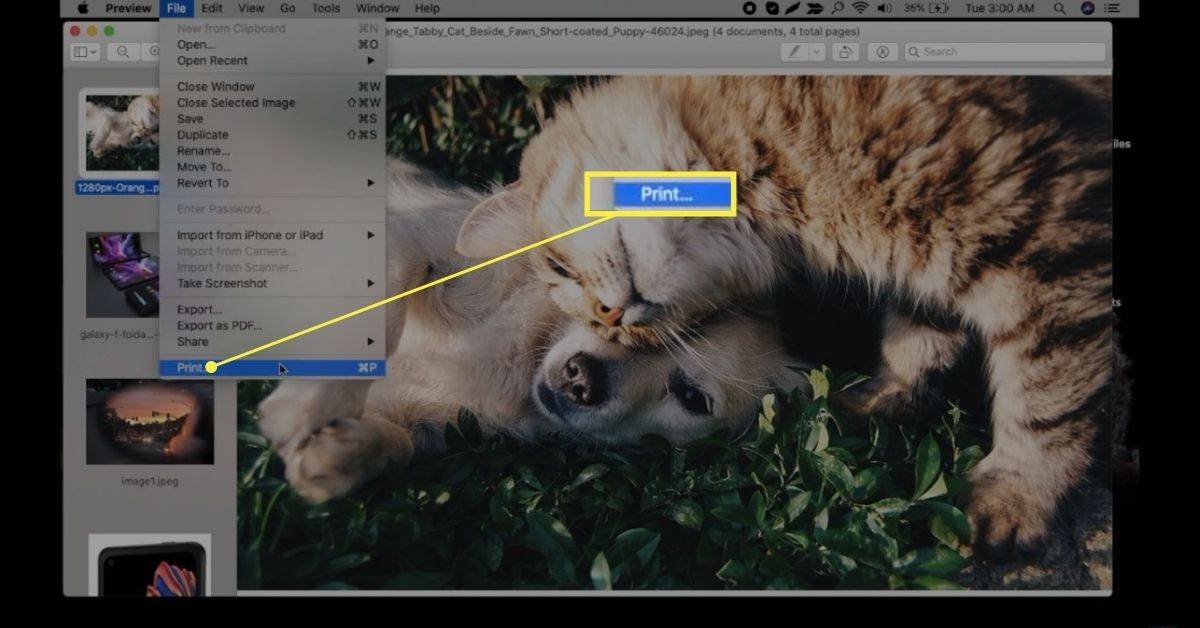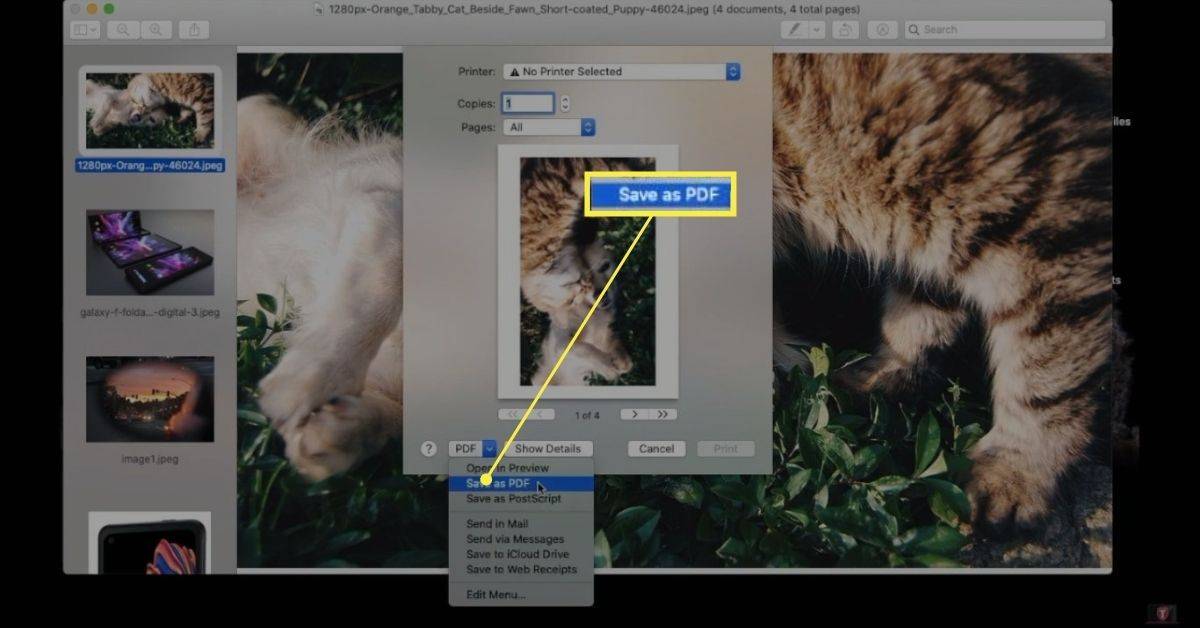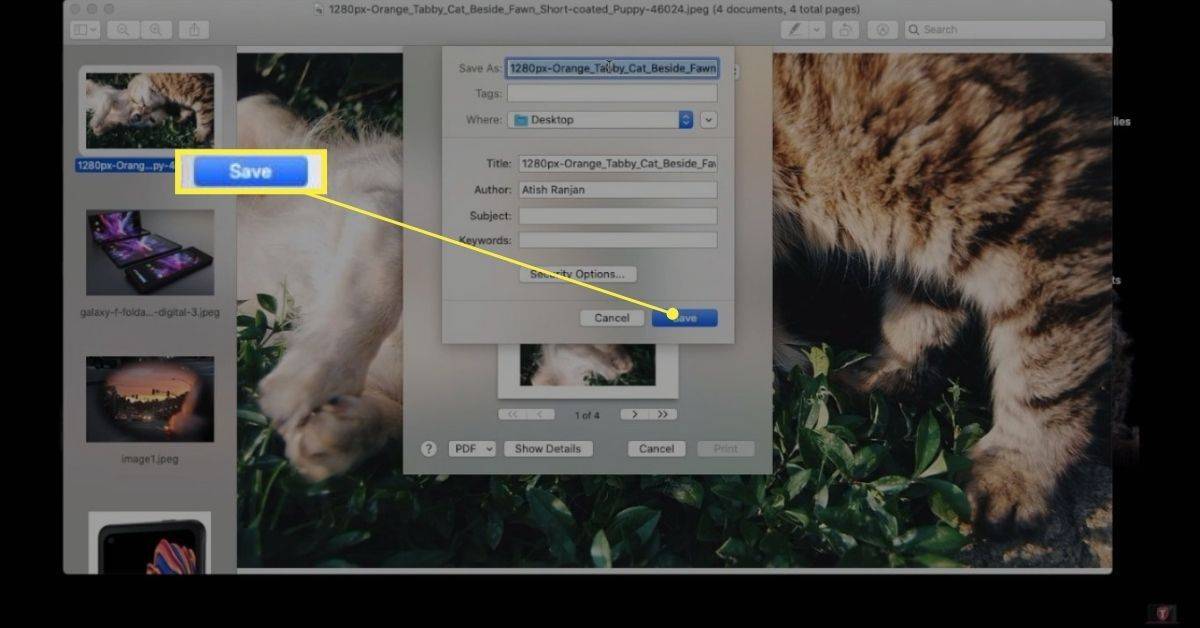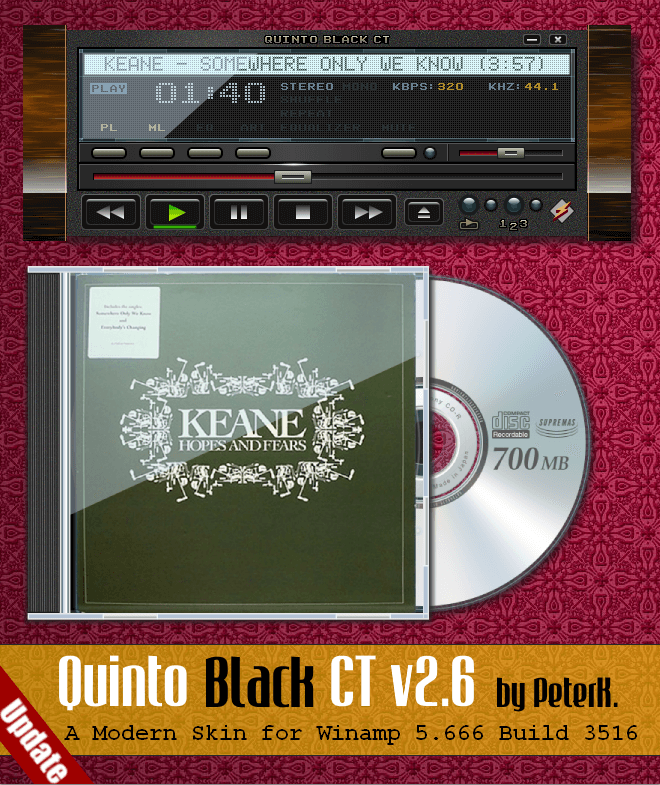Những gì để biết
- Trên Windows, tô sáng hình ảnh, nhấp chuột phải và chọn In . Đặt Máy in thành Microsoft In sang PDF .
- Trên máy Mac, hãy mở tất cả hình ảnh trong ứng dụng Xem trước và chọn Tài liệu > In > Lưu dưới dạng PDF .
- Ngoài ra, hãy sử dụng một công cụ trực tuyến như trình chuyển đổi JPG sang PDF trong trình duyệt web.
Bài viết này giải thích cách kết hợp nhiều ảnh JPEG thành một tệp PDF trên Windows và Mac.
Tạo nhiều ảnh JPEG thành một tệp PDF trên Windows
Thực hiện theo các bước sau để hợp nhất nhiều hình ảnh thành một tệp PDF trên Windows:
-
Đặt tất cả hình ảnh vào cùng một thư mục và sắp xếp chúng theo cách bạn muốn chúng xuất hiện trong tệp PDF. Để thực hiện việc này, bạn đổi tên các tệp theo thứ tự chữ và số.
Nếu bạn có nhiều hình ảnh, bạn có thể đổi tên hàng loạt tệp .
-
Làm nổi bật hình ảnh của bạn bằng cách nhấp và kéo hoặc giữ phím Điều khiển và chọn từng hình ảnh một.
-
Nhấp chuột phải vào bất kỳ hình ảnh được đánh dấu nào và chọn In .
cách tìm khóa luồng trên twitch
Nếu bạn không thấy In , lựa chọn Hiển thị thêm tùy chọn .
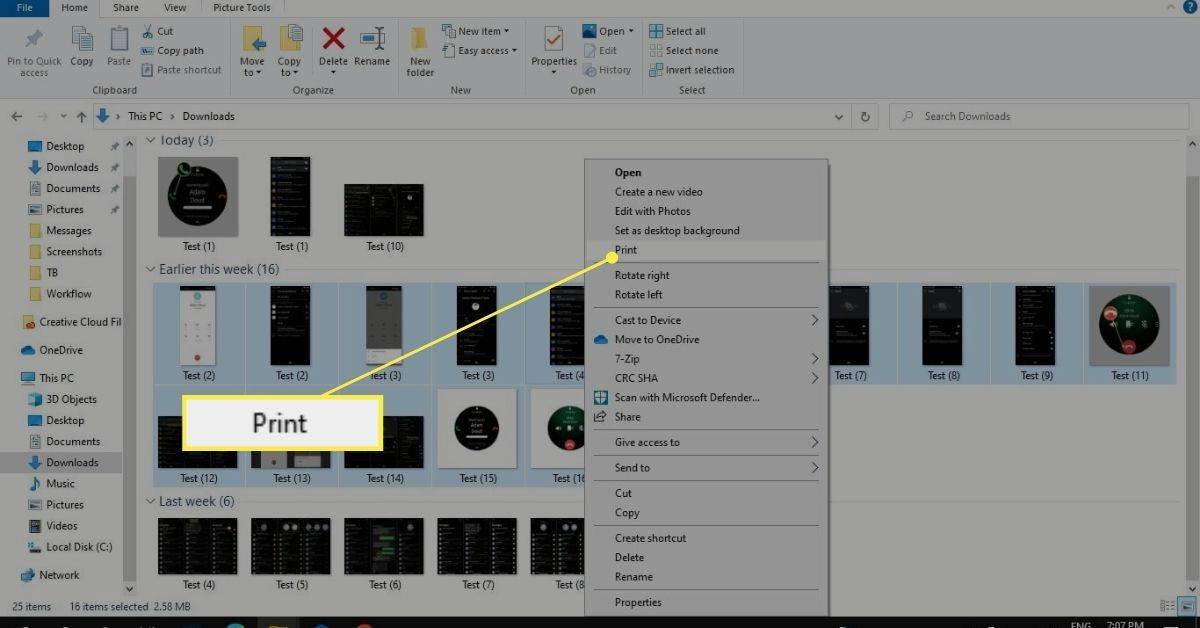
-
Dưới Máy in , chọn Microsoft In sang PDF .
Nếu bạn không thấy Microsoft In sang PDF dưới dạng tùy chọn, bạn cần thiết lập in sang PDF trong cài đặt Windows của mình. Trên Windows 7 và 8, bạn cần cài đặt một Người tạo ra file PDF như doPDF.
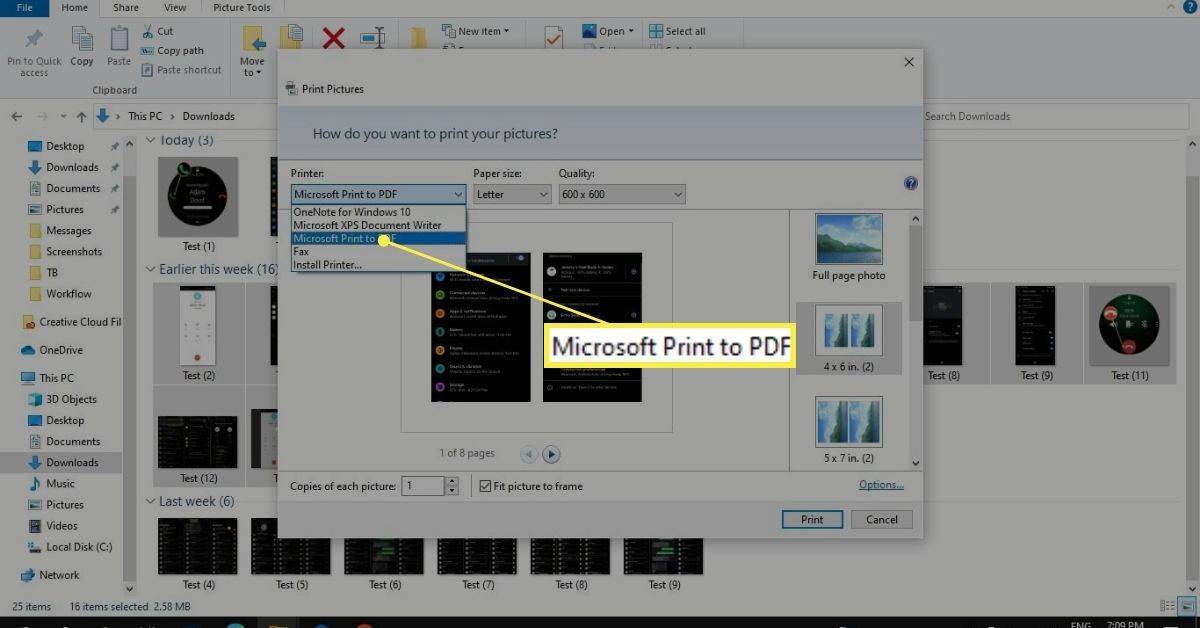
-
Điều chỉnh chất lượng hình ảnh và chọn từ các tùy chọn bố cục ở bên phải. Lựa chọn Tùy chọn nếu bạn muốn làm sắc nét hình ảnh. Nếu hình ảnh của bạn xuất hiện bị cắt trong bản xem trước, hãy bỏ chọn Phù hợp với hình ảnh vào khung hộp.
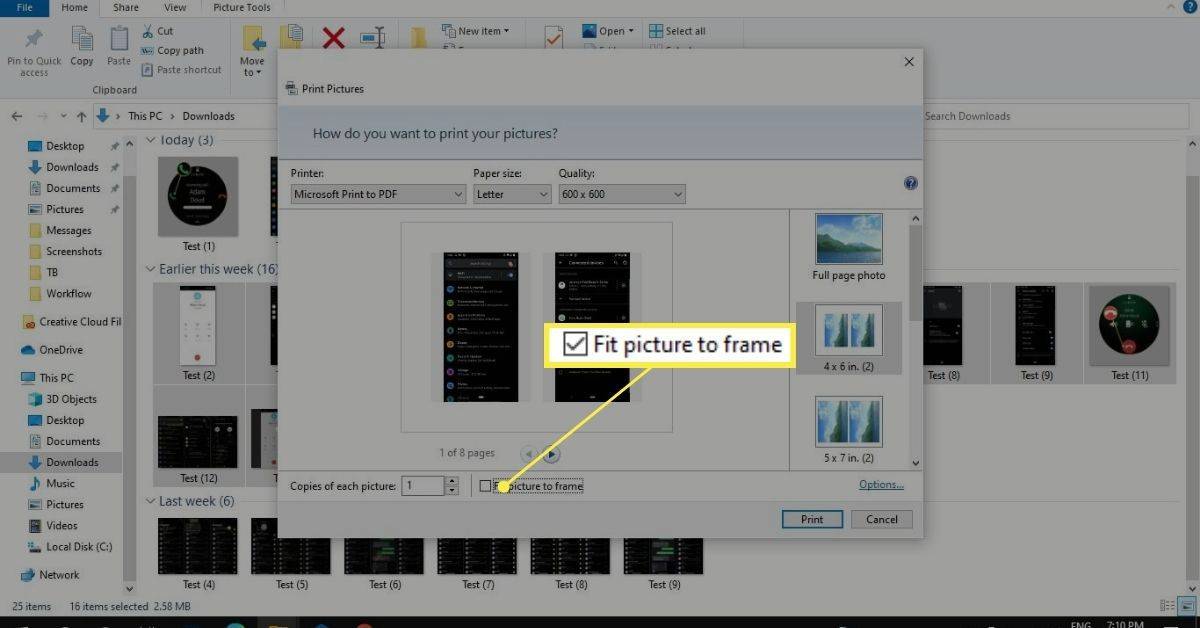
-
Lựa chọn In , sau đó nhập tên cho tệp PDF và chọn nơi bạn muốn lưu tệp đó. Lựa chọn Cứu kêt thuc.
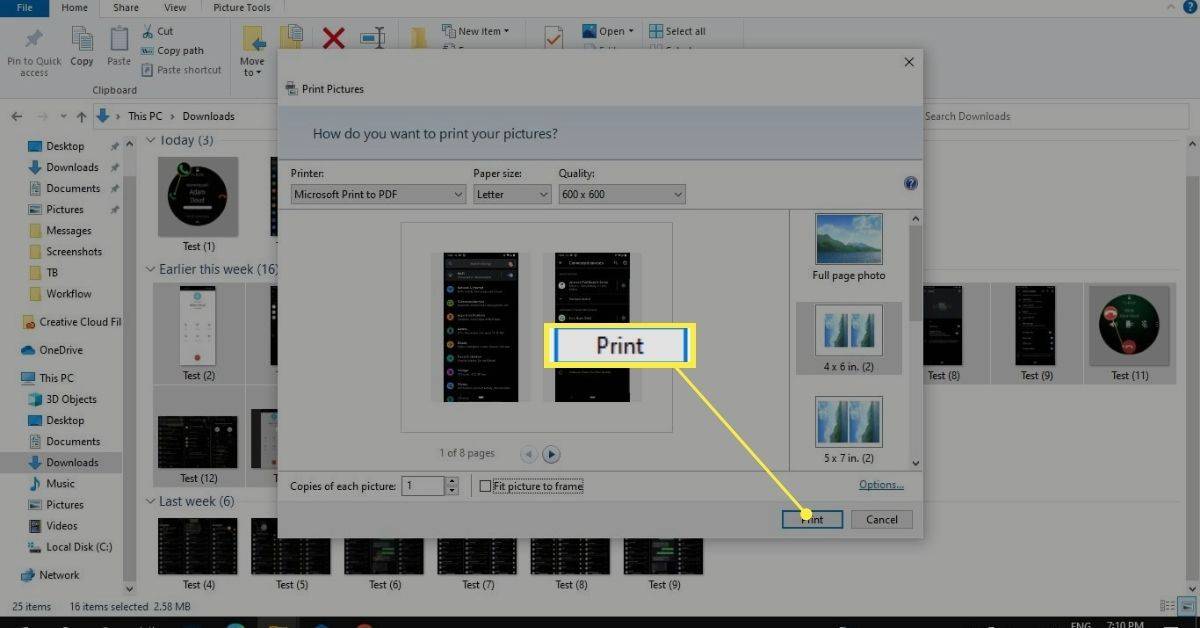
Bây giờ bạn có một tệp PDF chứa tất cả hình ảnh mà bạn có thể in hoặc đính kèm vào email.
cách mở apk trên máy tính
Các trang web như Công cụ chuyển đổi JPG sang PDF cũng cho phép bạn tải lên hình ảnh và sau đó tải xuống bản PDF.
Kết hợp hình ảnh thành PDF trên máy Mac
Cách dễ nhất để kết hợp hình ảnh trong tệp PDF trên máy Mac là sử dụng ứng dụng Xem trước.
-
Mở hình ảnh của bạn trong ứng dụng Xem trước. Giữ nút CMD khi bạn thực hiện lựa chọn để chọn nhiều hình ảnh, sau đó nhấp chuột phải và chọn Mở với > Xem trước .
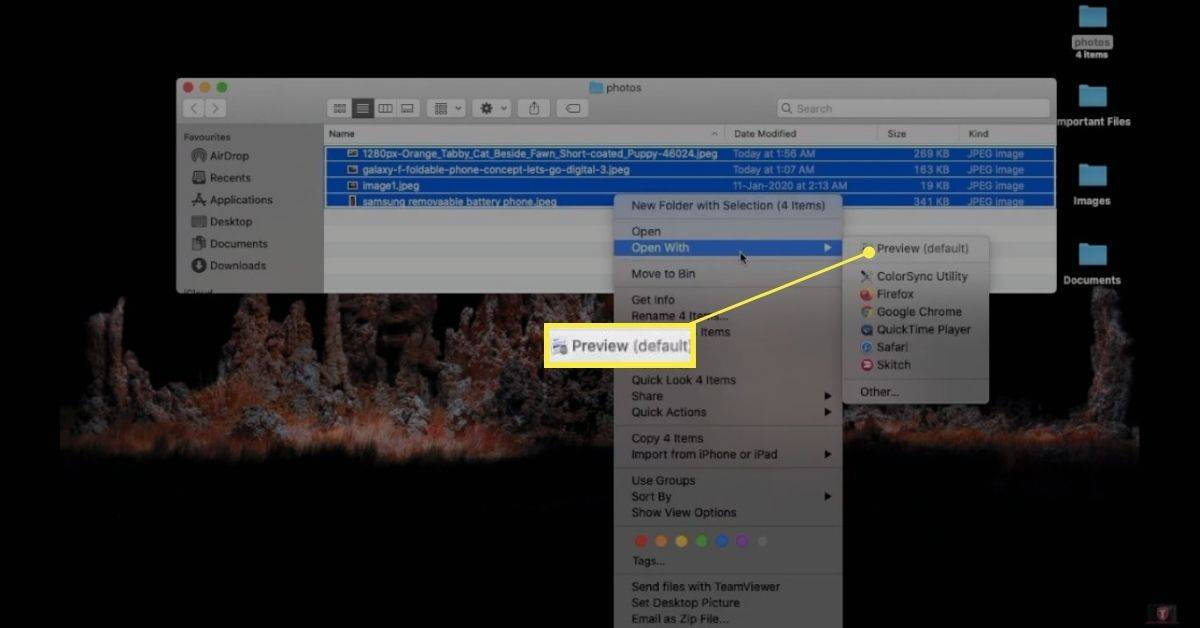
-
Nhấp và kéo ảnh vào thanh bên để sắp xếp lại thứ tự của chúng. Khi đã hài lòng, hãy chọn Tài liệu > In .
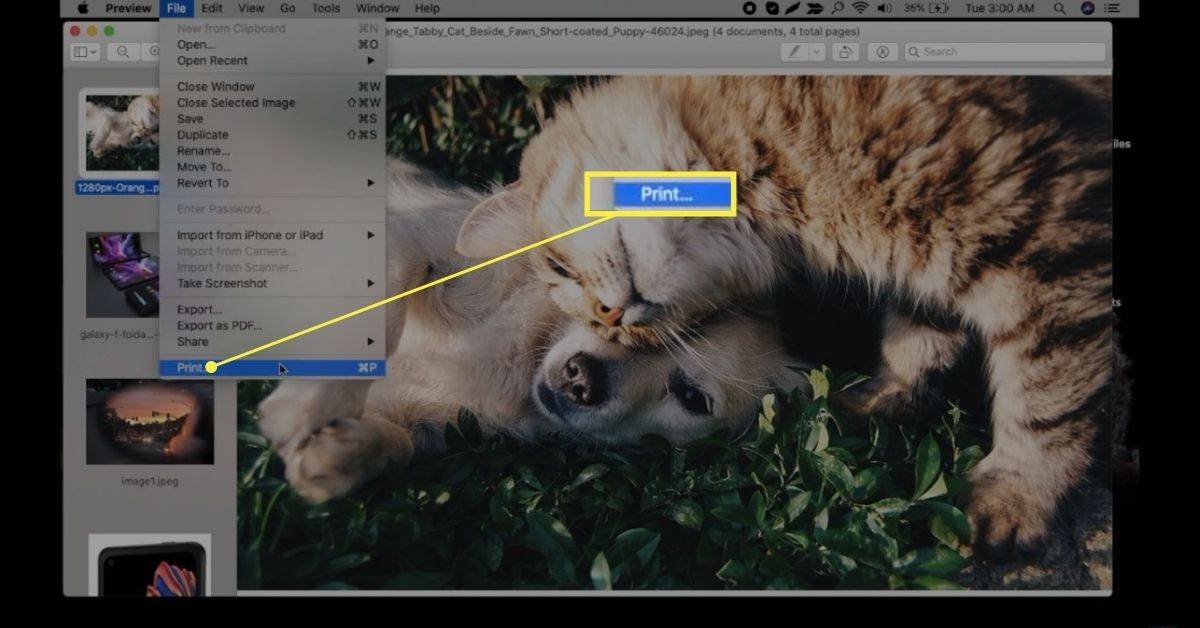
-
bên trong PDF menu thả xuống, chọn Lưu dưới dạng PDF .
Cách khác, chọn Gửi qua thư để gửi tệp PDF trực tiếp cho ai đó dưới dạng tệp đính kèm email.
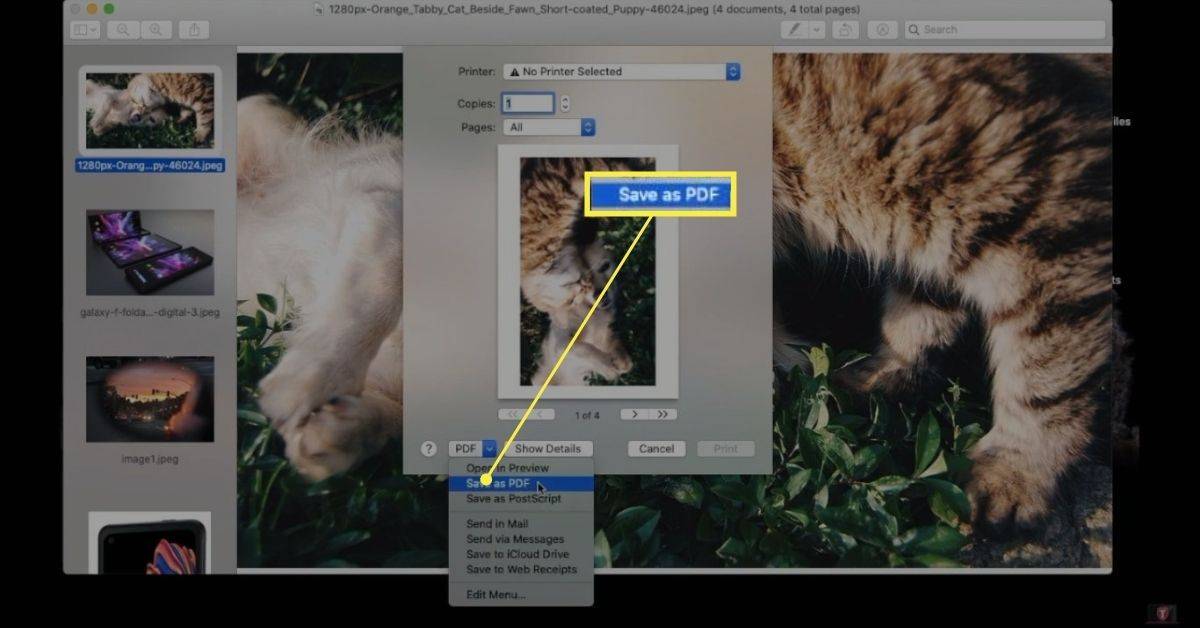
-
Đặt tên cho tệp PDF, chọn vị trí để lưu nó vào và chọn Cứu .
trình quản lý ứng dụng windows 10
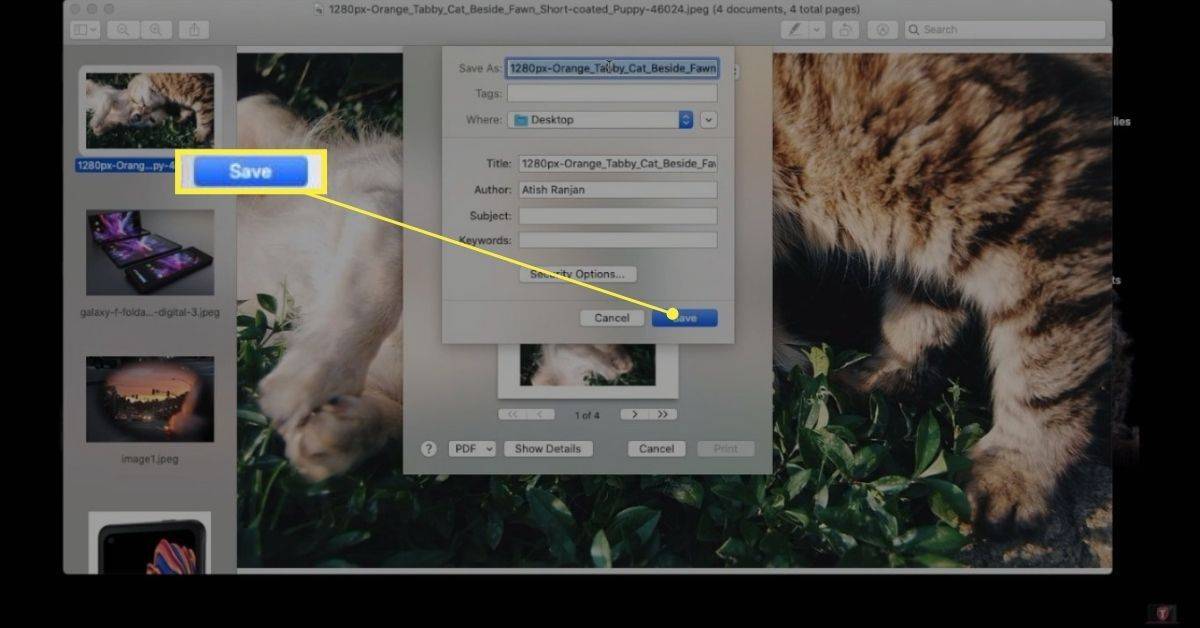
Khi mở tệp PDF, bạn có thể thêm nhiều hình ảnh hơn bằng cách kéo chúng vào tài liệu. Để xóa hình ảnh, nhấp chuột phải vào hình ảnh đó và chọn Di chuyển vào thùng rác .
Câu hỏi thường gặp- Làm cách nào để đặt nhiều ảnh JPEG vào một tệp ZIP?
Để tạo một tệp ZIP trong Windows, nhấp chuột phải vào khoảng trống trên màn hình nền và chọn Mới > Nén thư mục. Sau đó, đặt tên cho thư mục rồi kéo thả file JPEG vào đó để nén. Trên máy Mac, di chuyển ảnh JPEG vào một thư mục, nhấp chuột phải vào thư mục và chọn nén trong menu bật lên.
- Làm cách nào để lưu nhiều hình ảnh dưới dạng một JPEG?
Một cách để lưu nhiều ảnh dưới dạng một tệp JPEG là tạo ảnh từ trang chiếu PowerPoint. Sau khi chèn hình ảnh vào một slide, chọn slide, đi tới Tài liệu > Lưu thành (PC) hoặc Tài liệu > Xuất khẩu (Mac) và lưu dưới dạng JPEG. Ngoài ra, bạn có thể truy cập ứng dụng của bên thứ ba, chẳng hạn như Giả sử hợp nhất JPG thành JPG và kết hợp các tập tin.