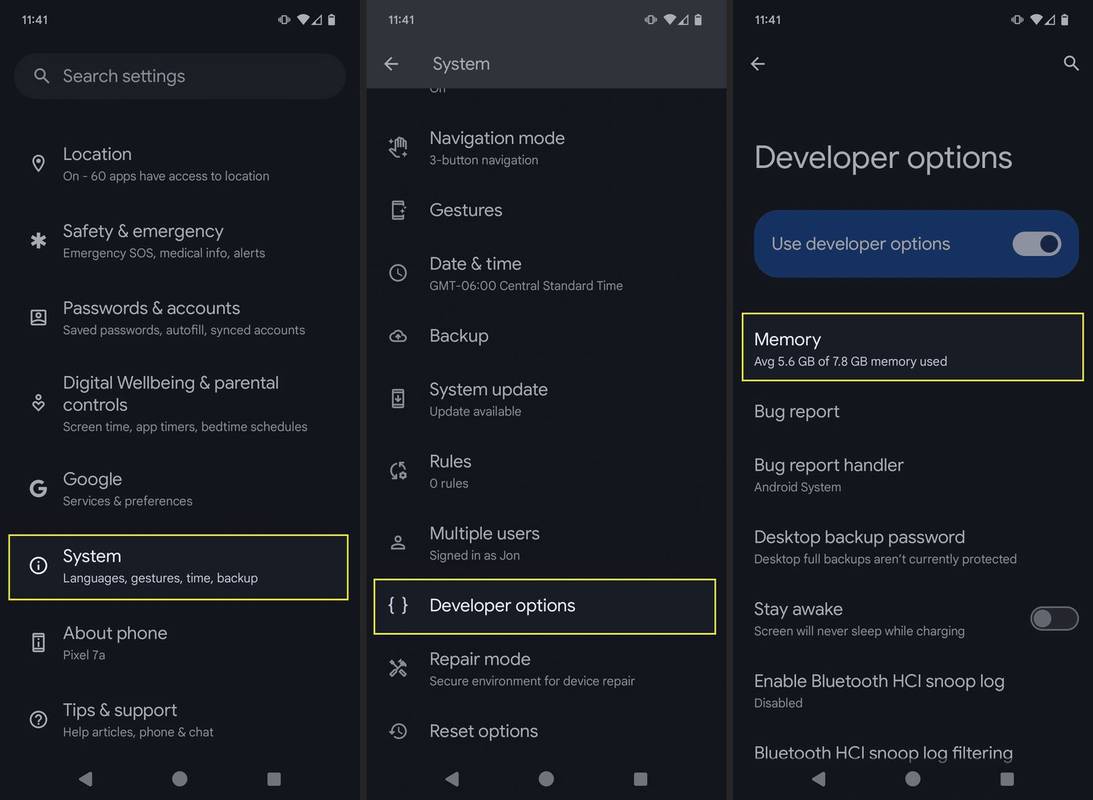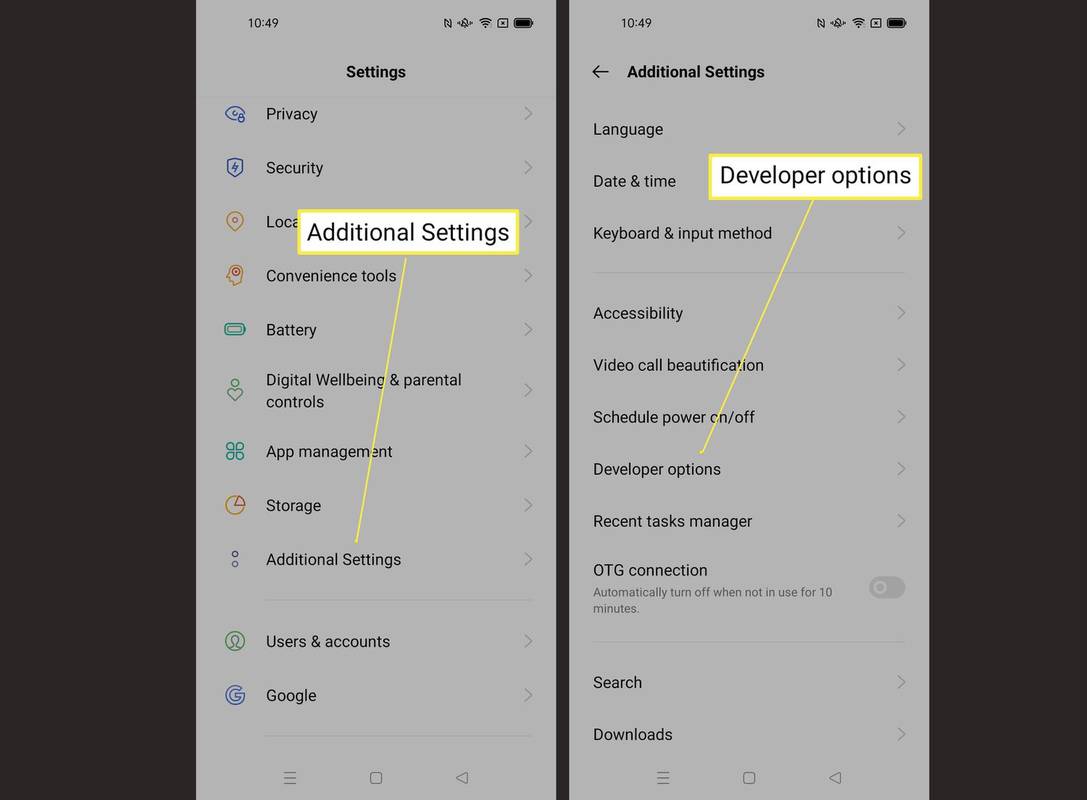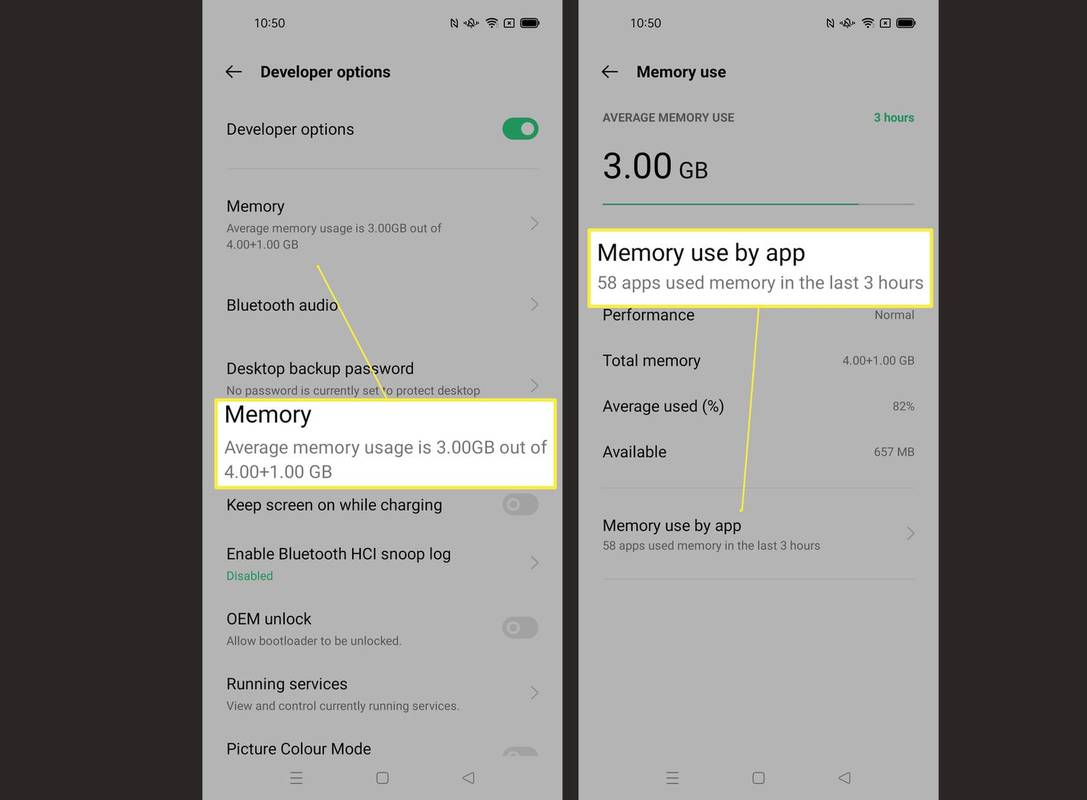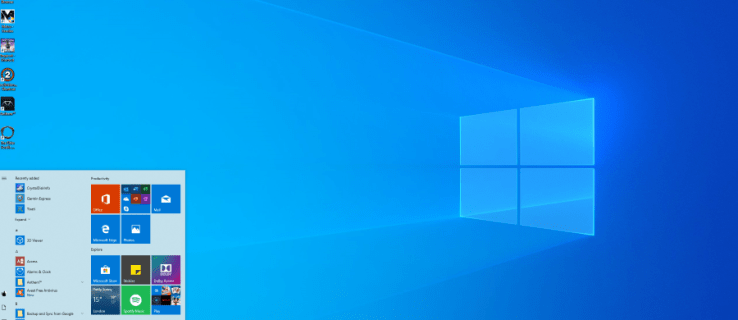Những gì để biết
- Samsung: Đi đến Cài đặt > Chăm sóc pin và thiết bị để xem tổng số và dung lượng RAM còn trống.
- Các Android khác: Truy cập Cài đặt > Hệ thống > Tùy chọn nhà phát triển > Ký ức .
- Đóng các ứng dụng, widget không cần thiết để giải phóng RAM nhanh chóng.
Bài viết này hướng dẫn bạn cách kiểm tra xem điện thoại thông minh Android của bạn có bao nhiêu RAM cũng như cách hiển thị mức sử dụng bất kỳ lúc nào. Nó cũng xem xét cách giải phóng RAM để làm cho điện thoại của bạn nhanh hơn .
Điện thoại thông minh Android của tôi có bao nhiêu RAM?
RAM điện thoại của bạn bị giới hạn ở một con số nhất định. Dưới đây là cách xem dung lượng RAM được cài đặt trong điện thoại của bạn:
-
Mở Cài đặt ứng dụng.
-
Trên điện thoại Samsung, hãy chạm vào Chăm sóc pin và thiết bị .
Trên Pixel, bật tùy chọn nhà phát triển rồi đi tới Hệ thống > Tùy chọn nhà phát triển .
Trên một số điện thoại, bạn cần nhấn Về điện thoại thay vì.
-
Ở cạnh Ký ức hoặc ĐẬP là con số biểu thị tổng dung lượng RAM trên điện thoại của bạn.
cách kiểm tra vòng / phút của ổ cứng
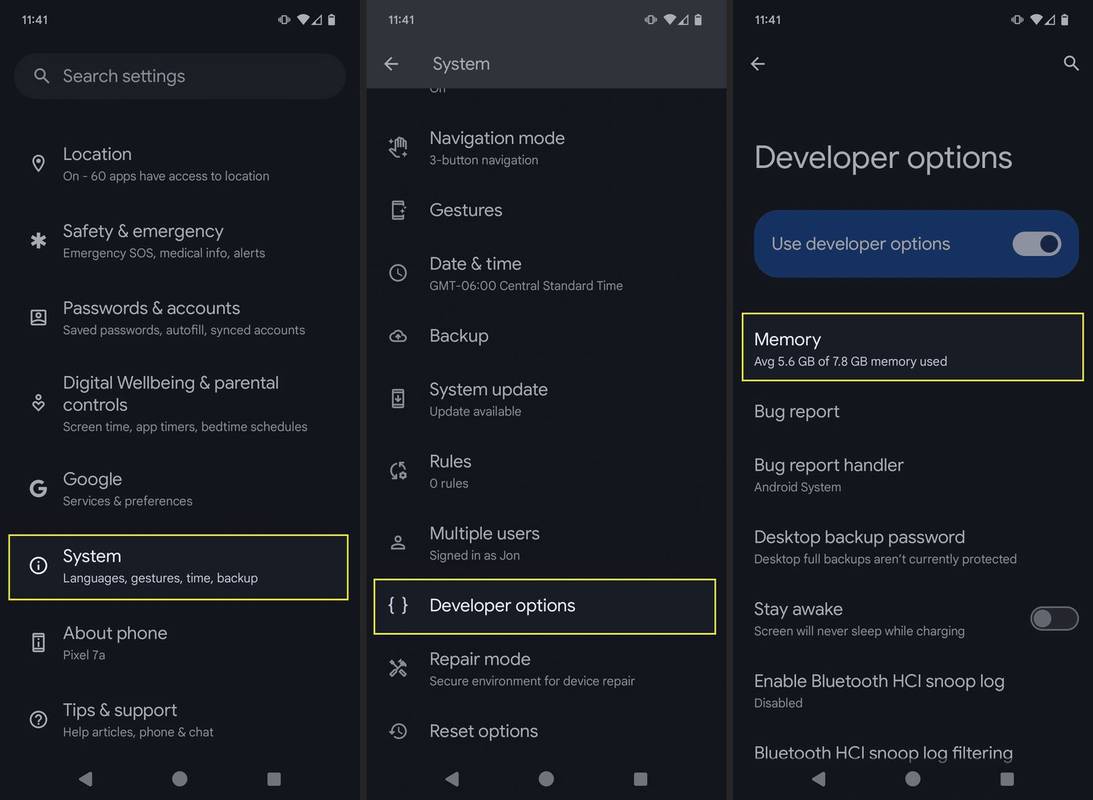
Làm cách nào để biết Android của tôi đang sử dụng bao nhiêu RAM?
Nếu bạn cảm thấy điện thoại Android của mình hơi chậm thì việc biết lượng RAM hiện đang được sử dụng bởi các ứng dụng và trò chơi của bạn có thể hữu ích. Để làm như vậy, trước tiên bạn cần kích hoạt tùy chọn nhà phát triển, ít nhất là trên một số điện thoại. Đây là những gì cần làm:
-
Để kiểm tra RAM trên điện thoại Samsung, hãy truy cập Cài đặt > Chăm sóc pin và thiết bị > Ký ức . Điều này cho bạn thấy bao nhiêu bộ nhớ hiện có sẵn.
Đối với các thiết bị Android khác, hãy bật tùy chọn nhà phát triển trong ứng dụng Cài đặt rồi tiếp tục thực hiện các bước này.
cách xoay video trong windows media player
-
Đi đến Cài đặt > Hệ thống > Tùy chọn nhà phát triển .
Đi đến Cài đặt > Thêm vào Cài đặt > Nhà phát triển tùy chọn .
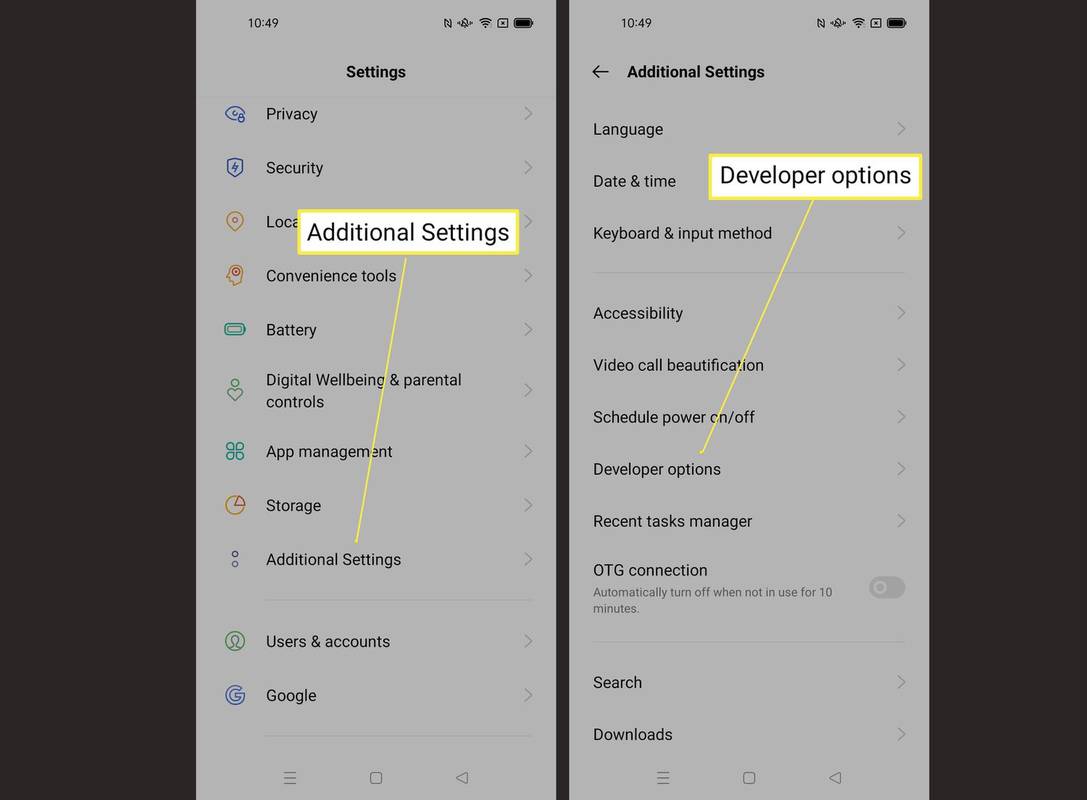
-
Vỗ nhẹ Ký ức để xem mức sử dụng RAM trung bình. Nếu bạn nhấn Bộ nhớ được ứng dụng sử dụng (gọi điện Sử dụng bộ nhớ theo ứng dụng trên một số điện thoại), bạn sẽ thấy ứng dụng nào đang sử dụng nhiều RAM nhất.
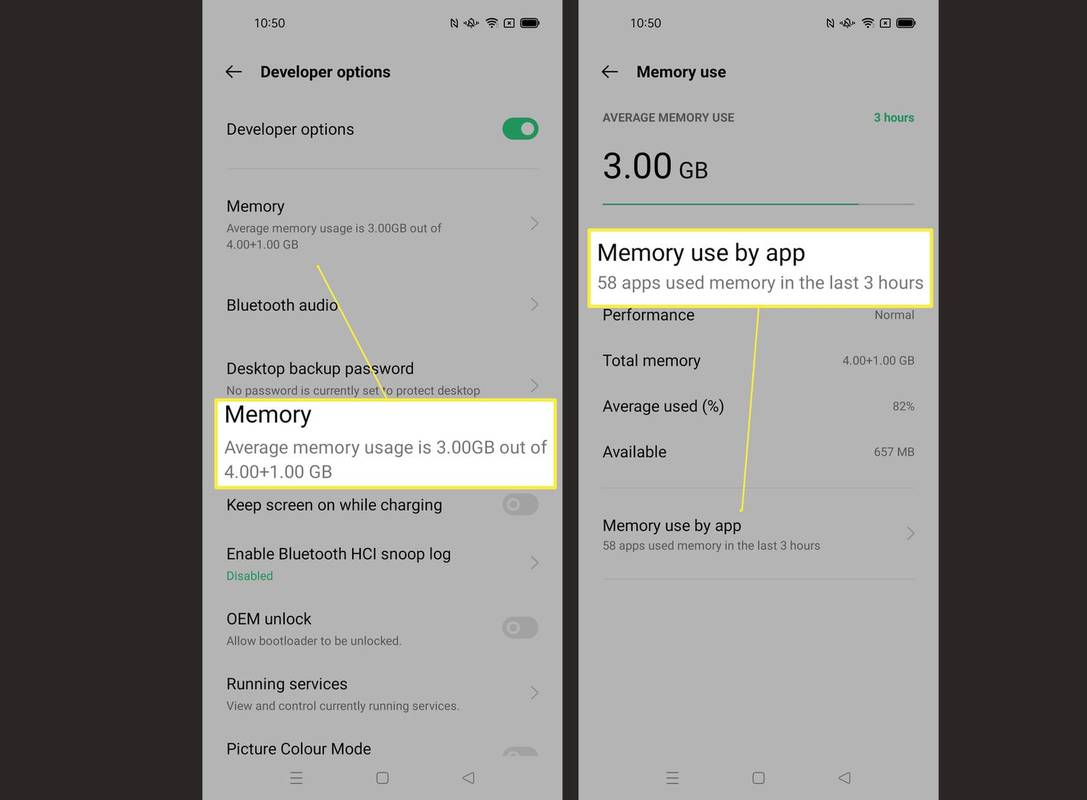
Làm cách nào để giải phóng RAM trên Android?
Nếu điện thoại của bạn chạy chậm, có thể nó đang sử dụng quá nhiều RAM. Bạn có thể giải phóng RAM thông qua một vài bước chính. Dưới đây là thông tin tổng quan về cách thực hiện nhưng hãy nhớ rằng hầu hết điện thoại đều hoạt động độc lập tốt và không cần nhiều sự trợ giúp thực tế.
Bài ViếT Thú Vị
Editor Choice

Đánh giá Iomega Home Media Network Hard Drive Cloud Edition 2TB
Iomega’s Home Media Network Hard Drive Cloud Edition là một phiên bản tuyệt vời, nhưng bản thân thiết bị này là một thiết bị NAS nhỏ gọn tuyệt vời cung cấp nhiều tính năng của một thiết bị Máy chủ gia đình đầy đủ. Bộ nhớ trong 2TB của nó có thể

Khôi phục thư viện mặc định trong Windows 10
Trong bài viết này, chúng ta sẽ xem cách khôi phục các thư viện mặc định trong Windows 10 File Explorer trong trường hợp bạn đã xóa chúng.

Tự động bật Hỗ trợ lấy nét cho các ứng dụng Toàn màn hình trong Windows 10
Có thể tự động bật Hỗ trợ lấy nét của Windows 10 khi bạn đang chạy ứng dụng ở chế độ toàn màn hình. Đây là cách nó có thể được thực hiện.

Đánh giá iPhone 8: Đứa con giữa khôn lanh của gia đình iPhone sẽ được bán với màu PRODUCT (RED) hôm nay
Cập nhật: Nó chính thức. Apple đang chuẩn bị tung ra các thiết bị cầm tay iPhone 8 và iPhone 8 Plus với màu ĐỎ từ thiện (PRODUCT) của mình. iPhone 8 và iPhone 8 Plus (PRODUCT) RED Special Edition sẽ có sẵn

Cách nhận Phòng thí nghiệm ứng dụng trong Nhiệm vụ 2
Nhóm Meta Quest có một thư viện trò chơi và ứng dụng khổng lồ và Oculus Store là phương tiện chính thức để khám phá các ứng dụng mới trên tai nghe của bạn. Tuy nhiên, có một cách khác để truy cập nội dung Nhiệm vụ. Meta (trước đây gọi là

Cách rời khỏi cuộc trò chuyện trong iMessage
Tin nhắn nhóm đã trở thành một phiền toái phổ biến trong iMessage. Cho dù với đồng nghiệp, bạn bè hoặc người thân, bạn có thể bị những kẻ gửi thư rác tấn công dồn dập với nội dung không liên quan và thông tin vô ích. Hầu hết thời gian, bạn chỉ muốn thoát khỏi cuộc trò chuyện càng nhanh càng tốt.