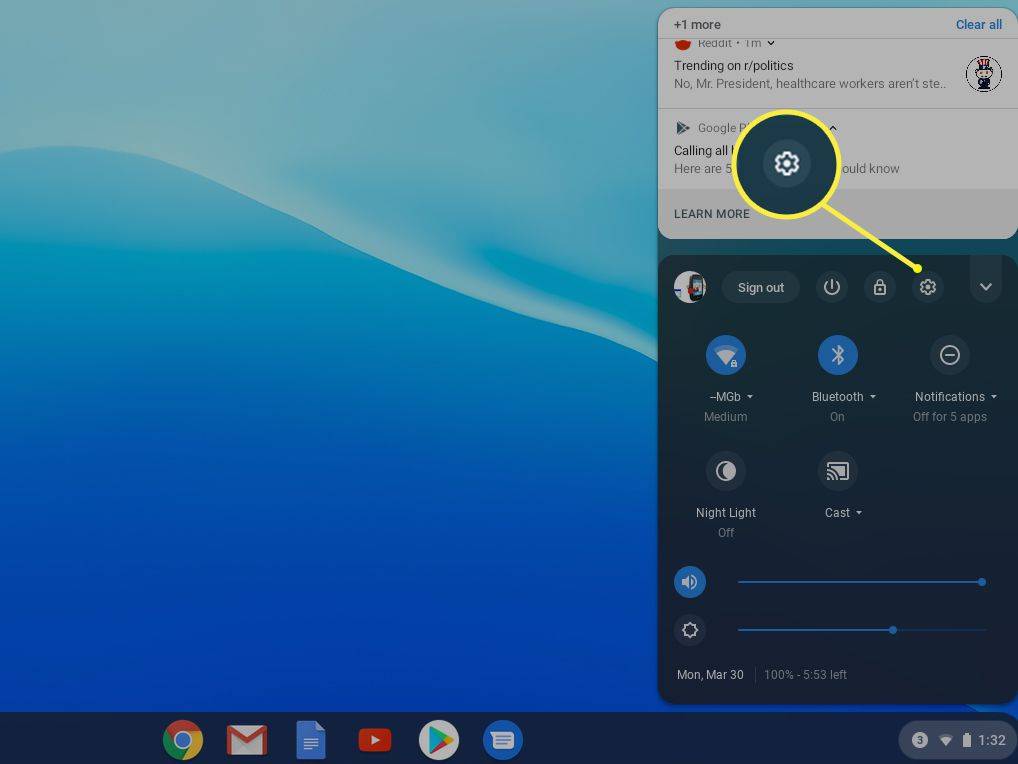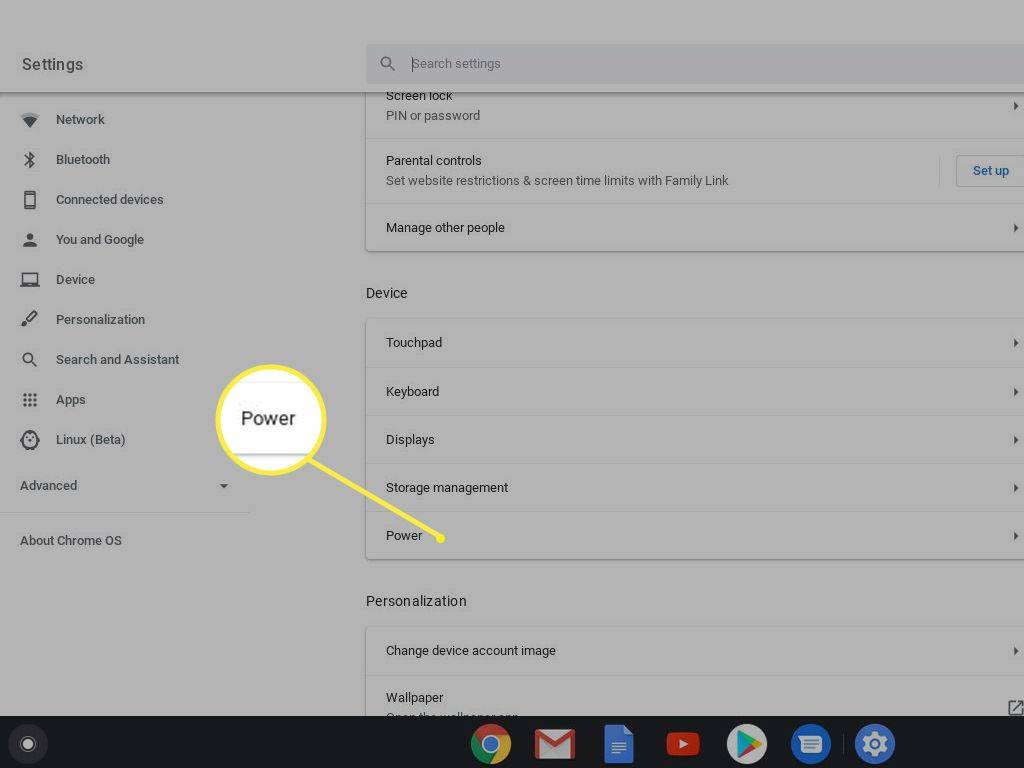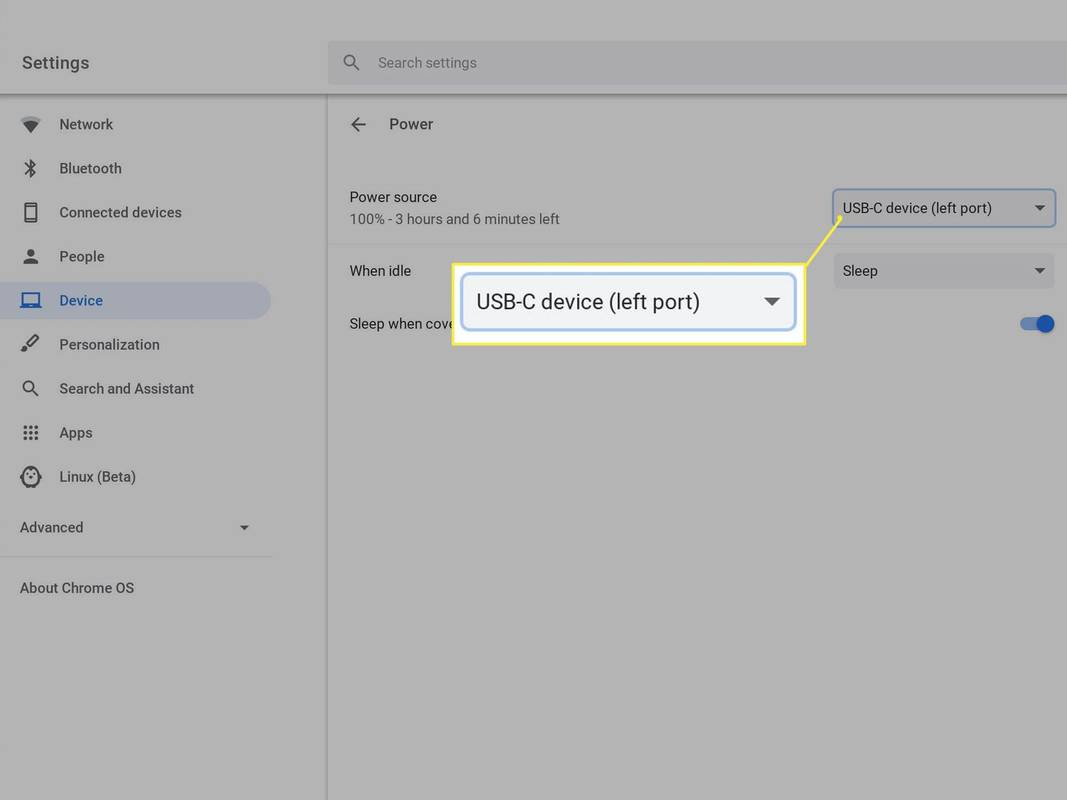Những gì để biết
- Để sạc qua USB-C, hãy truy cập Thời gian > Cài đặt > Quyền lực . Chọn USB-C qua Nguồn năng lượng .
- Một số Chromebook đi kèm với bộ sạc xe hơi. Nếu Chromebook của bạn có bộ sạc xe hơi tương thích thì đó là một lựa chọn tuyệt vời.
Bài viết này giải thích cách sạc Chromebook mà không cần cáp sạc AC ban đầu. Nếu bạn để thất lạc, quên hoặc làm hỏng dây nguồn ban đầu hoặc nếu bản thân cổng sạc bị hỏng thì vẫn có nhiều cách để cấp nguồn.
Sạc Chromebook của bạn bằng cáp USB Type-C
Nếu Chromebook của bạn có cổng USB Type-C thì bạn cũng có thể sạc Chromebook bằng cổng đó. Có một vài lưu ý về điều này. Nếu muốn sử dụng Chromebook trong khi sạc, bạn sẽ cần bộ sạc hỗ trợ USB PD (USB Power Delivery). Nếu nguồn USB Type-C là một tùy chọn, bạn sẽ tìm thấy tùy chọn đó trong Cài đặt .
-
Nhấn vào Thời gian > Cài đặt , được ký hiệu bằng biểu tượng bánh răng.
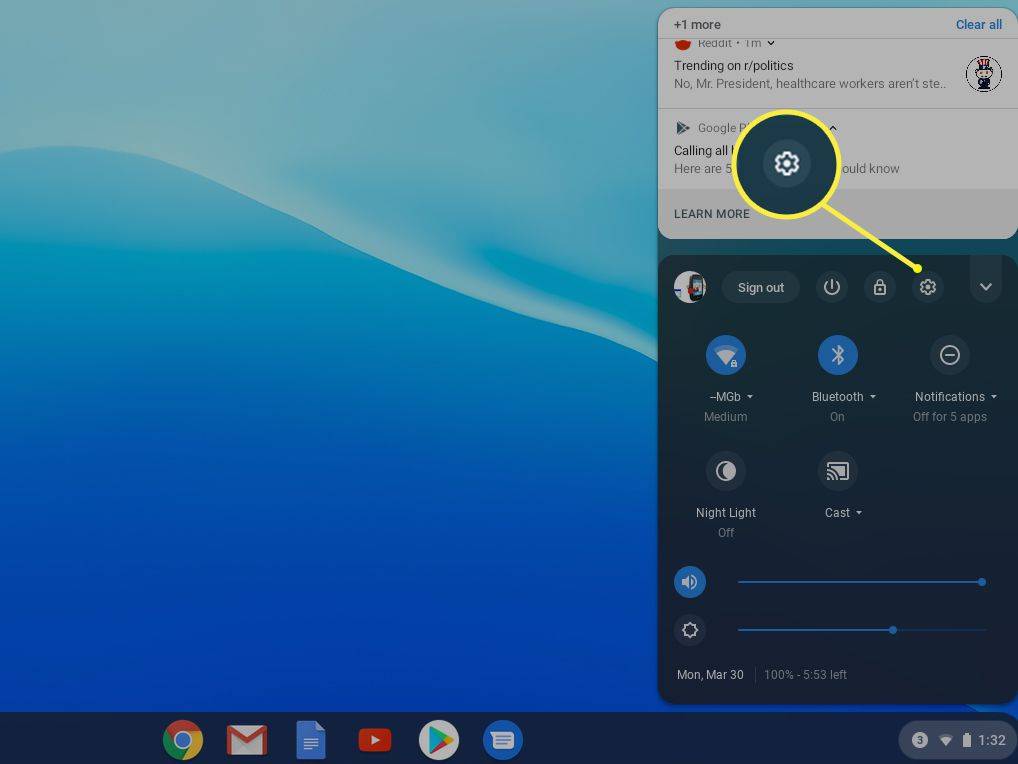
-
Nhấp chuột Quyền lực .
làm thế nào để biết liệu cạc đồ họa của bạn đang chết
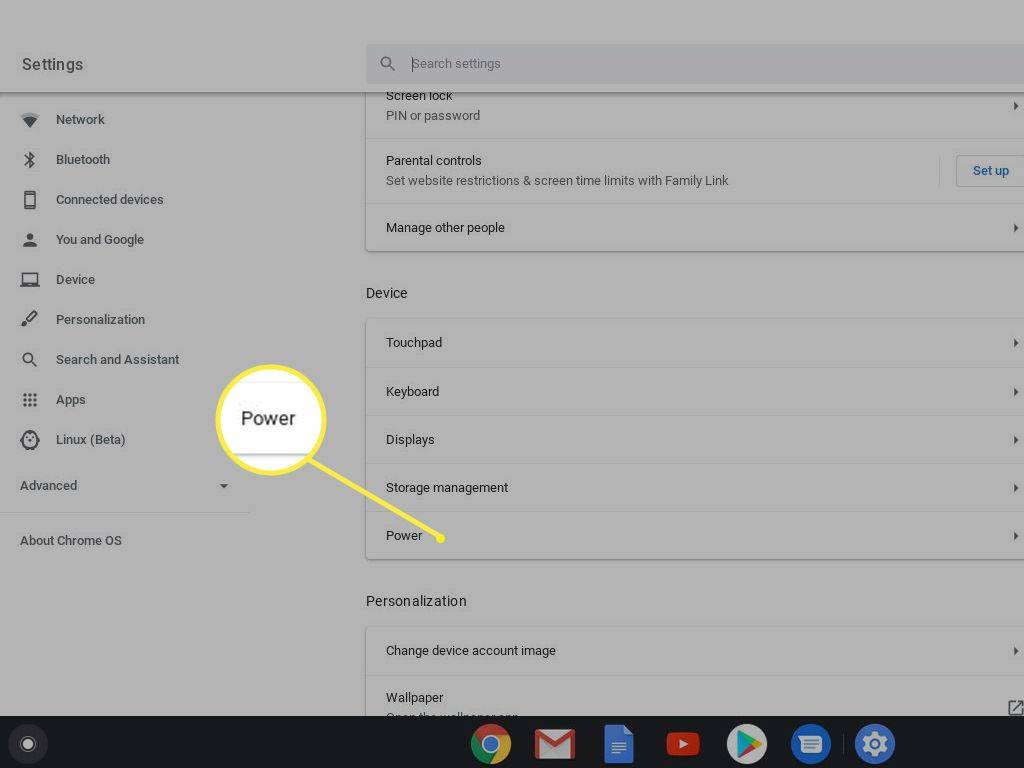
-
Ở cạnh Nguồn năng lượng, nhấp vào cổng USB-C mà bạn muốn nhận nguồn.
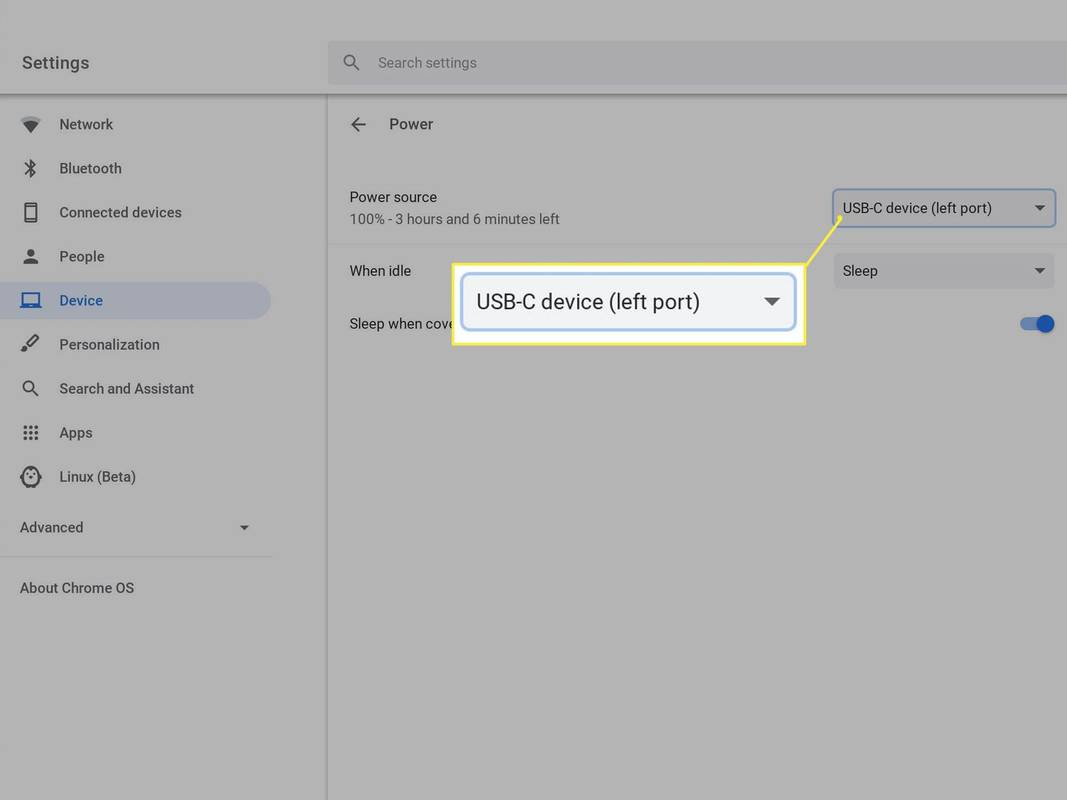
Nếu cài đặt nguồn của bạn không bao gồm tùy chọn này, thì việc sạc qua USB type-C sẽ không thể thực hiện được và bạn sẽ không được cung cấp tùy chọn để chọn cổng USB Type-C.
Tùy chọn nguồn điện thấp
Các bộ sạc khác, chẳng hạn như bộ pin di động hoặc bộ sạc điện thoại sẽ sạc Chromebook của bạn nhưng rất chậm. Trên thực tế, nếu bạn sử dụng Chromebook trong khi nó được kết nối thì pin vẫn sẽ hết. Trong trường hợp khẩn cấp, bạn cũng có thể sử dụng điện thoại để sạc Chromebook. Nếu bạn có điện thoại hỗ trợ cấp nguồn hai chiều và nếu Chromebook của bạn có cổng USB loại C thì điện thoại của bạn có thể cấp nguồn cho Chromebook. Bạn sẽ thiết lập nó theo cách tương tự như trên.
Những hạn chế tương tự cũng được áp dụng—đó sẽ là một khoản phí nhỏ giọt. Cổng USB Type-C của bạn cần có khả năng nhận nguồn điện. Ngoài ra, pin điện thoại của bạn nhỏ hơn đáng kể so với Chromebook, do đó, điện thoại của bạn sẽ hết pin nhanh hơn nhiều so với Chromebook. Đây không phải là giải pháp tuyệt vời nhưng có thể giúp bạn có thêm vài phút hoạt động quý giá.
Biết tình trạng pin của bạn
Bấm vào thời gian ở góc dưới bên phải. Ngay bên cạnh ngày, bạn sẽ thấy thông tin về mức pin hiện tại của mình. Điều này sẽ cho bạn biết thời lượng pin và khoảng thời gian bạn có trước khi Chromebook ngừng hoạt động.

Bạn nên cố gắng thay cáp sạc càng sớm càng tốt. Không có cách thay thế nào để sạc Chromebook của bạn phù hợp, vì vậy bạn nên cố gắng thay thế ngay khi có thể. Một trang web như Amazon thường sẽ có sự thay thế phù hợp. Tìm kiếm Chromebook của bạn theo nhà sản xuất và số kiểu máy để tìm thiết bị thay thế. Nhưng vận chuyển cần có thời gian. Làm thế nào bạn có thể vượt qua trong lúc này?
Cách sạc Chromebook bằng bộ sạc trên ô tô của bạn
Một số Chromebook đi kèm cả dây nguồn AC và dây nguồn DC cho ô tô. Nếu Chromebook của bạn được cung cấp kèm theo bộ sạc trên ô tô/máy bay thì bạn có thể sử dụng bộ sạc đó để sạc Chromebook của mình. Nhược điểm rõ ràng ở đây là điều này đòi hỏi bạn phải có trong xe để sử dụng, điều này không lý tưởng. Tuy nhiên, nó sẽ giúp Chromebook của bạn luôn hoạt động trong khi chờ cáp thay thế.
- Tại sao Chromebook của tôi không sạc được?
Nếu pin Chromebook của bạn không sạc, hãy đảm bảo rằng tất cả các cáp đều được cắm hoàn toàn trên cả Chromebook và ổ cắm, đồng thời kiểm tra ổ cắm để đảm bảo ổ cắm đang cấp nguồn. Nếu thiết bị vẫn không sạc, hãy rút bộ sạc khỏi Chromebook và ổ cắm, sau đó cắm lại. Và nếu thiết bị vẫn không sạc, hãy thực hiện xác lập cứng .
có thể kiểm soát ngôi nhà của google que cứu hỏa
- Làm cách nào để Powerwash Chromebook của tôi?
ĐẾN Powerwash Chromebook của bạn , hãy mở trình duyệt web Chrome và mở Ba chấm thực đơn > Cài đặt > cuộn xuống và chọn Trình độ cao . Cuộn xuống một lần nữa để Đặt lại cài đặt và chọn Powerwash > Khởi động lại .
- Làm cách nào để khởi động lại Chromebook mà không cần nút nguồn?
Không phải tất cả Chromebook đều có nút nguồn rõ ràng trên bàn phím nhưng trong những trường hợp đó, chúng phải có nút nguồn ít rõ ràng hơn dọc theo một bên và gần một trong các góc. Nếu nút nguồn không hoạt động hoặc Chromebook không có nút nguồn có thể nhận dạng, hãy cắm thiết bị vào bộ sạc khi đóng rồi mở thiết bị.