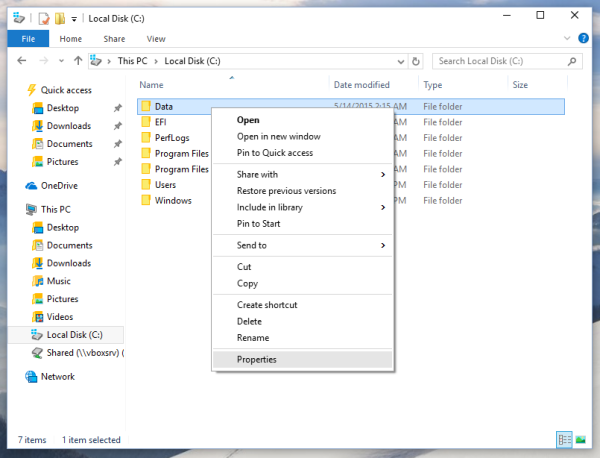Nếu bạn có một máy in được cài đặt trong Windows 10 mà bạn không còn sử dụng nữa, bạn nên xóa nó. Đó có thể là máy in dùng chung không thể truy cập được nữa hoặc máy in bị ngắt kết nối vật lý. Hôm nay, chúng tôi sẽ xem xét các phương pháp khác nhau mà bạn có thể sử dụng để xóa máy in đã cài đặt trong Windows 10.
Quảng cáo
bật lên quảng cáo trên màn hình chính Android
Để xóa máy in trong Windows 10, bạn phải đăng nhập bằng một tài khoản quản trị . Bạn có thể xóa máy in của mình bằng Bảng điều khiển, Cài đặt, PowerShell, Quản lý máy in, Thư mục Máy in cổ điển, Trình quản lý Thiết bị hoặc Power Shell. Hãy cùng xem lại các phương pháp này.
Chúng tôi sẽ bắt đầu với Cài đặt. Cài đặt là một ứng dụng Universal đi kèm với Windows 10. Nó được tạo ra để thay thế Bảng điều khiển cổ điển cho cả người dùng màn hình cảm ứng và chuột và bàn phím Máy tính để bàn. Nó bao gồm một số trang mang đến các tùy chọn mới để cấu hình Windows 10 cùng với một số tùy chọn cũ hơn được kế thừa từ Control Panel cổ điển. Trong mỗi bản phát hành, Windows 10 ngày càng có nhiều tùy chọn cổ điển được chuyển đổi thành trang hiện đại trong ứng dụng Cài đặt. Tại một số điểm, Microsoft có thể xóa hoàn toàn Control Panel cổ điển.
Cách xóa máy in trong Windows 10 , hãy làm như sau.
- Mở Ứng dụng cài đặt .

- Đi tới Thiết bị -> Máy in & máy quét.
- Ở bên phải, nhấp vào máy in bạn muốn đổi tên và sau đó nhấp vào nútGỡ bỏ thiết bị.

- Xác nhận hoạt động và bạn đã hoàn tất.
Xóa máy in bằng Bảng điều khiển
- Mở cổ điển Bảng điều khiển ứng dụng.
- Đi tới Bảng điều khiển Phần cứng và Âm thanh Thiết bị và Máy in.

- Nhấp chuột phải vào máy in bạn muốn xóa và chọnGỡ bỏ thiết bịtừ menu ngữ cảnh.

- Xác nhận hoạt động.
Thư mục Máy in
Cổ điểnMáy inthư mục bị ẩn trong Windows 10. Đối với nhiều người dùng nâng cao, nó cung cấp một GUI quen thuộc. Nếu bạn thích thư mục đó, bạn có thể sử dụng nó để quản lý máy in của mình.
- Nhấn các phím Win + R để mở hộp thoại Run. Gõ lệnh
shell: PrintersFoldervào hộp Run. - Trong thư mục Máy in, nhấp chuột phải vào máy in bạn muốn xóa và chọn Xóa thiết bị từ menu ngữ cảnh.

- Xác nhận hoạt động.
Mẹo: Xem bài viết Tạo lối tắt thư mục máy in trong Windows 10 để tìm hiểu thêm về lệnh shell: PrintersFolder.
Xóa Máy in bằng Quản lý In
Windows 10 bao gồm Mở rộng Quản lý Máy in MMC cung cấp các tùy chọn mở rộng để quản lý máy in nội bộ và mạng của bạn. Xem Sao lưu và khôi phục máy in trong Windows 10 . Nó có thể được sử dụng để loại bỏ một máy in.
- Nhấn các phím Win + R trên bàn phím và nhập
printmanagement.mscvào hộp Run.
- Ở bên trái của Quản lý máy in, hãy chọnMáy chủ Máy invà mở rộng nó sang mục máy chủ in cục bộ.

- Bấm vàoMáy inmục bên trái.
- Nhấp chuột phải vào máy in bạn muốn xóa trong ngăn giữa của phần đính vào và chọnXóa bỏtừ menu ngữ cảnh.

- Xác nhận hoạt động.
Sử dụng Trình quản lý Thiết bị
- Nhấn tổ hợp phím Win + X trên bàn phím và nhấp vào Trình quản lý thiết bị.

Mẹo: bạn có thể tùy chỉnh menu Win + X của Windows 10 .
- Trong cây thiết bị, hãy tìm máy in của bạn trongIn hàng đợi.
- Nhấp chuột phải vào nó và chọnGỡ cài đặt thiết bịtừ menu ngữ cảnh.

- Trong hộp thoại tiếp theo, hãy nhấp vào nútGỡ cài đặtđể xác nhận hoạt động.

Xóa máy in bằng PowerShell
- Mở PowerShell với tư cách Quản trị viên . Mẹo: Bạn có thể thêm menu ngữ cảnh 'Open PowerShell As Administrator' .
- Nhập hoặc sao chép-dán lệnh sau:
Nhận máy in | Định dạng-Tên bảng, được chia sẻ
Lệnh sẽ in một bảng với các máy in của bạn và trạng thái chia sẻ của chúng.
- Nhập lệnh sau:
Xóa-Máy in -Tên 'Tên máy in'. Thay thế phần 'Tên máy in' bằng tên thực của máy in bạn muốn xóa.
Sử dụng printui.exe
Windows 10 đi kèm với một công cụ đặc biệt, printui.exe, cung cấp khả năng quản lý máy in bằng dòng lệnh. Điều này đặc biệt hữu ích khi bạn thêm hoặc xóa máy in khỏi một nhóm người dùng bằng cách sử dụng tập lệnh đăng nhập hoặc sự kiện đã lên lịch.
làm thế nào để có được bot âm nhạc trong sự bất hòa
Để xóa máy in bằng printui.exe, hãy thực hiện lệnh với tư cách Quản trị viên:
printui.exe / dl / n'Microsoft Print to PDF '
Thay thế 'Microsoft Print to PDF' bằng tên thực của máy in bạn muốn xóa.
Để tìm hiểu thêm vềprintui.exe, prluận vềThắng lợi+Rcác phím trên bàn phím và gõ printui /? vào hộp Run.
cách nhận tin nhắn cũ trên iphone


Đó là nó!
Những bài viết liên quan:
- Đổi tên máy in trong Windows 10
- Thêm máy in dùng chung trong Windows 10
- Cách chia sẻ máy in trong Windows 10
- Sao lưu và khôi phục máy in trong Windows 10
- Mở hàng đợi máy in bằng phím tắt trong Windows 10
- Đặt Máy in Mặc định trong Windows 10
- Cách ngăn Windows 10 thay đổi máy in mặc định
- Mở hàng đợi máy in trong Windows 10
- Tạo lối tắt thư mục máy in trong Windows 10
- Xóa công việc bị mắc kẹt khỏi hàng đợi máy in trong Windows 10
- Tạo lối tắt cho thiết bị và máy in trong Windows 10
- Menu ngữ cảnh thêm thiết bị và máy in trong Windows 10
- Thêm thiết bị và máy in vào PC này trong Windows 10