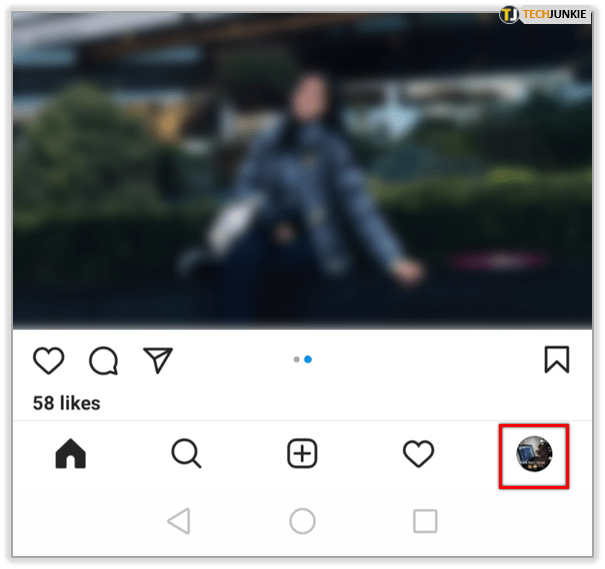Có một số lý do tại sao bạn có thể muốn chuyển một mạng từ Công khai sang Riêng tư, lý do chính là bảo vệ mạng gia đình hoặc văn phòng của bạn khỏi bị truy cập bởi các thiết bị trái phép. Với sự phong phú của các thiết bị hỗ trợ Wi-Fi, việc thay đổi cài đặt mạng của bạn là một quá trình dễ dàng.
Bài viết này sẽ chỉ cho bạn một số cách để thay đổi mạng Wi-Fi của bạn thành Riêng tư, chẳng hạn như sử dụng PowerShell hoặc Registry Editor, trong Windows 10.
Chuyển từ mạng công cộng sang mạng riêng tư bằng cài đặt Wi-Fi
Để thay đổi mạng của bạn từ công khai sang riêng tư bằng cách sử dụng cài đặt Wi-Fi:
- Nhấp vào biểu tượng mạng Wi-Fi ở phía ngoài cùng bên phải của thanh tác vụ.

- Lựa chọn Tính chất trong mạng Wi-Fi mà bạn đã kết nối.

- Từ Hồ sơ mạng , lựa chọn Riêng tư .

Chuyển từ Mạng công cộng sang Mạng riêng bằng Cài đặt Ethernet Lan
Để thay đổi mạng của bạn từ công cộng sang riêng tư bằng cài đặt Ethernet Lan:
- Mở Cài đặt từ menu Bắt đầu.

- Từ đây, hãy chọn Mạng & Internet tùy chọn cài đặt.

- Lựa chọn Ethernet từ menu bên trái.

- Bấm vào tên kết nối của bạn.

- Lựa chọn Riêng tư .

Chuyển từ mạng công cộng sang mạng riêng tư bằng Registry
Ghi chú :Một sai lầm duy nhất trong RegistryTrình chỉnh sửa có khả năng phá vỡ toàn bộ hệ thống, vì vậy hãy cân nhắc tạo bản sao lưu trong tiến bộ.
- Khi bạn đã mở Trình chỉnh sửa sổ đăng ký, hãy nhấp vào Tệp> Xuất để lưu bản sao lưu ở một vị trí an toàn. Nếu có gì sai, bạn có thể nhập bản sao lưu.

Để thay đổi vị trí mạng của bạn từ công khai sang riêng tư bằng Trình chỉnh sửa sổ đăng ký:
- Để khởi chạy hộp Run, hãy nhấn Windows + R.
- Nhập
regedit’rồi đi vào .
- Từ ngăn bên trái của Registry Editor, điều hướng đến khóa sau:
HKEY_LOCAL_MACHINESOFTWAREMicrosoftWindows NTCurrentVersionNetworkListProfiles
- Từ ngăn bên trái, hãy mở rộng Hồ sơ Chìa khóa.

- Nhấp vào các khóa con để tìm Tên hồ sơ phù hợp với tên kết nối mạng hiện tại của bạn.

- Khi bạn đã tìm thấy khóa con phù hợp, trong ngăn bên phải, hãy nhấp đúp vào Loại và chỉnh sửa DWORD theo sau:
Public: 0, Private: 1, Domain: 2.
- Để áp dụng vị trí mạng mới, hãy khởi động lại máy tính của bạn.
Chuyển từ mạng công cộng sang mạng riêng tư bằng PowerShell
Để thay đổi cài đặt mạng của bạn từ công khai sang riêng tư bằng PowerShell, trước tiên hãy bật quyền truy cập của Quản trị viên:
làm thế nào để tìm ra ai đã gọi mà không có id người gọi
- Bấm vào Khởi đầu và sau đó gõCMDvào Thanh Tìm kiếm.

- Nhấp chuột phải vào Dấu nhắc lệnh , sau đó chọn Chạy như quản trị viên .

- Để cấp quyền quản trị viên, bạn có thể được nhắc nhập tên người dùng và mật khẩu của quản trị viên.
- Nhập:
net user administrator /active:yes, sau đó nhấn đi vào .
Bây giờ khởi chạy PowerShell, sau đó:
- Để liệt kê tên và thuộc tính của kết nối mạng hiện tại, hãy dán hoặc nhập lệnh sau
Get-NetConnectionProfile, sau đó nhấn đi vào .
- Để thay đổi vị trí mạng của bạn từ công khai sang riêng tư, hãy nhập lệnh sau— thay NetworkName bằng tên mạng của bạn:
Set-NetConnectionProfile -Name 'NetworkName' -NetworkCategory Private
- Để thay đổi vị trí mạng của bạn trở lại công khai:
Set-NetConnectionProfile -Name 'NetworkName' -NetworkCategory Public
- Để thay đổi vị trí mạng của bạn trở lại công khai:
Chuyển từ Mạng Công cộng sang Mạng Riêng bằng Trình chỉnh sửa Chính sách Nhóm Cục bộ
Thay đổi từ mạng công cộng sang mạng riêng tư bằng Trình chỉnh sửa chính sách nhóm cục bộ:
- Truy cập trình chỉnh sửa Chính sách Nhóm Cục bộ bằng cách nhấp vào Khởi đầu sau đó gõ
gpedit.mscvào hộp Tìm kiếm sau đó đi vào .
- Bây giờ, hãy nhấp vào Cấu hình máy tính Cài đặt Windows Cài đặt bảo mật Chính sách trình quản lý danh sách mạng .

- Sau đó, nhấp đúp vào Mạng không xác định .

- bên trong Loại địa điểm hộp, chọn Riêng tư lựa chọn.

Câu hỏi thường gặp về Mạng riêng và Mạng công cộng
Tôi có thể tùy chỉnh cài đặt mạng công cộng / riêng tư của mình không?
Để tùy chỉnh cài đặt mạng công cộng và riêng tư của bạn:
1. Nhấp vào Khởi đầu từ thanh tác vụ.

2. Sau đó chọn Cài đặt> Mạng & Internet .

3. Chọn Thay đổi các tùy chọn chia sẻ nâng cao , tìm thấy bên dưới Cài đặt mạng nâng cao .

4. Mở rộng Riêng tư hoặc là Công cộng và chọn nút radio cho các tùy chọn ưa thích của bạn, ví dụ: tắt chia sẻ máy in.
Tại sao bạn muốn mạng của mình được đặt ở chế độ công khai?
Bạn sẽ đặt mạng của mình thành Công cộng để kết nối với Wi-Fi ở nơi công cộng, chẳng hạn như quán cà phê hoặc thư viện. Trong thời gian đó, ngay cả khi bạn đã thiết lập Nhóm nhà, máy tính của bạn sẽ không hiển thị với các thiết bị khác cũng như cố gắng khám phá các thiết bị khác trên mạng. Windows cũng sẽ tắt tính năng khám phá chia sẻ tệp.
Tại sao bạn muốn mạng của mình được đặt ở chế độ riêng tư?
Đặt mạng của bạn thành Riêng tư phù hợp với môi trường mạng gia đình hoặc văn phòng, bao gồm các thiết bị đáng tin cậy mà bạn có thể cần kết nối. Các tính năng khám phá được bật và máy tính của bạn được các máy tính khác trên mạng nhìn thấy để chia sẻ tệp, phương tiện và các tính năng được nối mạng khác.
Tôi có thể thay đổi mạng thành riêng tư bằng Homegroup không?
Homegroup không có tính năng thay đổi kết nối mạng.
Trong quá trình thiết lập Nhóm nhà, bạn có thể được yêu cầu thay đổi cài đặt bảo mật mạng trên máy tính của mình. Tùy thuộc vào kết nối internet của bạn được thiết lập (không dây hoặc cáp ethernet), điều này có thể được thực hiện thông qua cài đặt Wi-Fi hoặc Mạng & Internet tùy chọn cài đặt.
Để thay đổi mạng của bạn thành riêng tư bằng cài đặt Wi-Fi:
1. Nhấp vào biểu tượng mạng Wi-Fi ở phía ngoài cùng bên phải của thanh tác vụ.
2. Chọn Tính chất trong mạng Wi-Fi mà bạn đã kết nối.
3. Từ Hồ sơ mạng , lựa chọn Riêng tư .
Để thay đổi mạng của bạn thành riêng tư bằng cài đặt Ethernet Lan:
1. Mở Cài đặt từ menu Bắt đầu.
2. Chọn Mạng & Internet tùy chọn cài đặt.
3. Chọn Ethernet .
4. Nhấp vào tên kết nối của bạn.
5. Chọn Riêng tư .
Làm cách nào để tạo Nhóm nhà trong Windows 10?
1. Nhập vàonhóm nhàtrong thanh Tìm kiếm trên thanh tác vụ, sau đó nhấp vào Nhóm nhà .
2. Nhấp vào Tạo một nhóm nhà và sau đó Kế tiếp .
3. Chọn thiết bị và thư viện bạn muốn chia sẻ với nhóm nhà, sau đó Kế tiếp .
4. Ghi lại mật khẩu bật lên trên màn hình của bạn; điều này sẽ cho phép các PC khác truy cập vào nhóm nhà của bạn.
5. Nhấp vào Hoàn thành .
Để thêm các máy tính khác vào Nhóm nhà của bạn:
1. Một lần nữa, hãy nhậpnhóm nhàtrong thanh Tìm kiếm và nhấp vào Nhóm nhà .
2. Nhấp vào Tham gia ngay sau đó Kế tiếp .
3. Chọn thiết bị và thư viện bạn muốn chia sẻ, sau đó Kế tiếp .
4. Nhập mật khẩu nhóm nhà, sau đó Kế tiếp .
5. Nhấp vào Hoàn thành .
Để chia sẻ một tệp hoặc các thư mục riêng lẻ:
1. Loạichương trình quản lý dữ liệuvào trường văn bản tìm kiếm trên thanh tác vụ, sau đó chọn Chương trình quản lý dữ liệu .
2. Nhấp vào mục, sau đó chọn Chia sẻ lựa chọn.
3. Tùy thuộc vào thiết lập máy tính của bạn, cho dù nó được kết nối với mạng và loại mạng, hãy chọn một tùy chọn từ Chia sẽ với tập đoàn:
· Chọn tài khoản của một người để chia sẻ các mục với họ.
· Chọn tùy chọn Nhóm nhà để chia sẻ với các thành viên Nhóm nhà của bạn, ví dụ: thư viện.
· Nhấp vào Chia sẻ tab, sau đó Ngừng chia sẻ để ngăn một thư mục hoặc tệp được chia sẻ.
· Nhấp vào Chia sẻ tab, sau đó Chế độ xem nhóm nhà hoặc là Nhóm nhà (xem và chỉnh sửa) để sửa đổi mức độ truy cập vào một thư mục hoặc tệp.
· Lựa chọn Chia sẻ nâng cao để chia sẻ một vị trí, ví dụ, một thư mục hệ thống.
Để chia sẻ / ngừng chia sẻ máy in của bạn:
1. Nhập vàonhóm nhàvào thanh Tìm kiếm và nhấp vào Nhóm nhà .
2. Chọn Thay đổi những gì bạn đang chia sẻ với nhóm nhà .
3. Nhấp vào Được chia sẻ hoặc là Không được chia sẻ ở cạnh Máy in & Thiết bị .
4. Sau đó Hoàn thành .
Làm cách nào tôi có thể giữ kết nối Internet của mình được an toàn?
Dưới đây là bốn điều cần xem xét để giúp ngăn người dùng trái phép truy cập vào Wi-Fi trên mạng gia đình của bạn:
Đổi tên bộ định tuyến và mạng của bạn
Sau khi bạn thiết lập bộ định tuyến của mình lần đầu tiên và nó hoạt động, hãy thay đổi tên người dùng và mật khẩu chung đi kèm với nó. Tên người dùng và mật khẩu được cung cấp với bộ định tuyến là hồ sơ công khai, giúp Wi-Fi của bạn có thể dễ dàng truy cập nếu không thay đổi.
Sử dụng mật khẩu mạnh
Làm cho mật khẩu của bạn mạnh hơn bằng cách:
· Làm cho nó dài ít nhất 16 ký tự.
· Không sử dụng thông tin cá nhân hoặc các cụm từ thông dụng.
· Sử dụng hỗn hợp số, ký tự đặc biệt, chữ hoa và chữ thường.
· Đảm bảo nó là duy nhất; không sử dụng lại mật khẩu.
Luôn cập nhật mọi thứ
Bất cứ khi nào một lỗ hổng được phát hiện, các nhà sản xuất bộ định tuyến sẽ cập nhật phần sụn bộ định tuyến. Để luôn được bảo vệ, hãy đặt lời nhắc hàng tháng để kiểm tra xem cài đặt bộ định tuyến của bạn có được cập nhật hay không.
Bật mã hóa
Mã hóa bộ định tuyến của bạn là một trong những cách dễ nhất để bảo mật kết nối internet của bạn:
1. Tìm các tùy chọn bảo mật trên cài đặt bộ định tuyến của bạn.

2. Sau đó, tìm cài đặt cá nhân WPA2.
3. Nếu không có tùy chọn đó, hãy chọn WPA Personal. Tuy nhiên, đây là dấu hiệu của một bộ định tuyến lỗi thời và dễ bị tấn công; xem xét cập nhật lên một mã bao gồm mã hóa WPA2.

4. Đặt kiểu mã hóa thành AES .

5. Nhập mật khẩu hoặc khóa mạng; mật khẩu này khác với mật khẩu bộ định tuyến và sẽ được sử dụng để kết nối tất cả các thiết bị với mạng Wi-Fi của bạn.

Bảo mật mạng Wi-Fi của bạn
Windows 10 cung cấp cho chúng tôi sự linh hoạt trong việc chuyển đổi cài đặt kết nối internet giữa công cộng để truy cập internet ở những nơi công cộng và riêng tư để thiết lập tại nhà hoặc văn phòng. Thay đổi có thể được thực hiện bằng nhiều phương pháp.
Bây giờ bạn đã biết cách thay đổi mạng của mình từ công khai sang riêng tư và các cách khác để tăng cường bảo mật cho kết nối internet của bạn; bạn đã sử dụng phương pháp nào để thay đổi cài đặt; thông qua cài đặt Wi-Fi / Ethernet Lan hoặc sử dụng lời nhắc lệnh? Bạn đã áp dụng các phương pháp khác để có một mạng gia đình an toàn hơn chưa? Vui lòng cho chúng tôi biết trong phần bình luận.