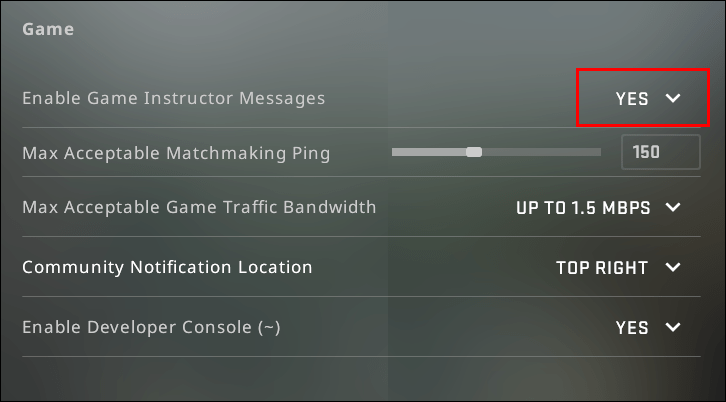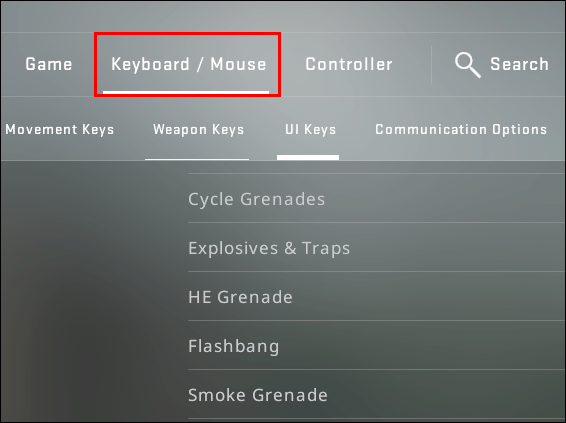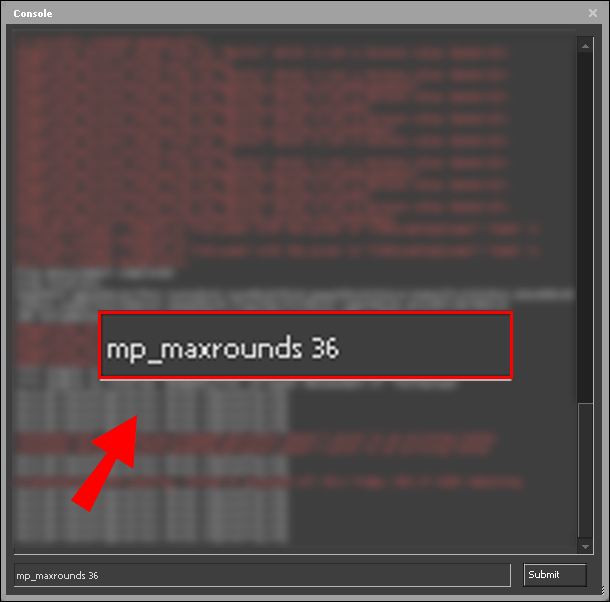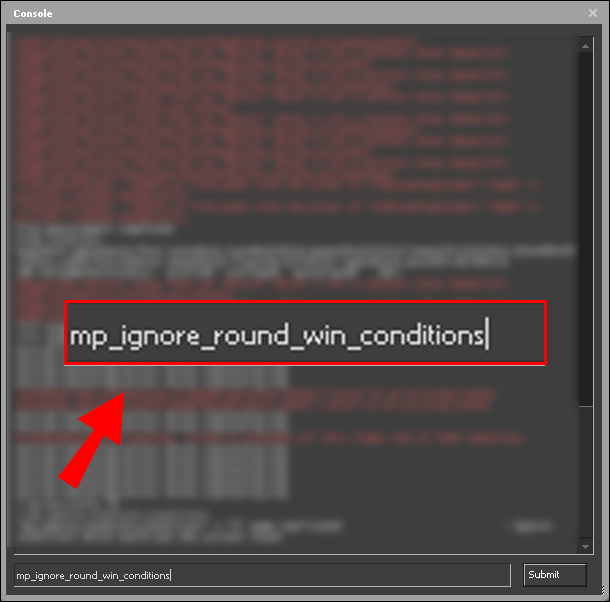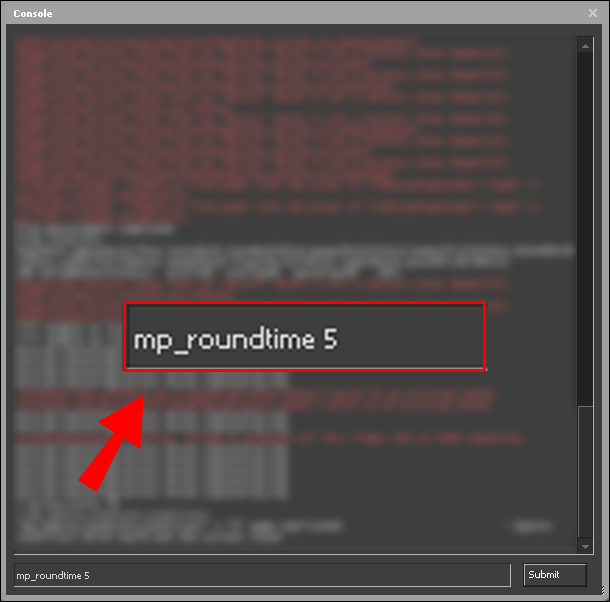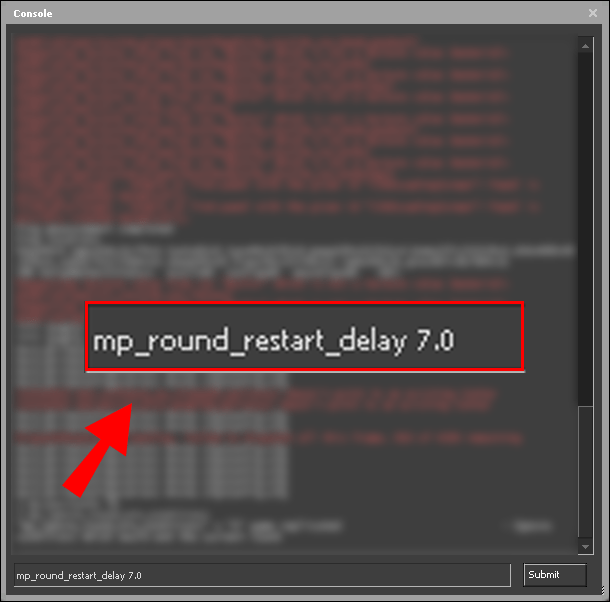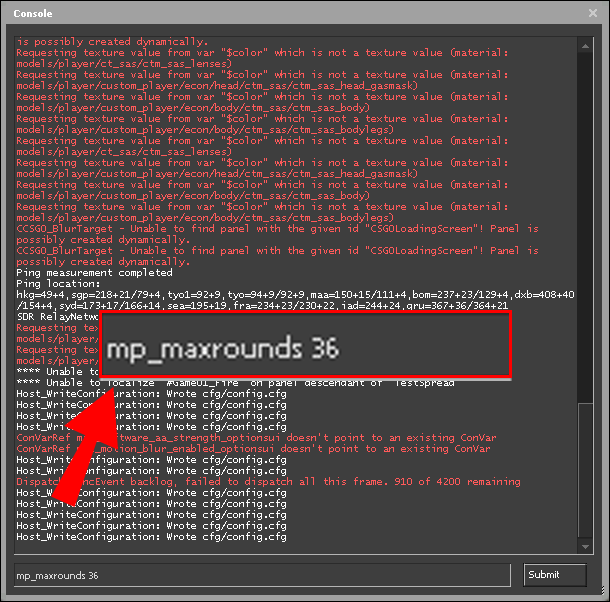Các lệnh của bảng điều khiển có thể nâng cao hiệu suất của bạn khi chơi CSGO. Đừng nhầm lẫn chúng với gian lận - các lệnh được nhà phát triển trò chơi tạo ra để giúp người chơi điều chỉnh các cài đặt cơ bản như chế độ xem, vận tốc, trò chuyện, v.v. theo sở thích của họ. Nếu bạn đang thắc mắc về cách thay đổi cài đặt giới hạn vòng trong CSGO, chúng tôi sẵn sàng trợ giúp.

Trong hướng dẫn này, chúng tôi sẽ cung cấp hướng dẫn về việc thay đổi giới hạn vòng trong CSGO. Ngoài ra, chúng tôi sẽ trả lời một số câu hỏi phổ biến nhất liên quan đến các lệnh bảng điều khiển CSGO khác. Đọc tiếp để tìm hiểu cách cải thiện hiệu quả của bạn trong CSGO.
Làm thế nào để thay đổi giới hạn vòng trong CSGO?
Đầu tiên, hãy xem cách thay đổi giới hạn vòng chơi trong trò chơi. Để làm điều đó, hãy làm theo các bước dưới đây:
- Đảm bảo rằng các lệnh bảng điều khiển đã được bật. Mở menu Cài đặt chính, sau đó điều hướng đến ‘’ Cài đặt trò chơi. ’’

- Chọn Có bên cạnh tab Bật Bảng điều khiển dành cho nhà phát triển.
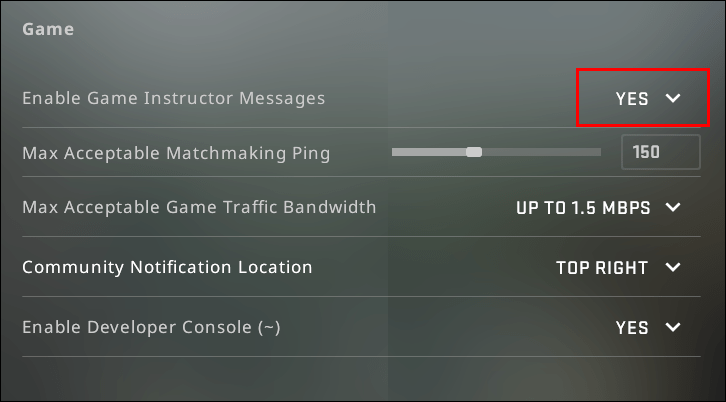
- Xác nhận bằng cách nhấp vào Áp dụng.
- Điều hướng trở lại menu Cài đặt chính, sau đó đến ‘’ Cài đặt bàn phím và chuột. ’’
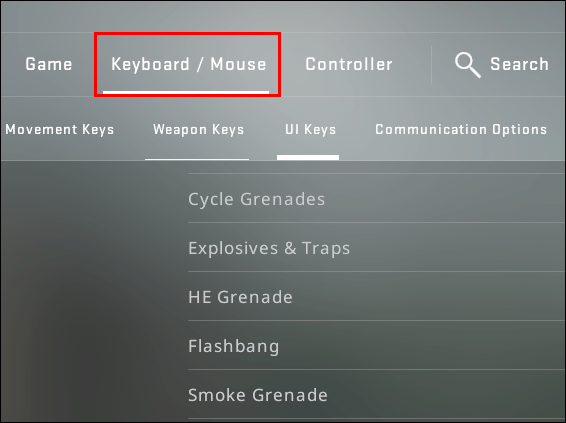
- Nhấp vào tùy chọn ‘’ Toggle Console ’’. Chọn một phím để hiển thị hộp nhập lệnh.

- Xác nhận bằng cách nhấp vào Áp dụng.
- Trong trò chơi, nhấn phím đã chọn để nhập lệnh.
- Nhập
mp_maxrounds [number of rounds]để đặt giới hạn vòng. Số tối đa là 36.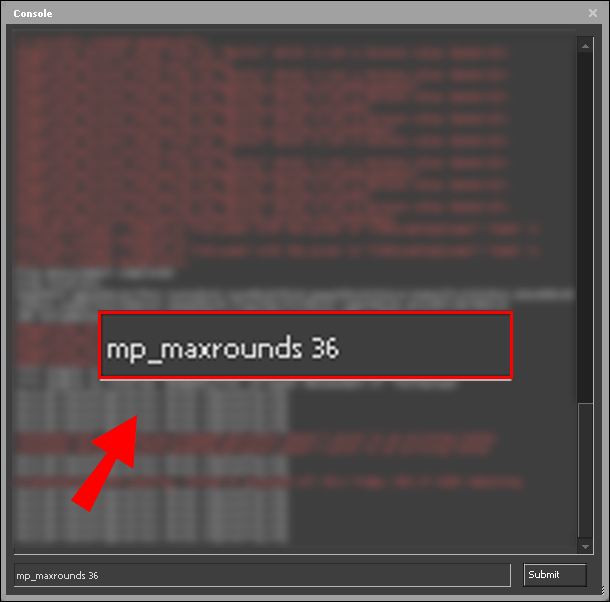
- Nhập
mp_ignore_round_win_conditionsđể tiếp tục chơi sau khi bạn đã đạt đến giới hạn vòng chơi.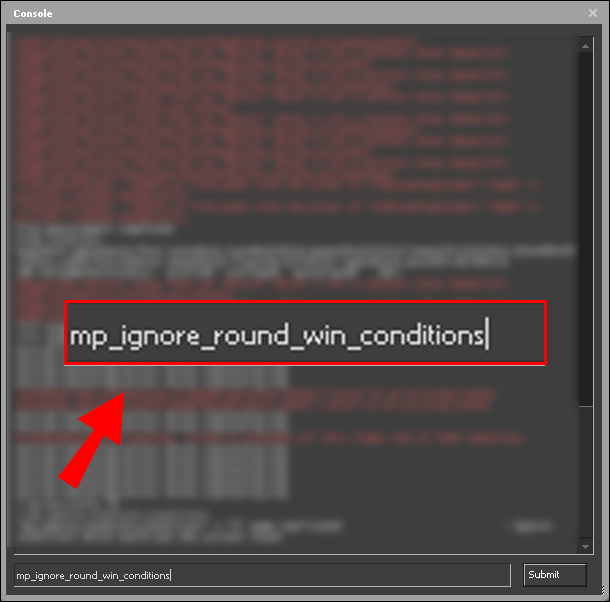
Làm thế nào để thay đổi giới hạn thời gian làm tròn trong CSGO?
Các lệnh của bảng điều khiển cho phép thay đổi giới hạn thời gian vòng trong CSGO. Để làm điều đó, hãy làm theo hướng dẫn bên dưới:
- Đảm bảo rằng các lệnh bảng điều khiển đã được bật. Mở menu Cài đặt chính, sau đó điều hướng đến ‘’ Cài đặt trò chơi. ’’

- Chọn Có bên cạnh tab Bật Bảng điều khiển dành cho nhà phát triển.
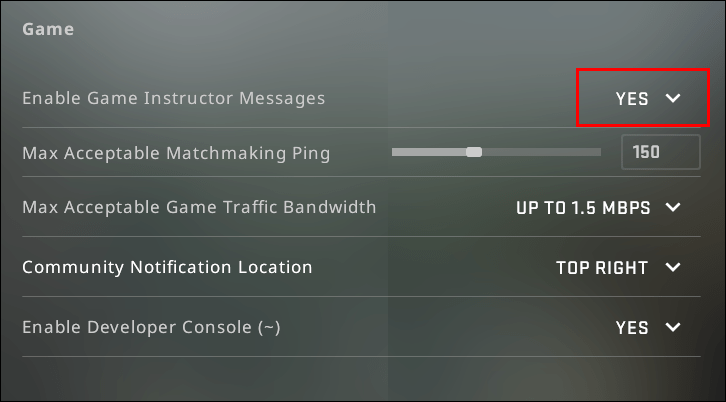
- Xác nhận bằng cách nhấp vào Áp dụng.
- Điều hướng trở lại menu Cài đặt chính, sau đó đến cài đặt ‘’ Bàn phím và chuột ’’.
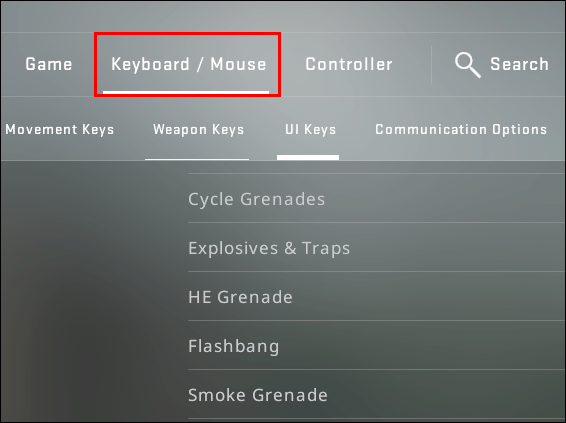
- Nhấp vào tùy chọn ‘’ Toggle Console ’’. Chọn một phím để hiển thị hộp nhập lệnh.

- Xác nhận bằng cách nhấp vào Áp dụng.
- Trong trò chơi, nhấn phím đã chọn để nhập lệnh.
- Nhập
mp_roundtime [time in seconds]để thiết lập độ dài vòng.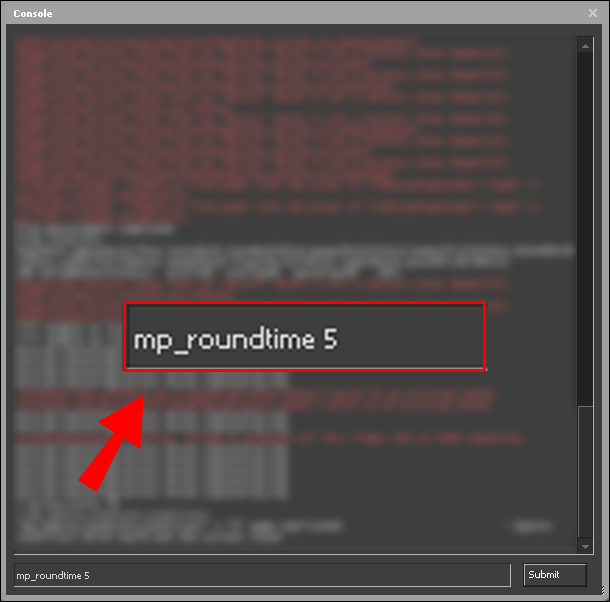
- Theo tùy chọn, nhập
mp_round_restart_delay [time in seconds]để đặt thời gian trước khi bắt đầu vòng tiếp theo.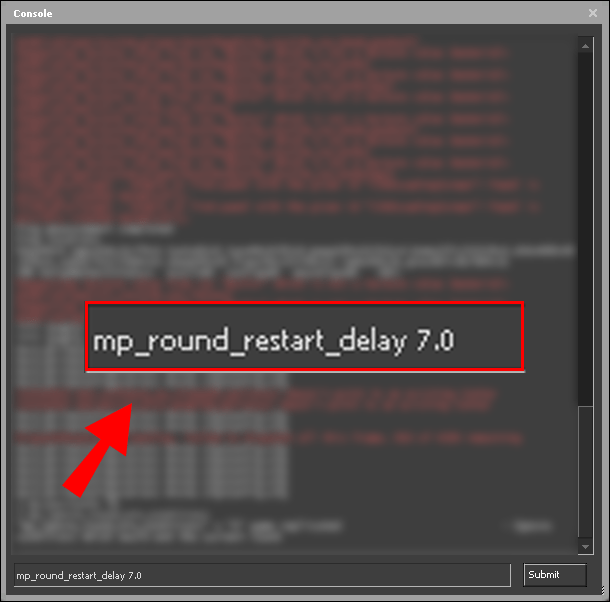
Làm thế nào để tăng giới hạn vòng chơi bằng lệnh trong CSGO?
Để tăng giới hạn vòng chơi trong CSGO, hãy làm theo hướng dẫn bên dưới:
- Đảm bảo rằng các lệnh bảng điều khiển đã được bật. Mở menu Cài đặt chính, sau đó điều hướng đến ‘’ Cài đặt trò chơi. ’’
- Chọn Có bên cạnh tab Bật Bảng điều khiển dành cho nhà phát triển.
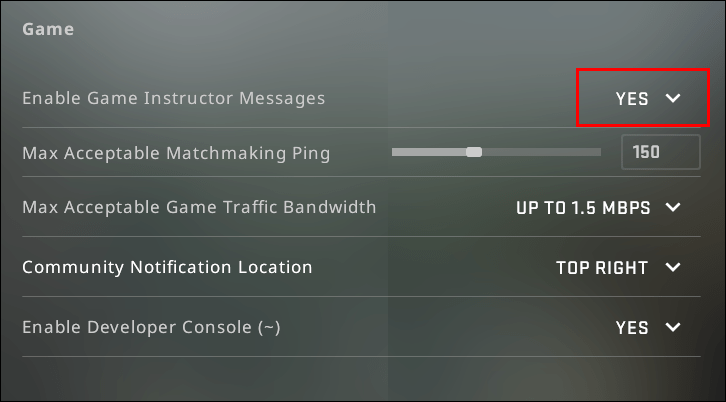
- Xác nhận bằng cách nhấp vào Áp dụng.
- Điều hướng trở lại menu Cài đặt chính, sau đó đến ‘’ Cài đặt bàn phím và chuột. ’’
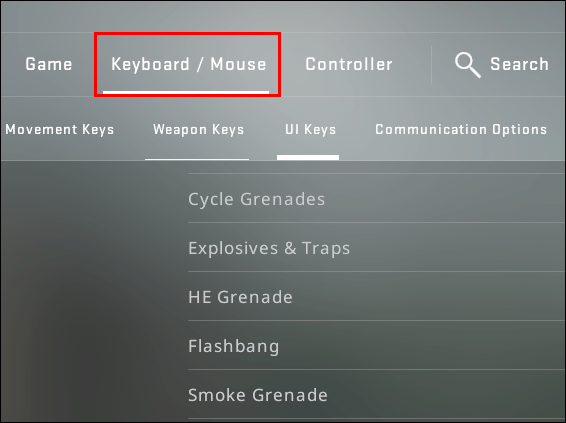
- Nhấp vào tùy chọn ‘’ Toggle Console ’’. Chọn một phím để hiển thị hộp nhập lệnh.

- Xác nhận bằng cách nhấp vào Áp dụng.
- Trong trò chơi, nhấn phím đã chọn để nhập lệnh.
- Nhập
mp_maxrounds [number of rounds]để đặt giới hạn vòng. Số tối đa là 36.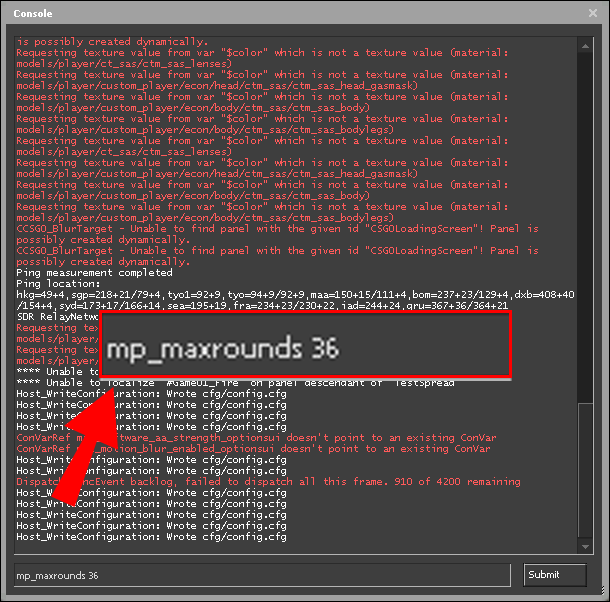
- Nhập
mp_ignore_round_win_conditionsđể tiếp tục chơi sau khi bạn đã đạt đến giới hạn vòng chơi.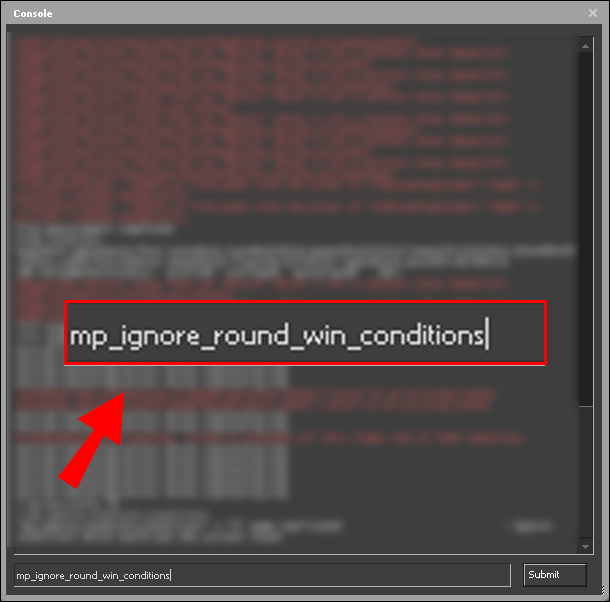
Các câu hỏi thường gặp
Đọc phần này để biết thêm thông tin về cách sử dụng các lệnh của bảng điều khiển trong trò chơi.
Có bao nhiêu lệnh CSGO?
Có tổng cộng 3057 lệnh trong CSGO. Các loại lệnh có sẵn bao gồm FOV và chế độ xem, đầu vào, bot, trò chuyện, bộ điều khiển, crosshair, HUD, chuột, vùng nguy hiểm, v.v. Do đó, các lệnh có thể được sử dụng cho nhiều hành động - từ việc thay đổi giới hạn vòng mà chúng tôi đã mô tả ở trên đến điều chỉnh đồ họa và chế độ xem máy ảnh.
Làm thế nào để bạn thay đổi Crosshair trong CSGO?
Chữ thập có thể ảnh hưởng nghiêm trọng đến hiệu suất của bạn trong các trò chơi bắn súng. Bạn có thể quản lý nó trong CSGO với sự trợ giúp của các lệnh. Trước tiên, hãy đảm bảo rằng các lệnh đã được bật - bạn có thể thực hiện điều đó thông qua menu ‘’ Cài đặt trò chơi ’’. Sau đó, đặt một khóa sẽ hiển thị hộp nhập lệnh.
Nhấn phím khi ở trong trò chơi và nhập cl_crosshairstyle 4; cl_crosshairdot 1; cl_crossharsize 0 để chuyển hình chữ thập của bạn thành dấu chấm.
Nhập cl_crosshairthickness [number from 0.5 to 4] để điều chỉnh độ dày của nó.
Để chuyển kiểu chữ thập sang tùy chọn tĩnh mặc định, hãy nhập cl_crosshairstyle 1 .
Để đặt hình chữ thập tĩnh cổ điển, hãy nhập cl_crosshairstyle 4 .
Nếu bạn thích hình chữ thập động, hãy nhập cl_crosshairstyle 0/2/3/5 .
Bạn có thể quản lý kích thước hình chữ thập bằng cách nhập cl_crosshairsize [number from 0 to 10] . Trong trường hợp bạn muốn tắt hình chữ thập, hãy nhập crosshair 0 .
Làm thế nào để bạn đổi tiền thành 16000 trong CSGO?
Để nhận được 16 000 sau mỗi trận đấu trong CSGO, bạn vẫn có thể sử dụng lại các lệnh. Trước tiên, hãy nhớ bật chúng thông qua menu ‘’ Cài đặt trò chơi ’’.
Sau đó, xuất hiện hộp nhập lệnh và nhập mp_afterroundmoney 16000 . Tuy nhiên, với việc sử dụng các gian lận, bạn có thể nhận được nhiều tiền hơn. Bật gian lận bằng cách nhập sv_cheats 1 .
Sau đó, nhập mp_maxmoney 65535 sau đó mp_afterroundmoney [value up to 65535] .
Làm cách nào để thay đổi kích thước người chơi của tôi trong CSGO?
Đôi khi, việc điều chỉnh kích thước nhân vật của bạn trong CSGO có thể mang lại kết quả không thể đoán trước và thú vị. Không có lệnh thực sự để làm điều đó, vì vậy bạn sẽ phải sử dụng các trò gian lận.
Đầu tiên, hãy đảm bảo rằng các gian lận đã được bật - nhập sv_cheats 1 trên bảng điều khiển của bạn. Sau đó, hiển thị hộp nhập cheat và nhập ent_fire! player setmodelscale [value] để điều chỉnh kích thước trình phát.
Theo mặc định, kích thước trình phát của bạn là 1, nghĩa là nếu bạn nhập 2 thay vì value, nhân vật của bạn sẽ lớn gấp đôi.
Nếu bạn đặt giá trị là 0,5, ký tự sẽ trở nên nhỏ hơn gấp đôi. Ngoài ra, bạn có thể đạt được kết quả tương tự bằng cách nhập resize[value]x .
Làm cách nào để thay đổi chế độ xem của tôi trong CSGO?
Chế độ xem camera là một khía cạnh khác ảnh hưởng đáng kể đến hiệu suất trong CSGO. Để quản lý nó, bạn có thể sử dụng các lệnh. Trước tiên, hãy đảm bảo rằng các lệnh đã được bật - bạn có thể thực hiện điều đó thông qua menu ‘’ Cài đặt trò chơi ’’.
Sau đó, đặt một khóa sẽ hiển thị hộp nhập lệnh. Nhấn phím khi ở trong trò chơi và nhập c maxdistance [value] để đặt khoảng cách tối đa giữa nhân vật của bạn và camera ở góc nhìn thứ ba.
Để đặt khoảng cách tối thiểu, hãy nhập c mindistance [value] . Bạn có thể làm cho camera ở chế độ xem thứ ba ở trạng thái tĩnh bằng cách nhập các giá trị giống nhau cho cả hai lệnh.
Theo tùy chọn, bạn có thể điều chỉnh khoảng cách máy ảnh bằng chuột bằng cách nhập +camdistance .
bộ nhớ nào trong máy tính của tôi
Để chỉ di chuyển chế độ xem camera trong khi nhân vật của bạn vẫn ở trạng thái tĩnh, hãy nhập +cammousemove .
Nhập +campitchup hoặc +campitchdown để điều chỉnh chế độ xem camera trên trục tung.
Để quản lý chế độ xem camera trên trục hoành, hãy nhập +camyawright hoặc +camyawleft .
Để quay lại chế độ xem camera mặc định, hãy nhập các lệnh tương tự với dấu - ở phía trước. Để chuyển sang chế độ xem người thứ nhất, chỉ cần nhập firstperson.
Bạn cũng có thể thay đổi vị trí của bàn tay của bạn. Nhập viewmodel_offest_[value from -2.5 to 2.5] để di chuyển súng của bạn sang trái hoặc phải. Để di chuyển nó lên hoặc xuống, hãy nhập viewmodel_offest_[value from -2 to 2] .
Làm cách nào để thay đổi vận tốc tối đa của tôi trong CSGO?
Theo mặc định, tốc độ di chuyển của bạn trong CSGO được đặt thành 320. Bạn có thể tăng tốc độ này lên 500 bằng cách mở hộp nhập lệnh và nhập sv_maxspeed [value] . Tất nhiên, bạn cũng có thể đặt nó thấp hơn, mặc dù điều đó sẽ không giúp quá trình chơi game dễ dàng hơn.
Làm cách nào để Điều chỉnh Cài đặt Bot trong CSGO?
Ngoài chế độ xem camera, vận tốc và hơn thế nữa, các lệnh trong CSGO cho phép quản lý cài đặt bot. Để thêm bot vào phe khủng bố, hãy nhập bot_add t vào hộp nhập lệnh.
Để thêm bot vào nhóm truy cập, hãy nhập bot_add ct . Bạn có thể đặt độ khó của chúng bằng cách thêm easy/normal/hard/expert sau lệnh.
Để điều chỉnh độ khó của tất cả các bot hiện có trên máy chủ của bạn, hãy sử dụng dấu bot_difficulty [value from 0 to 3] yêu cầu.
Tất nhiên, bạn cũng có thể xóa bot khỏi máy chủ của mình - để làm điều đó, hãy nhập bot_kick [t/ct to select the team, value 0-3 to kick out bots of a certain difficulty, or a specific bot’s name] .
Làm cách nào để quản lý cài đặt trò chuyện trong CSGO?
Giao tiếp là chìa khóa để làm việc nhóm hiệu quả. Các lệnh có thể giúp quản lý cài đặt trò chuyện. Nhập say_team [text] vào hộp nhập lệnh để gửi tin nhắn cho các thành viên trong nhóm của bạn.
Nếu bạn muốn gửi tin nhắn cho tất cả người chơi, hãy nhập nói [văn bản]. Tất nhiên, các thành viên của đội đối phương hiếm khi nói bất cứ điều gì dễ chịu, vì vậy bạn có thể muốn vô hiệu hóa tin nhắn của họ.
Nhập cl_mute_enemy_team 1 để làm điều đó. Để bật thông báo nhóm phản đối, hãy nhập cl_mute_enemy_team 0 .
Bạn có thể tiến xa hơn nữa và giới hạn tin nhắn từ bất kỳ ai không phải là bạn bè của bạn trên Steam bằng cách nhập cl_mute_all_but_friends_and_party 1 .
Làm cách nào để kiểm tra đồ họa của tôi trong CSGO?
Để xem các cài đặt đồ họa của bạn như FPS, độ trễ, v.v. trong CSGO, hãy mở hộp nhập lệnh và nhập net_graph 1 .
Để đóng chế độ xem đồ họa, hãy nhập net_graph 0 .
Bạn có thể quản lý chiều cao đồ thị ròng bằng cách nhập net_graphheight [value in pixels] .
Tất nhiên, nhập toàn bộ lệnh mỗi khi bạn muốn kiểm tra đồ họa của mình không quá tiện dụng. Đây là một lệnh hữu ích để đặt thời lượng hiển thị đồ thị ròng - net_graphmsecs [value in milliseconds] . Để chỉ hiển thị FPS ở góc màn hình, hãy nhập cl_showfps 1 .
Làm cách nào để Điều chỉnh Cài đặt HUD trong CSGO?
Để điều chỉnh kích thước màn hình hướng lên, hãy nhập hud_scaling [value from 0.5 to 0.95] .
Bạn thậm chí có thể đặt màu HUD bằng cách nhập cl_hud_color [color code] .
Mã cho màu trắng là 1, xanh lam nhạt - 2, xanh lam - 3, tím - 4, đỏ - 5, cam - 6, vàng - 7, xanh lá - 8, xanh ngọc - 9 và hồng - 10.
Để đưa cài đặt HUD về mặc định, hãy nhập cl_reload_hud . Để bật chế độ xem ID mục tiêu, hãy nhập hud_showtargetid 1 yêu cầu.
Bạn cũng có thể bật ảnh chụp màn hình tự động của bảng điểm vào cuối mỗi trận đấu bằng cách nhập hud_takesshots 1 .
Tối đa hóa hiệu suất của bạn
Trái ngược với gian lận, lệnh là một cách công bằng để giúp đội của bạn thậm chí là sân chơi. Đặt hình chữ thập, chế độ xem camera và đồ họa theo sở thích của bạn và tận hưởng trò chơi. Hy vọng rằng với sự giúp đỡ của hướng dẫn của chúng tôi, bạn sẽ có thể làm cho quá trình chơi game thuận tiện hơn và tối đa hóa hiệu suất của bạn.
cách chơi tiktok ngược lại
Bạn sử dụng lệnh nào thường xuyên nhất trong CSGO? Ý kiến của bạn về việc gian lận người chơi trong CSGO là gì? Chia sẻ ý kiến của bạn bằng cách bình luận xuống dưới.