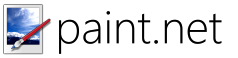Có lẽ có một loạt Netflix mà bạn muốn xem, nhưng bạn không có TV thông minh cho phép bạn kết nối với nền tảng này. Nếu đó là trường hợp của bạn, Roku Streaming Stick có thể là tất cả những gì bạn cần. Thiết bị cũng cho phép bạn dùng thử các nền tảng phát trực tuyến khác, chẳng hạn như Hulu Plus và HBO Go.

Roku Streaming Stick là một thiết bị (ổ USB) mà người dùng cắm vào TV của họ để truy cập vào một số nền tảng phát trực tuyến phổ biến nhất. Tất nhiên, Roku cũng được cài đặt sẵn trên một số TV, vì vậy nếu bạn đang tìm kiếm một chiếc TV mới, đó chắc chắn cũng là một lựa chọn. Với thiết lập Roku, tất cả những gì bạn cần làm là bật thiết bị Roku của mình và kết nối thiết bị với Internet.
Sau khi kết nối, hãy tạo tài khoản Roku, kích hoạt thiết bị và bạn đã sẵn sàng. Roku cung cấp cho bạn quyền truy cập vào số lượng ứng dụng phát trực tuyến ấn tượng, vì vậy bạn sẽ không gặp khó khăn khi tìm nội dung nào đó để xem.
Trong hầu hết các trường hợp, giao diện người dùng rất dễ sử dụng. Nhưng một số người dùng gặp khó khăn trong việc tìm ra cách thay đổi tài khoản Netflix. Việc đăng nhập vào các tài khoản khác trên các nền tảng khác cũng có thể phức tạp.
cách tắt thông báo cortana
Bài viết này sẽ giúp bạn nắm bắt tốt hơn về cách sử dụng thiết bị này.
Chuyển sang tài khoản Netflix khác trên thiết bị Roku
Chỉ cần vài phút là có thể chuyển từ tài khoản Netflix này sang tài khoản Netflix khác trên thiết bị Roku của bạn. Tuy nhiên, bạn nên biết rằng không có tùy chọn đăng xuất cho phép bạn chỉ cần đăng nhập vào một tài khoản Netflix khác.
Thay vào đó, bạn phải xóa và sau đó cài đặt lại ứng dụng Netflix. Các bước sau đây sẽ cho bạn thấy làm thế nào bạn có thể làm điều đó.
1. Mở Menu thiết bị Roku
Điều đầu tiên bạn cần làm là mở menu thiết bị Roku trên TV của bạn. Sau đó, điều hướng đến menu chính. Các tùy chọn ở đây bao gồm Nguồn cấp dữ liệu của tôi, Cửa hàng phim, Cửa hàng TV, Tin tức, Tìm kiếm, Kênh truyền trực tuyến và Cài đặt.

2. Định vị ứng dụng Netflix
Sau khi điều hướng đến màn hình chính Roku của bạn, trong số danh sách các tùy chọn đã đề cập trước đó, bạn sẽ có thể thấy danh sách các ứng dụng mà bạn có thể sử dụng, nằm ở phía bên phải của màn hình. Tìm ứng dụng Netflix và đánh dấu ứng dụng đó bằng cách sử dụng các nút định hướng trên điều khiển từ xa Roku của bạn. Để hoàn thành bước thứ hai, hãy nhấn nút Dấu sao trên điều khiển từ xa của bạn trong khi ứng dụng được đánh dấu.

Điều này sẽ cho phép bạn chỉnh sửa ứng dụng Netflix.
3. Xóa kênh
Sau khi nhấn nút Star, một hộp thoại Netflix sẽ xuất hiện. Hộp thoại này sẽ hiển thị cho bạn bản dựng của ứng dụng Netflix của bạn. Bạn sẽ thấy các tùy chọn như Xếp hạng của tôi, Di chuyển kênh, Xóa kênh, Cung cấp phản hồi cho chúng tôi và Đóng.
Chỉ cần chọn tùy chọn Xóa kênh để xóa ứng dụng Netflix khỏi thiết bị của bạn.

4. Tải xuống Netflix
Trước tiên, hãy đảm bảo rằng bạn đã xóa thành công ứng dụng Netflix khỏi thiết bị Roku của mình. Khi bạn đã hoàn thành việc đó, hãy chuyển đến màn hình chính của Roku và chọn tùy chọn Kênh phát trực tuyến. Từ đó, hãy tìm kiếm ứng dụng Netflix và tải xuống lại.

5. Đăng nhập vào tài khoản Netflix của bạn
Bây giờ ứng dụng Netflix của bạn đã được cài đặt và sẵn sàng hoạt động, hãy đăng nhập vào tài khoản mà bạn muốn thay đổi ngay từ đầu. Vì bạn sẽ phải xóa và sau đó tải xuống lại ứng dụng một lần nữa nếu muốn thay đổi tài khoản, hãy đảm bảo rằng bạn nhập thông tin chính xác.

LƯU Ý: Bạn có thể sử dụng các bước này để sử dụng một tài khoản khác trên các nền tảng phát trực tuyến khác của mình trong trường hợp chúng cũng không có tùy chọn đăng xuất rõ ràng. Về cơ bản, tất cả những gì bạn cần làm là cài đặt lại ứng dụng và nhập thông tin đăng nhập khác nhau. Sử dụng các bước trước làm hướng dẫn cho các ứng dụng khác.
Cách thêm Netflix trên Roku - Trình duyệt web
Một trong những điều khiến Roku trở nên vĩ đại hơn nhiều so với đối tác Firestick là khả năng tùy chỉnh các tùy chọn phát trực tuyến của bạn bằng trình duyệt web. Không ai thích các phương pháp nhấp vào mũi tên nhấp vào mũi tên của điều hướng điều khiển từ xa. Cần rất nhiều thời gian và sự kiên nhẫn để điều hướng qua các cài đặt và menu.
May mắn thay, Trang web đăng nhập Roku cung cấp cho bạn sự dễ dàng sử dụng mà chỉ máy tính hoặc máy tính bảng mới có thể cung cấp. Nếu bạn cần thêm Netflix sau khi xóa, hãy làm như sau:
Đăng nhập vào Roku và di chuột qua 'Xem gì'

Nhấp vào 'Cửa hàng kênh' từ menu thả xuống

Nhập ‘Netflix’ vào thanh tìm kiếm

Nhấp vào ‘+ Thêm kênh’

Tìm hiểu thiết bị Roku
Nếu bạn vẫn chưa sở hữu thiết bị Roku, bạn nên biết thêm một chút về cách hoạt động của nó. Nếu bạn hy vọng sử dụng nó như một sự thay thế trực tiếp cho truyền hình cáp của mình, bạn sẽ thất vọng. Thay vào đó, bạn có thể nhìn thiết bị này như thể nó là một cửa hàng cho thuê video.
Hầu hết chương trình trên thiết bị này đều được ghi trước, vì vậy, các chương trình của bạn sẽ không phát trong thời gian thực. Bạn cũng không thể truy cập miễn phí một số kênh nhất định mà bạn thường có trên truyền hình cáp. Nhưng một số kênh trên thiết bị Roku hoàn toàn miễn phí trong khi những kênh khác yêu cầu thanh toán.
Bắt đầu phát trực tuyến loạt Netflix yêu thích của bạn
Chuyển từ tài khoản Netflix này sang tài khoản Netflix khác không hoàn toàn cơ bản trên thiết bị Roku, vì bạn bắt buộc phải xóa và sau đó cài đặt lại ứng dụng Netflix. May mắn thay, thiết kế của giao diện người dùng Roku khá đơn giản và hầu hết mọi người không gặp khó khăn khi điều hướng qua nó.
Bây giờ bạn đã biết cách chuyển sang một tài khoản Netflix khác mà bạn có thể sử dụng tùy chọn dùng thử miễn phí của mình, bạn có thể xem loạt phim Netflix yêu thích của mình. Chỉ cần ngồi lại và tận hưởng điều kỳ diệu.