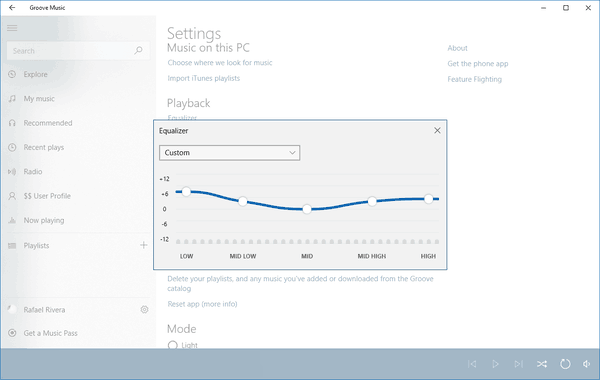Con trỏ chuột, còn được gọi là con trỏ là một biểu tượng đồ họa đại diện cho các chuyển động của thiết bị trỏ trên màn hình của bạn. Nó cho phép người dùng thao tác các đối tượng trên màn hình bằng chuột, bàn di chuột hoặc bất kỳ thiết bị trỏ nào khác. Trong bài viết này, chúng ta sẽ xem cách thay đổi giao diện của con trỏ chuột trong Windows 10.
Quảng cáo
Trong Windows 10, con trỏ chuột hỗ trợ các chủ đề, vì vậy bạn có thể thay đổi giao diện của tất cả các con trỏ của mình bằng một cú nhấp chuột. Windows đi kèm với một số chủ đề đi kèm. Một số chủ đề của bên thứ ba đi kèm với một bộ con trỏ. Người dùng có thể thay đổi từng con trỏ theo cách thủ công bằng cách sử dụng Cài đặt, cửa sổ Thuộc tính Chuột cổ điển và cả Sổ đăng ký.
Thay đổi con trỏ chuột trong Windows 10 bằng Cài đặt
Để thay đổi con trỏ chuột trong Windows 10 , hãy làm như sau.
- Mở cài đặt .

- Đi tới Dễ truy cập - Chuột.

- Ở bên phải, chọn kích thước của con trỏ - tiêu chuẩn, lớn, cực lớn - sử dụng các nút hình thu nhỏ bên dướiCon trỏ chuột.
- Phía dưới cáiMàu con trỏ, bạn có thể chọn giữa màu con trỏ chuột trắng và đen.
Ứng dụng Cài đặt có giới hạn khả năng thay đổi con trỏ chuột kể từ khi viết bài này, vì vậy hầu hết các cài đặt vẫn nằm trong applet Control Panel cổ điển được gọi là 'Thuộc tính chuột'.
windows 10 không thể truy cập thư mục chia sẻ
Thay đổi con trỏ chuột trong Windows 10 bằng thuộc tính chuột
Để thay đổi giao diện con trỏ chuột bằng Control Panel cổ điển, hãy làm như sau.
cách tạo chế độ tối của tiktok
- Mở bảng điều khiển .
- Đi tới Bảng điều khiển Phần cứng và Âm thanh.

- Trong Thiết bị và Máy in, hãy nhấp vàoChuộtliên kết.

Cửa sổ sau sẽ mở ra:
- Tại đó, chuyển sang tab Con trỏ. Đây là cách nó trông.

- DướiKế hoạch, bạn có thể chọn một trong các chủ đề con trỏ đã cài đặt. Xem ảnh chụp màn hình bên dưới.

- DướiTùy chỉnh, bạn có thể thay đổi các con trỏ riêng lẻ cho lược đồ đã chọn. Chọn con trỏ mong muốn trong danh sách và nhấp vàoDuyệt ...để chọn một tệp con trỏ thay thế.
 Bạn có thể chọn hình ảnh con trỏ tĩnh (tệp * .cur) hoặc con trỏ động (tệp * .ani).
Bạn có thể chọn hình ảnh con trỏ tĩnh (tệp * .cur) hoặc con trỏ động (tệp * .ani). - Mẹo: Khi bạn đã hoàn tất việc tùy chỉnh con trỏ của mình, bạn có thể nhấp vào nútLưu thànhDướiKế hoạchđể lưu các thay đổi của bạn dưới dạng một lược đồ con trỏ mới.

- Để đặt lại con trỏ tùy chỉnh và sử dụng con trỏ mặc định từ chủ đề hiện tại, hãy nhấp vào nútSử dụng mặc định.
Thay đổi con trỏ chuột trong sổ đăng ký
Sử dụng ứng dụng Registry Editor được tích hợp sẵn, bạn có thể tùy chỉnh các con trỏ. Windows lưu trữ đường dẫn đến mỗi tệp con trỏ trong khóa Đăng ký sau:
HKEY_CURRENT_USER Bảng điều khiển Con trỏ
Đây là cách bạn có thể chỉnh sửa chúng.
- Mở Trình chỉnh sửa sổ đăng ký .
- Điều hướng đến khóa Đăng ký sau:
HKEY_CURRENT_USER Bảng điều khiển Con trỏ
Mẹo: Bạn có thể truy cập khóa đăng ký mong muốn bằng một cú nhấp chuột .

- Ở bên phải, hãy sửa đổi giá trị chuỗi (Mặc định) và đặt nó thành một trong các giá trị sau để áp dụng bất kỳ lược đồ con trỏ mặc định nào:
trống - điều này sẽ đặt lược đồ mặc định có tên 'Không có'.
Phóng đại
Windows Black (cực lớn)
Windows Black (lớn)
Windows đen
Mặc định Windows (cực lớn)
Mặc định Windows (lớn)
Cửa sổ mặc định
Windows Inverse (cực lớn)
Windows Inverted (lớn)
Windows Đảo ngược
Windows Standard (cực lớn)
Windows Standard (lớn)
- Để tùy chỉnh các con trỏ riêng lẻ, hãy sửa đổi các giá trị chuỗi sau:
Mũi tên - con trỏ cho 'Chọn bình thường'.
Trợ giúp - con trỏ cho 'Lựa chọn Trợ giúp'.
AppStarting - con trỏ cho 'Làm việc trong nền'.
Chờ - con trỏ cho 'Bận'.
Crosshair - con trỏ cho 'Lựa chọn chính xác'.
IBeam - con trỏ cho 'Chọn Văn bản'.
NWPen - con trỏ cho 'Viết tay'.
Không - con trỏ cho 'Không khả dụng'.
SizeNS - con trỏ cho 'Thay đổi kích thước theo chiều dọc'.
SizeWE - con trỏ cho 'Thay đổi kích thước ngang'.
SizeNWSE - con trỏ cho 'Thay đổi kích thước theo đường chéo 1'.
SizeNESW - con trỏ cho 'Thay đổi kích thước theo đường chéo 2'.
SizeAll - con trỏ cho 'Di chuyển'.
UpArrow - con trỏ cho 'Lựa chọn thay thế'.
Bàn tay - con trỏ cho 'Chọn liên kết'.cách chơi minecraft ps3 chia màn hình

Nhận các lược đồ con trỏ mới với Cursor Commander
Cách đây một thời gian, tôi đã phát hành một ứng dụng phần mềm miễn phí, Cursor Commander, có thể giúp bạn quản lý con trỏ trong Windows 10. Ý tưởng chính của ứng dụng Cursor Commander là bạn có thể cài đặt và áp dụng nhiều con trỏ mới chỉ với một cú nhấp chuột. Nó sử dụng một phần mở rộng tệp đặc biệt, .CursorPack. Nó thực sự là một kho lưu trữ ZIP chứa một tập hợp các con trỏ và một tệp văn bản đặc biệt với các hướng dẫn để ứng dụng áp dụng chúng.
- Tải xuống Cursor Commander từ ĐÂY . Bạn cũng có thể đọc mô tả chi tiết về ứng dụng ĐÂY .
- Giải nén tệp có tên Con trỏ Commander-1.0-Win8.exe . Nó hoạt động trong Windows 10 mà không có vấn đề gì.
- Chạy trình cài đặt và làm theo hướng dẫn thiết lập.

- Bây giờ, hãy chọn một bộ con trỏ bạn thích ĐÂY . Tôi sẽ sử dụng một cái tên là 'Aero Deep Blue', phù hợp với chủ đề mặc định trong Windows 10:

- Nhấp đúp vào tệp CursorPack bạn đã tải xuống:
 Nó sẽ được cài đặt và xuất hiện trong các chủ đề của Cursor Commander. Từ đó, bạn có thể áp dụng nó bằng một cú nhấp chuột:
Nó sẽ được cài đặt và xuất hiện trong các chủ đề của Cursor Commander. Từ đó, bạn có thể áp dụng nó bằng một cú nhấp chuột:
- Bạn có thể chuyển đổi giữa các chủ đề con trỏ một cách dễ dàng. Khi bạn cảm thấy nhàm chán với chủ đề hiện tại, bạn có thể chọn một chủ đề khác và nhấp vào nút 'Sử dụng các con trỏ này'. Nó nhanh hơn nhiều so với việc áp dụng chúng theo cách thủ công với Bảng điều khiển chuột.
Cursor Commander là một ứng dụng máy tính để bàn phần mềm miễn phí hoạt động trên Windows 10, Windows 7 và Windows 8.x. Tôi chưa thử nghiệm nó, nhưng nó cũng sẽ hoạt động tốt trong các phiên bản Windows trước đó, như Windows Vista hoặc XP có cài đặt .NET 3.0 hoặc .NET 4.x.
Trên thực tế, có một lỗi trong Windows 7 và tất cả các phiên bản mới hơn trong đó con trỏ / con trỏ chuột tùy chỉnh được đặt lại khi khởi động khi áp dụng bằng Bảng điều khiển chuột. Cách khắc phục tốt nhất cho điều này là sử dụng Chỉ huy con trỏ của Winaero để áp dụng chúng. Sau đó, chúng sẽ không được đặt lại về mặc định và cũng sẽ chia tỷ lệ chính xác cho DPI cao hơn.
Đó là nó.








 Bạn có thể chọn hình ảnh con trỏ tĩnh (tệp * .cur) hoặc con trỏ động (tệp * .ani).
Bạn có thể chọn hình ảnh con trỏ tĩnh (tệp * .cur) hoặc con trỏ động (tệp * .ani).