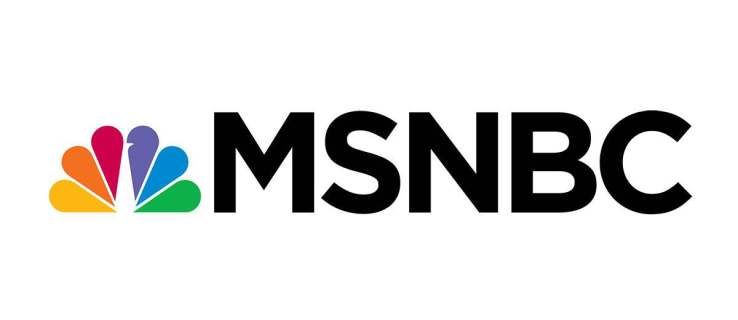Cũng giống như phần lớn các dịch vụ email, Gmail có thể sắp xếp thư rác của bạn vào thư mục spam. Nó giúp giữ cho hộp thư đến gọn gàng, tuy nhiên, đôi khi ngay cả những email quan trọng cũng có thể trở thành thư rác. Nếu bạn muốn kiểm tra hoặc xóa thư rác của mình, nhưng không biết cách thực hiện, chúng tôi sẵn sàng trợ giúp.

Trong bài viết này, chúng tôi sẽ cung cấp hướng dẫn từng bước về cách quản lý thư rác của bạn trong Gmail. Chúng tôi sẽ giải thích cách tìm và xóa thư mục spam, cách đánh dấu email là spam và cách làm cho thư mục luôn hiển thị. Chúng tôi cũng sẽ trả lời các câu hỏi phổ biến nhất về thư rác trong Gmail. Đọc tiếp để tìm hiểu cách giữ cho email của bạn có trật tự và quản lý danh bạ Gmail của bạn.
Cách xem thư mục Spam của bạn trong Gmail
Theo mặc định, thư mục thư rác trong Gmail bị ẩn. Trước khi chúng ta đi vào những điều phức tạp hơn, hãy xác định vị trí của nó. Làm theo hướng dẫn đơn giản dưới đây:
- Mở Gmail trong trình duyệt của bạn.

- Cuộn xuống thanh bên trái cho đến khi bạn thấy tùy chọn Thêm, sau đó nhấp vào nó.

- Chọn thư mục Spam.

Nếu bạn đang sử dụng ứng dụng dành cho thiết bị di động, các bước sẽ hơi khác một chút:
- Mở ứng dụng Gmail.

- Nhấp vào biểu tượng ba thanh ở góc trên bên trái.

- Cuộn xuống cho đến khi bạn nhìn thấy thư mục Spam, sau đó nhấp vào nó.

Cách hiển thị thư mục thư rác trong Gmail của bạn
Nếu bạn muốn thư rác dễ truy cập hơn, bạn có thể hiển thị thư mục spam mọi lúc hoặc chỉ khi bạn có thư chưa đọc. Để thực hiện việc này, hãy làm theo hướng dẫn bên dưới:
- Mở Gmail trong trình duyệt của bạn hoặc trong ứng dụng dành cho thiết bị di động.

- Điều hướng đến Cài đặt bằng cách nhấp vào biểu tượng bánh răng ở góc trên bên phải.

- Chọn Cài đặt từ menu thả xuống.

- Nhấp vào Nhãn và cuộn xuống, sau đó chọn Thư rác.

- Chọn một trong ba tùy chọn - hiển thị, ẩn hoặc hiển thị nếu chưa đọc.

- Thoát cài đặt.
Cách xóa Email Spam trong Gmail
Thư rác có thể chồng chất nhanh chóng, do đó Gmail tự động xóa thư mục Spam sau mỗi 30 ngày. Nếu bạn muốn làm trống nó thường xuyên hơn hoặc chỉ muốn xóa một số email nhất định, hãy làm như sau:
- Điều hướng đến thư mục Spam.

- Phía trên danh sách email, nhấp vào Xóa tất cả thư rác ngay bây giờ để làm trống thư mục.

- Xác nhận xóa tất cả các tin nhắn bằng cách nhấp vào OK.

- Để chọn một số email nhất định, hãy đánh dấu vào hộp kiểm bên cạnh email bạn muốn xóa và chọn tùy chọn Xóa xuất hiện phía trên danh sách email.

Trong ứng dụng Gmail dành cho thiết bị di động, việc chọn một số email nhất định để xóa chúng hơi khác một chút:
cách tải phim trên amazon fire stick
- Trong thư mục Spam, chạm và giữ trong vài giây vào thư đầu tiên bạn muốn xóa.

- Để chọn thêm, hãy nhấn vào phần còn lại của tin nhắn theo cách tương tự.

- Nhấp vào biểu tượng thùng rác ở góc trên bên phải.

Cách đánh dấu và bỏ đánh dấu email là Spam trong Gmail
Thường thì tính năng sắp xếp không hoạt động chính xác, để lại thư rác, chẳng hạn như quảng cáo trong thư mục hộp thư đến chính. Nếu bạn đánh dấu một email là thư rác, tất cả các thư trong tương lai từ người gửi sẽ được chuyển vào thư mục thư rác. Để thực hiện việc này, hãy làm theo hướng dẫn bên dưới:
- Mở thư mục Hộp thư đến của Gmail.

- Đánh dấu vào hộp kiểm bên trái từ email bạn muốn đánh dấu là thư rác. Bạn có thể chọn nhiều email cùng một lúc.

- Nhấp vào biểu tượng dấu chấm than để đánh dấu thư là spam.

- Chọn Báo cáo spam & hủy đăng ký hoặc Báo cáo spam. Nếu bạn chọn tùy chọn đầu tiên, bạn sẽ không nhận được email từ người gửi nữa. Nếu bạn chọn tùy chọn thứ hai, bạn sẽ tiếp tục nhận được email, nhưng chúng sẽ được sắp xếp thành thư rác.

Để bỏ đánh dấu một email là spam, hãy làm như sau:
- Mở thư mục Thư rác của Gmail.

- Đánh dấu vào các hộp kiểm bên cạnh email bạn muốn bỏ đánh dấu là thư rác.

- Chọn tùy chọn Không phải là thư rác phía trên danh sách thư. Bây giờ email sẽ xuất hiện trong thư mục Hộp thư đến của bạn.

Cách đánh dấu và bỏ đánh dấu email là thư rác trong ứng dụng Gmail dành cho thiết bị di động
Nếu bạn đang sử dụng ứng dụng dành cho thiết bị di động, để báo cáo tin nhắn là spam, hãy làm theo các hướng dẫn sau:
- Mở thư mục Hộp thư đến của Gmail.

- Nhấn vào email bạn muốn báo cáo và giữ trong vài giây. Bạn có thể chọn nhiều thư theo cùng một cách.

- Nhấn vào biểu tượng ba chấm ở góc trên bên phải của màn hình.

- Từ menu thả xuống, chọn Báo cáo spam.

- Chọn Báo cáo spam hoặc Báo cáo spam & hủy đăng ký.

- Để hủy, hãy nhấn vào bất kỳ nơi nào khác trên màn hình.
Để bỏ đánh dấu email là spam trong ứng dụng Gmail dành cho thiết bị di động:
- Điều hướng đến thư mục Thư rác của Gmail.

- Nhấn vào email bạn muốn bỏ đánh dấu là spam và giữ trong vài giây. Làm tương tự với các email khác mà bạn muốn bỏ đánh dấu.

- Nhấn vào biểu tượng ba chấm ở góc trên bên phải của màn hình.

- Từ menu thả xuống, chọn Báo cáo không phải là spam. Thư sẽ xuất hiện trong thư mục Hộp thư đến của bạn.

- Để hủy, hãy nhấn vào biểu tượng mũi tên ở góc trên bên trái của màn hình.

Cách thêm người gửi vào danh bạ trong Gmail
Nếu một người gửi không được thêm vào danh sách liên hệ của bạn, email từ họ có thể bị gửi vào thư mục spam, nghĩa là bạn có thể bỏ lỡ điều gì đó quan trọng. Để khắc phục điều này, hãy làm như sau:
- Mở email từ người bạn muốn thêm vào danh bạ của mình.
- Di chuyển con trỏ đến tên người gửi ở phía trên bên trái của email.
- Chọn Thêm vào Danh bạ từ cửa sổ bật lên.

- Ngoài ra, bạn có thể chỉnh sửa tên của liên hệ và các thông tin khác bằng cách chọn Chỉnh sửa liên hệ trong cùng một cửa sổ bật lên.

- Nhấp vào để lưu.

Nếu bạn đang sử dụng ứng dụng Gmail dành cho thiết bị di động, để thêm người gửi vào danh bạ, hãy làm theo hướng dẫn bên dưới:
cách lấy số mũ trên google docs
- Mở email từ người bạn muốn thêm vào danh bạ.
- Nhấn vào ảnh của người gửi và giữ trong vài giây.
- Từ cửa sổ bật lên, chọn Thêm vào Danh bạ.
- Chỉnh sửa thông tin nếu được yêu cầu và nhấn vào Lưu.
Câu hỏi thường gặp
Giờ bạn đã biết nơi tìm thư mục spam trong Gmail và cách quản lý email và danh bạ của mình, bạn có thể muốn tìm hiểu thêm. Khám phá câu trả lời cho các câu hỏi phổ biến nhất liên quan đến thư rác trong Gmail trong phần này.
Tại sao Email của tôi trong Gmail có Nhãn Cảnh báo?
Gmail sử dụng dấu chấm hỏi thay vì ảnh của người gửi như một cảnh báo bảo mật. Nó được sử dụng khi Gmail không xác định một email là spam nhưng coi nó là có khả năng độc hại. Tuy nhiên, email vẫn có thể đến từ một người gửi hợp pháp. Nhiều thư từ email doanh nghiệp được nhận dạng tự động và bạn không cần phải thêm người gửi vào danh bạ. Nhưng nếu người gửi không được nhận dạng và không có trong danh sách liên hệ của bạn, bạn sẽ thấy dấu hiệu cảnh báo.
Tại sao Thư từ một Liên hệ trong Gmail lại chuyển đến Thư mục Spam?
Đôi khi, ngay cả những email từ danh bạ của bạn cũng có thể nằm trong thư mục thư rác. Điều này xảy ra nếu một thư có các tính năng spam. Các tính năng spam bao gồm viết hoa quá mức và sử dụng dấu chấm than, các cụm từ thường được sử dụng trong spam, phiếu mua hàng thẻ tín dụng, một số tệp đính kèm và các cụm từ khác. Thậm chí quá nhiều lỗi ngữ pháp có thể được xác định là các tính năng spam. Nếu bạn muốn chuyển một email như vậy vào hộp thư đến của mình, hãy bỏ đánh dấu nó là thư rác.
Sự khác biệt giữa Chặn và Hủy đăng ký Email trong Gmail là gì?
Bạn có thể nhận thấy rằng menu thả xuống trong Gmail của bạn có hai tùy chọn ngoài tùy chọn Báo cáo là spam - Chặn và Hủy đăng ký. Nếu bạn chọn Chặn, tất cả email từ người gửi đó sẽ tự động chuyển thành thư rác. Do đó, tùy chọn Chặn về cơ bản hoạt động giống như tùy chọn Báo cáo là spam.
Hủy đăng ký hoạt động tốt nhất cho đăng ký quảng cáo. Nếu bạn chọn như vậy, bạn sẽ bị xóa khỏi danh sách gửi thư của người gửi và sẽ không nhận được tin nhắn nữa. Tuy nhiên, bạn vẫn có thể nhận được tin nhắn trong vài ngày nữa. Trong một số trường hợp, bạn vẫn sẽ phải hủy đăng ký trực tiếp trên trang web của người gửi.
Làm cách nào để dọn sạch thư mục thùng rác trong Gmail?
Ngay cả khi bạn xóa tất cả thư khỏi thư mục thư rác, chúng vẫn không biến mất một cách kỳ diệu. Để xóa thư mục thùng rác của bạn, hãy cuộn qua menu thanh bên trái cho đến khi bạn nhìn thấy biểu tượng thùng rác, sau đó nhấp vào biểu tượng đó. Nhấp vào tùy chọn Thùng rỗng ngay phía trên danh sách email để xóa mọi thứ.
Để chọn các tin nhắn cụ thể, hãy đánh dấu vào các hộp kiểm bên cạnh chúng và chọn tùy chọn Xóa vĩnh viễn ở góc trên bên trái của màn hình. Sau khi xóa thư khỏi thư mục Thùng rác, bạn sẽ không thể khôi phục thư đó.
cách thêm một trang trống trên google docs
Làm cách nào để khôi phục email từ thư mục thùng rác trong Gmail?
Đôi khi email vô tình được đưa vào thùng. Để khắc phục điều này, hãy điều hướng đến thư mục thùng rác của bạn và chọn các thư bạn muốn khôi phục bằng cách đánh dấu vào các hộp kiểm bên cạnh chúng. Sau đó, nhấp vào thư mục có biểu tượng mũi tên phía trên danh sách email. Từ menu thả xuống, hãy chọn thư mục bạn muốn chuyển email đến. Thư có thể được chuyển đến hộp thư đến của bạn, thư rác hoặc một thư mục tùy chỉnh mới.
Giữ cho Gmail của bạn gọn gàng
Hy vọng rằng chúng tôi đã giúp bạn tìm thấy thư mục thư rác trong Gmail và quản lý danh sách thư rác của bạn. Bây giờ hộp thư đến của bạn sẽ gọn gàng và các liên hệ của bạn theo thứ tự. Thỉnh thoảng đừng quên dọn sạch thư mục thùng rác!
Bạn đã gặp bất kỳ sự cố nào khác nhau liên quan đến spam trong Gmail chưa? Bạn có biết bất kỳ mẹo bổ sung nào giúp giữ cho email của bạn có thứ tự không? Chia sẻ chúng trong phần bình luận bên dưới.