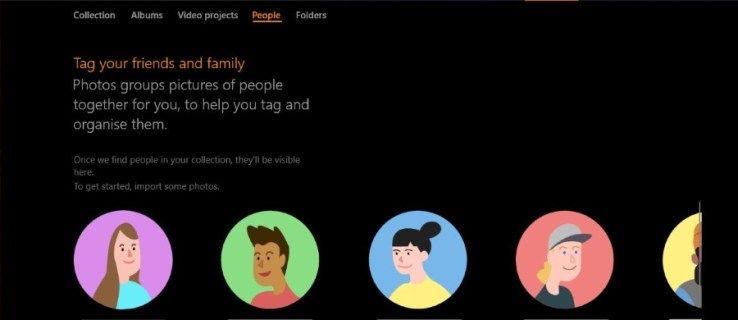Theo mặc định, tất cả các ứng dụng - bao gồm các ứng dụng Win32 truyền thống, cũng như những ứng dụng bạn có thể tải xuống từ Cửa hàng - sẽ kết thúc trên ổ cứng chính của PC. Đây thường là ổ C:. Thay đổi vị trí của các ứng dụng này rất dễ dàng và nó có thể rất hữu ích trong một số trường hợp.

Lý do điển hình nhất để thay đổi ổ cài đặt mặc định là bạn sắp hết dung lượng lưu trữ, điều này đặc biệt phổ biến trên máy tính xách tay có ổ SSD. Các ứng dụng có yêu cầu bất thường được cài đặt tốt nhất trên ổ SSD, vì vậy bạn có thể muốn đặt ổ đĩa nhanh nhất làm mặc định cho ứng dụng. Tất cả những điều này đều rất dễ thực hiện trên Windows 10.
Ứng dụng Windows Store
Các ứng dụng Windows Store được xây dựng hoàn toàn khác với các ứng dụng Win32. Trước hết, cách chúng được cài đặt và tải xuống giống với cách sử dụng cửa hàng điện thoại thông minh hơn. Microsoft đã đưa ra điều này để nhấn mạnh thiết kế đáp ứng của máy tính bảng và điện thoại di động của họ. Dù đây có phải là một bước đi thông minh hay không vẫn còn phải bàn cãi, nhưng việc đảm bảo rằng tất cả các ứng dụng Windows Store đều được cài đặt ở một nơi có thể giúp bạn sử dụng tốt hơn dung lượng lưu trữ của mình.
làm thế nào để tạo ra một viên đá mịn
Cài đặt trên một ổ đĩa riêng biệt
Nếu Windows 10 đã làm cho một việc dễ dàng hơn, thì nó sẽ điều chỉnh các tính năng mới của nó. Mặc dù họ không muốn thay đổi quá nhiều về cách thức hoạt động của các chương trình và ứng dụng truyền thống, nhưng các tính năng mới mà họ đã giới thiệu có thể chỉnh sửa dễ dàng hơn nhiều. Thay đổi vị trí cài đặt mặc định của các ứng dụng này là một ví dụ tuyệt vời.

- Nhấp chuột Khởi đầu và nhập vào Cài đặt.
- Từ kết quả tìm kiếm, hãy chọn Cài đặt
- Trong menu bên trái, hãy chọn Lưu trữ .
- Bây giờ, dưới Thêm cài đặt bộ nhớ , nhấp chuột Thay đổi nơi lưu nội dung mới .

- Chọn vị trí mặc định mới của bạn.
Giờ đây, mọi ứng dụng bạn tải xuống từ Windows Store sẽ tự động cài đặt ở vị trí mặc định mới của bạn. Hãy nhớ rằng bạn cũng có thể sử dụng menu này để thay đổi vị trí lưu các loại tệp khác, chẳng hạn như tài liệu, nhạc, ảnh và video, phim và chương trình TV, v.v.
Di chuyển đến một ổ đĩa khác
Ngay cả khi bạn đã tạo vị trí cài đặt mặc định mới, các ứng dụng Windows mà bạn đã cài đặt trước đó sẽ vẫn nằm trên ổ đĩa chính của bạn. Bạn không phải gỡ cài đặt chúng và cài đặt lại để chuyển chúng sang ổ đĩa khác. Thay vào đó, bạn có thể di chuyển từng ứng dụng một, để lại một số ứng dụng trên ổ đĩa chính nếu bạn muốn.
làm thế nào để bạn có được nhiều khuôn mặt snapchat hơn
- Mở Cài đặt
- Tìm thấy Ứng dụng và tính năng .
- Từ danh sách ứng dụng, hãy chọn ứng dụng mà bạn muốn chuyển đến vị trí mới.
- Nhấp vào ứng dụng và chọn Di chuyển .
- Chọn ổ đĩa bạn muốn ứng dụng được chuyển đến

Hãy nhớ rằng Ứng dụng và tính năng danh sách hiển thị cả ứng dụng Windows Store và Win32. Bạn chỉ có thể di chuyển các ứng dụng Windows Store theo cách này. Nếu bạn cố gắng di chuyển một ứng dụng Win32, Di chuyển nút sẽ được thay thế bằng Sửa đổi .
Ứng dụng Win32
Các ứng dụng truyền thống hơn, quen thuộc với người dùng Windows hàng thập kỷ, cũng có thể được cài đặt trong một ổ đĩa riêng. Trên thực tế, khi Windows chạy ứng dụng Win32, nó sẽ nhắc bạn chọn thư mục cài đặt.
Với các ứng dụng Windows Store, bạn chỉ có thể chọn ổ đĩa mà bạn muốn cài đặt ứng dụng, trong khi Trình hướng dẫn cài đặt Win32 cho phép bạn chọn vị trí chính xác của tệp. Điều này có nghĩa là bạn có thể tạo một thư mục mới cho ứng dụng mới của mình và cài đặt nó ở đó.
Nhưng không giống như các ứng dụng Windows Store, không thể chuyển các ứng dụng Win32 sang ổ đĩa khác. Cách duy nhất để làm như vậy là gỡ cài đặt và sau đó chọn một thư mục đích khác khi cài đặt lại. Điều này chủ yếu là do cách các ứng dụng này được cài đặt hoàn toàn khác nhau.
Thay đổi vị trí mặc định
Thay vì thay đổi ổ đĩa và vị trí mỗi khi bạn cố gắng cài đặt ứng dụng Win32, bạn có thể thay đổi vị trí mặc định. Mặc dù điều này cho phép bạn cũng chọn thư mục cài đặt mặc định chính xác, không giống như trường hợp của các ứng dụng Windows Store, quá trình này ít thân thiện với người dùng hơn một chút. Dưới đây là những gì bạn cần làm:
pokemon hay nhất trong pokemon go 2019
- nhấn Thắng + R để đưa ra Chạy
- Mở Regedit bằng cách gõ từ trong Mở:
- Điều hướng đến phần sau trong danh sách ở bên trái: HKEY_LOCAL_MACHINESOFTWAREMicrosoftWindowsCurrentVersion
- Trong ngăn bên phải, mở giá trị ProgramFilesDir / ProgramFilesDir (x86) , tùy thuộc vào việc Windows của bạn là 32 bit hay 64 bit.

- Sau khi bạn nhấp đúp vào nó, giá trị sẽ mở ra một hộp chỉnh sửa.
- Dưới Dữ liệu giá trị: gõ vào vị trí mặc định mong muốn mới của bạn.
Bạn có nên cài đặt ứng dụng của mình trên một ổ đĩa riêng không?
Như bạn có thể biết, người dùng Windows am hiểu công nghệ có xu hướng khuyên bạn nên thêm ít nhất một ổ đĩa trên PC của mình. Điều này hữu ích vì hai lý do chính: khả năng lưu trữ và sao lưu nhiều hơn. Có nghĩa là, bằng cách thêm một ổ đĩa, bạn sẽ tự động tăng dung lượng trên PC của mình và đảm bảo rằng có một đĩa cứng để sao lưu mọi thứ.
Điều đó đang được nói, bạn nên luôn nhớ rằng việc cài đặt ứng dụng trên các ổ đĩa khác nhau sẽ chỉ cộng thêm số điểm lỗi trên máy tính của bạn. Càng có nhiều biến khác nhau trên PC, càng có nhiều khả năng xảy ra biến chứng hoặc lỗi. Bạn nên sử dụng một trong các ổ đĩa của mình cho các ứng dụng (Windows Store và Win32) trong khi sử dụng ổ đĩa kia để lưu trữ những thứ như phim, nhạc, tài liệu, tệp - về cơ bản, hãy sử dụng ổ đĩa thứ hai của bạn cho mọi thứ không yêu cầu cài đặt .
Quản lý bộ nhớ của bạn
Điều rất quan trọng là bạn phải học cách quản lý bộ nhớ của mình đúng cách, đặc biệt nếu bạn không có nhiều bộ nhớ. Lập kế hoạch trước khi quyết định nơi bạn muốn cài đặt ứng dụng của mình và đảm bảo rằng bạn biết mọi thứ ở đâu trong trường hợp bạn cần bắt đầu sử dụng bộ nhớ ngoài.
Bạn thích sử dụng các ứng dụng Windows Store hay Win32? Bạn quản lý bộ nhớ của mình như thế nào? Bạn có sử dụng ổ cứng ngoài để sao lưu không? Hãy cho chúng tôi biết trong các ý kiến.