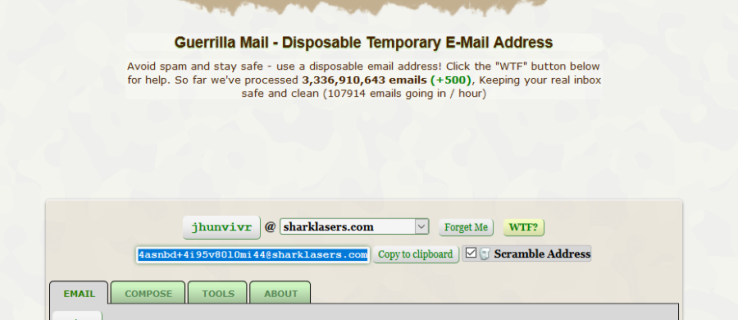Bạn làm việc hay giải trí trên máy tính Windows 10 hầu hết thời gian trong ngày? Có phải bạn đã dành một lượng lớn thời gian để phóng to và thu phóng để điều chỉnh kích thước màn hình của mình không? Lý do cho điều này có thể là kích thước phông chữ của bạn không phù hợp với tầm nhìn của bạn.

Không thể nhìn rõ màn hình có thể dẫn đến mỏi mắt, nhức đầu và giảm năng suất. Để tránh những vấn đề này, bạn có thể thay đổi kích thước phông chữ trong Windows 10 thay vì liên tục tinh chỉnh màn hình máy tính.
May mắn thay, Microsoft Windows cho phép bạn sửa đổi kích thước phông chữ theo sở thích cá nhân của mình. Tiếp tục đọc để tìm hiểu cách tùy chỉnh kích thước phông chữ trong Windows 10 trên máy tính của bạn.
Cách thay đổi kích thước phông chữ trong Windows 10
Cài đặt kích thước phông chữ mặc định trong Windows 10 được đặt thành mười hoặc mười một điểm. Đây có thể là kích thước phù hợp với một số người, nhưng nếu bạn phải thay đổi kích thước trên mỗi màn hình, bạn có thể cần một giải pháp lâu dài hơn.
Sau khi bạn thay đổi cài đặt kích thước phông chữ trong Windows 10, văn bản sẽ thay đổi trên hệ thống Windows của bạn, bao gồm tất cả các ứng dụng và chương trình. Ví dụ: nếu bạn đi từ trình xử lý văn bản của mình đến một trang web, văn bản sẽ vẫn nhất quán với kích thước bạn đã chọn.
Không khó để thay đổi kích thước phông chữ của bạn nếu bạn làm theo các bước sau:
- Nhập Cài đặt trong hộp tìm kiếm trên thanh tác vụ.

- Nhấn phím Enter.
- Đi tới Dễ truy cập.

- Chọn Hiển thị (nếu nó không tự động mở).

- Trong Làm cho Văn bản Lớn hơn, điều chỉnh thanh trượt sang trái (hoặc phải để làm cho Văn bản nhỏ hơn).

- Nhấp vào Áp dụng.

Phải mất một hoặc hai phút để các thay đổi có hiệu lực. Mở ứng dụng hoặc trang trình duyệt để xem bạn có thích kích thước mới hay không. Bạn có thể điều chỉnh lại kích thước phông chữ của mình nếu cần, thực hiện theo các bước tương tự ở trên.
Bạn có thể không thấy tùy chọn để sửa đổi kích thước văn bản của mình. Ở một trong nhiều phiên bản Windows 10 được phát hành trong nhiều năm, Microsoft đã loại bỏ sự lựa chọn này của người dùng. Mặc dù tính năng này đã được giới thiệu lại trong phiên bản mới hơn, nhưng bạn có thể đang sử dụng phiên bản Microsoft Windows 10 đã lỗi thời.
cách thay đổi màu văn bản trong pdf
Dưới đây là cách cập nhật Windows 10:
- Đi tới Cài đặt bằng cách sử dụng biểu tượng Windows và lối tắt chữ I hoặc nhập cài đặt vào hộp tìm kiếm trên thanh tác vụ.

- Điều hướng đến Cập nhật và Bảo mật.

- Nhấn vào Cài đặt Cập nhật nếu cần cập nhật.
Các bản cập nhật cần thiết sẽ bắt đầu được cài đặt trên máy tính của bạn. Bạn có thể phải đăng xuất cho đến khi chúng kết thúc.
Nếu Windows 10 không tự động cài đặt các bản cập nhật của bạn, hãy xem xét việc thay đổi cài đặt của bạn trên trang Cập nhật và Bảo mật. Từ đó, bạn có thể điều chỉnh các bản cập nhật hệ thống của mình như sau:
- Thay đổi giờ bạn không hoạt động nhiều nhất (để cập nhật không làm gián đoạn bạn)
- Tạm dừng cập nhật trong tối đa 35 ngày
- Xem lịch sử cập nhật máy tính của bạn
- Chọn các tính năng nâng cao như thông báo cập nhật và tùy chọn kết nối
Khởi động lại máy tính của bạn sau khi bạn thực hiện các thay đổi của mình và xác minh rằng tùy chọn kích thước phông chữ khả dụng. Từ thời điểm này, Windows Update sẽ kiểm tra xem có yêu cầu cập nhật nào không. Nó cũng sẽ kiểm tra các bản cập nhật tùy chọn.
Windows Update có thể thực hiện cập nhật riêng trước khi cài đặt những cập nhật mới vào hệ thống của bạn.
Cách thay đổi kích thước phông chữ trong Windows 10 File Explorer
Có thể bạn gặp khó khăn khi đọc tên tệp trong Windows 10 File Explorer. Phần này sẽ hướng dẫn bạn cách điều chỉnh chúng theo ý muốn của mình. Hãy thử các bước sau:
cách tìm địa chỉ ip cho minecraft
- Nhấn biểu tượng Windows và các phím chữ I để mở Cài đặt.
- Điều chỉnh thanh trượt sang trái hoặc phải trong Làm cho Văn bản Lớn hơn.

- Nhấn vào Áp dụng.

Hộp cho biết Văn bản Mẫu xem trước phông chữ sẽ trông như thế nào. Chọn Áp dụng khi bạn hài lòng với cách văn bản trong hộp xuất hiện. Bạn sẽ thấy màn hình xanh trong vài giây. Sau khi hoàn tất, hãy truy cập File Explorer của bạn để đảm bảo rằng bạn thích sự thay đổi. Nếu không, hãy lặp lại các bước này cho đến khi văn bản có kích thước bạn muốn.
Làm thế nào để thay đổi kích thước phông chữ trong Windows 10 Outlook?
Kích thước phông chữ trong Microsoft Outlook trong Windows 10 cũng có thể được điều chỉnh. Các bước bạn thực hiện để thực hiện thay đổi là khác nhau đối với từng phần trong Outlook. Chúng tôi đã liệt kê các hướng dẫn riêng biệt theo phần.
Đối với ngăn email trong Outlook:
- Mở Thư.

- Chọn tab Xem.

- Đi tới Cài đặt Chế độ xem trong nhóm Chế độ xem Hiện tại.

- Chọn Cài đặt Khác.

- Nhấn vào nút Phông chữ cột.

- Chọn kích thước phông chữ bạn thích.

- Nhấn Ok để xác nhận lựa chọn của bạn.

Đối với tiêu đề danh sách thư email trong Outlook:
- Mở Thư.

- Chọn tab Xem.

- Đi tới nhóm Chế độ xem hiện tại và chọn Cài đặt chế độ xem.

- Chọn Cài đặt khác.

- Nhấn vào nút Phông chữ Hàng.

- Chọn kích thước phông chữ ưa thích của bạn.

- Nhấn Ok để xác nhận.

Đối với ngăn dẫn hướng trong Outlook:
- Bấm chuột phải vào bất kỳ tùy chọn nào ở cuối ngăn để mở menu Tùy chọn.
- Chọn Tùy chọn Ngăn Điều hướng.

- Đánh dấu tùy chọn bạn đang thay đổi.

- Nhấn vào Phông chữ.

- Điều chỉnh kích thước khi cần thiết.

- Nhấn OK để xác nhận.

Bạn sẽ thấy những thay đổi về kích thước phông chữ ngay lập tức. Một số thư email đã mở sẽ không hiển thị kích thước phông chữ đã chọn của bạn. Điều này là do các ứng dụng email không có cùng kích thước mặc định. Mã được nhúng trong email của người gửi đã hướng trình duyệt của bạn sử dụng kích thước mặc định.
Bạn vẫn có thể xem nó bằng cách thay đổi kích thước của email đang mở như sau:
- Nhấn vào Tác vụ khác trong ngăn email.
- Chọn Thu phóng.
- Sử dụng thanh trượt để chọn mức thu phóng.
Lưu ý rằng đây là bản sửa lỗi tạm thời để bạn có thể đọc email. Văn bản sẽ trở lại kích thước ban đầu sau khi đóng email.
Cách thay đổi kích thước phông chữ biểu tượng trong Windows 10
Có thể bạn gặp khó khăn khi đọc các từ bên dưới biểu tượng Windows 10 vì kích thước của chúng. Bạn có thể khắc phục sự cố này bằng cách tùy chỉnh kích thước phông chữ biểu tượng. Dưới đây là hướng dẫn:
- Nhấn giữ biểu tượng Windows và chữ I để mở Cài đặt.
- Chọn Dễ Truy cập trên trang Hiển thị.

- Điều chỉnh thanh trượt Làm cho Văn bản Lớn hơn cho đến khi bạn thấy kích thước thích hợp trong ngăn xem trước.

- Nhấn vào Áp dụng. Màn hình màu xanh lam sẽ mở ra. Các thay đổi được hoàn thành khi nó đóng lại.

Hầu hết các thay đổi bạn thực hiện trong Windows 10 đều được thực hiện từ trang Cài đặt. Nếu bạn không thể giữ cả hai phím tắt để mở ứng dụng, hãy nhập cài đặt vào hộp tìm kiếm trên thanh tác vụ của bạn. Trang hiển thị cài đặt sẽ tự động mở và bạn có thể thực hiện các thay đổi của mình từ đó.
làm thế nào để loại bỏ tiếng vang trong âm thanh táo bạo
Cho đôi mắt của bạn nghỉ ngơi mà họ xứng đáng
Bạn không cần phải nheo mắt trong suốt cả ngày làm việc. Hãy thể hiện sự yêu thích của bạn bằng cách tùy chỉnh kích thước phông chữ trong Windows 10 thành kích thước mà họ có thể nhìn thấy mà không bị căng thẳng. Họ sẽ cảm ơn bạn vì điều đó ngay bây giờ và trong tương lai.
Kích thước và kiểu phông chữ nào phù hợp nhất với bạn trong Windows 10? Bạn có tự mình thực hiện các thay đổi không? Hãy cho chúng tôi biết trong khung bình luận bên dưới.