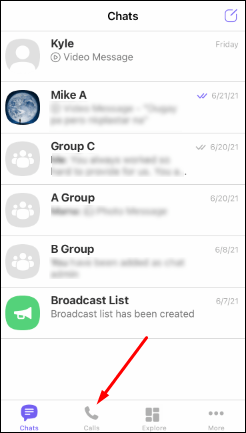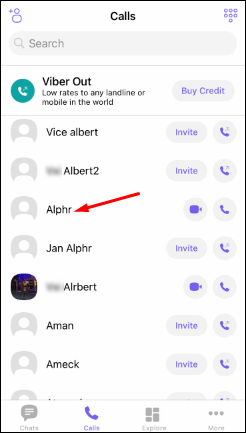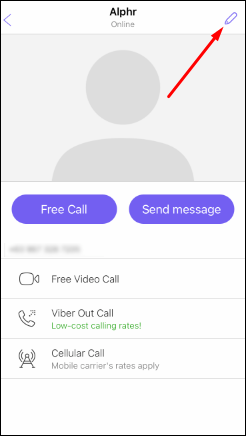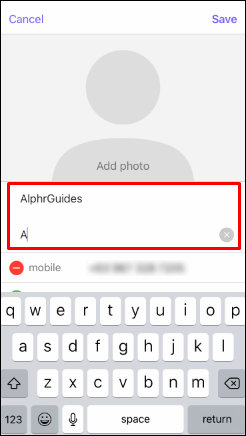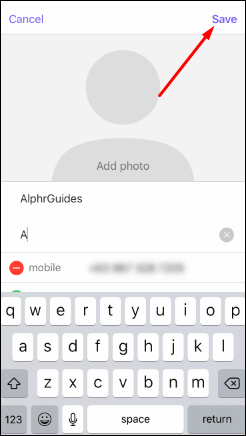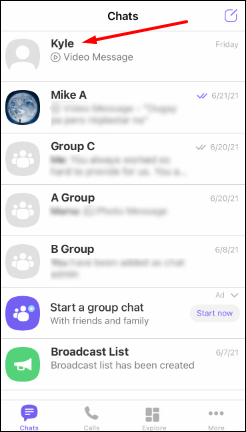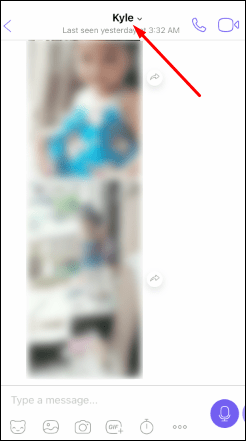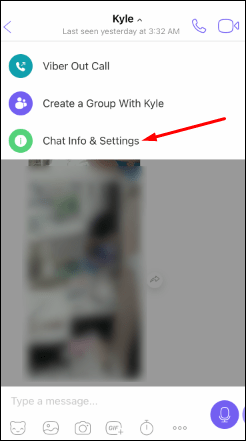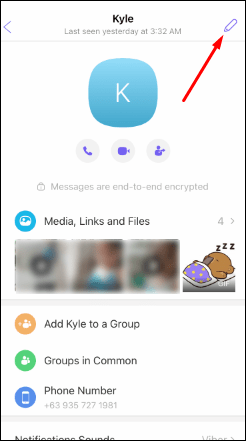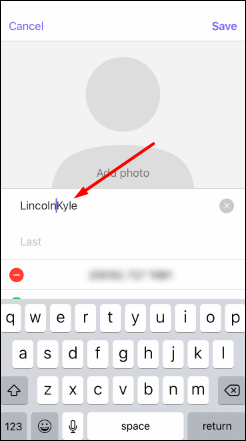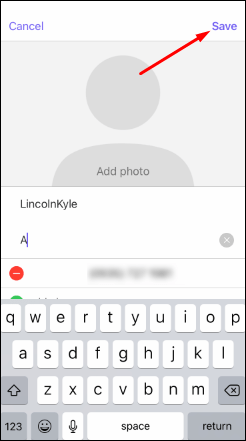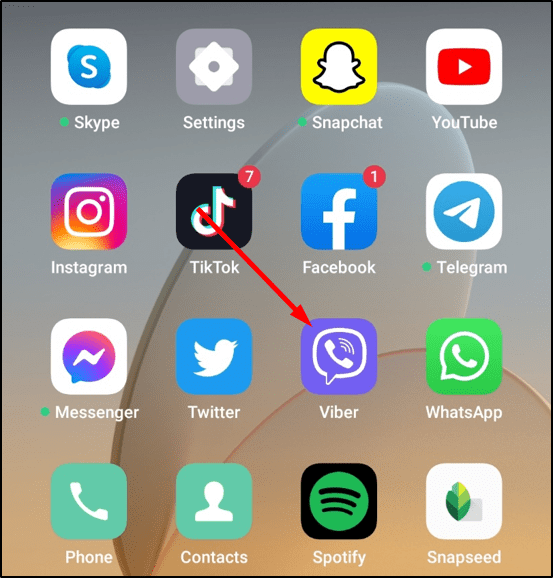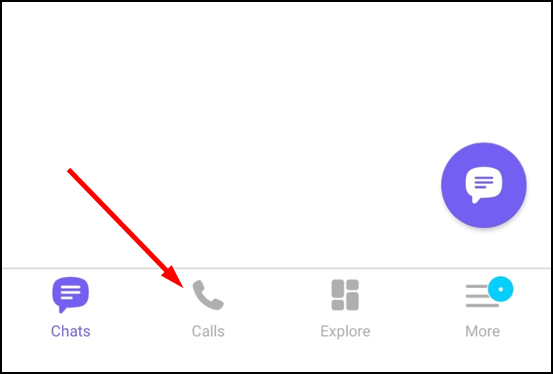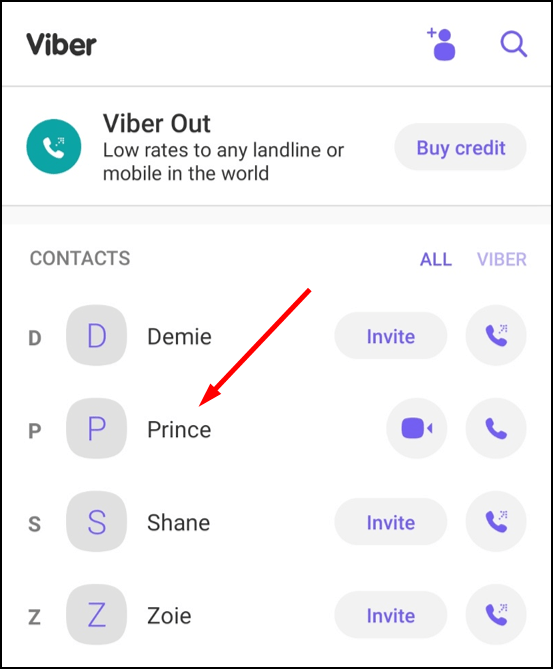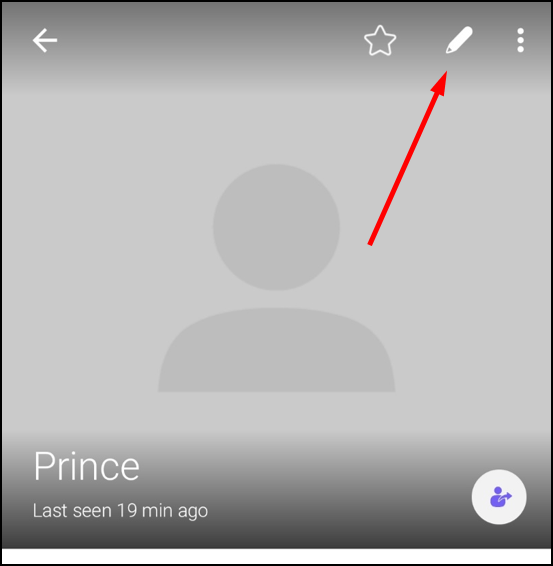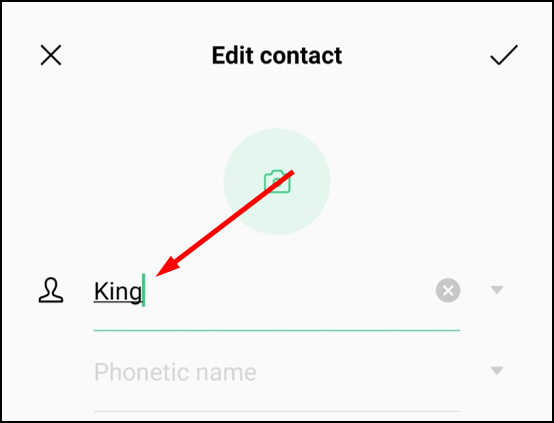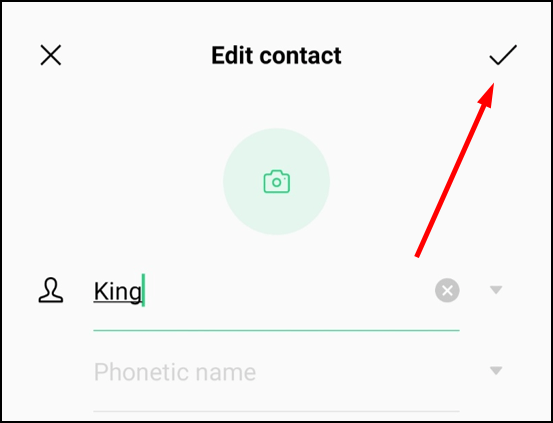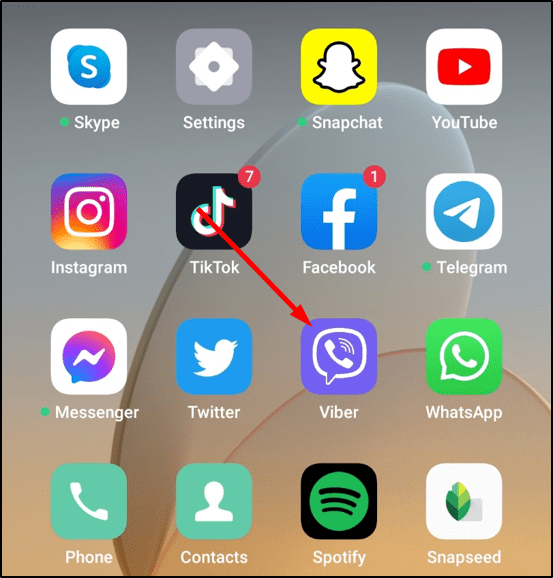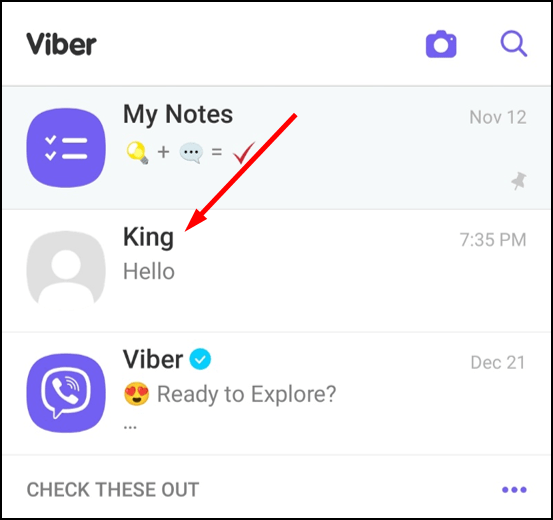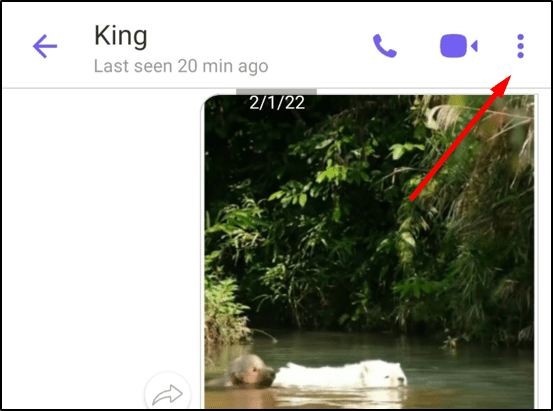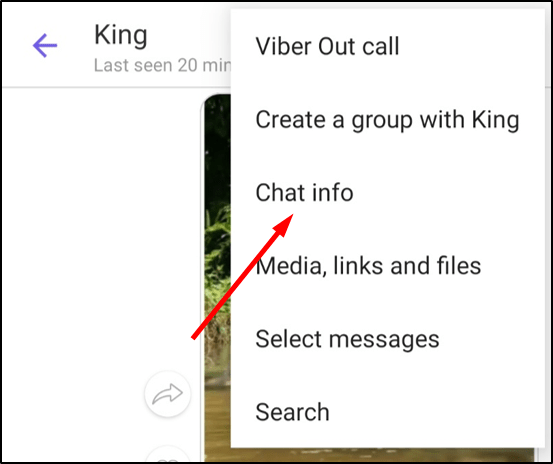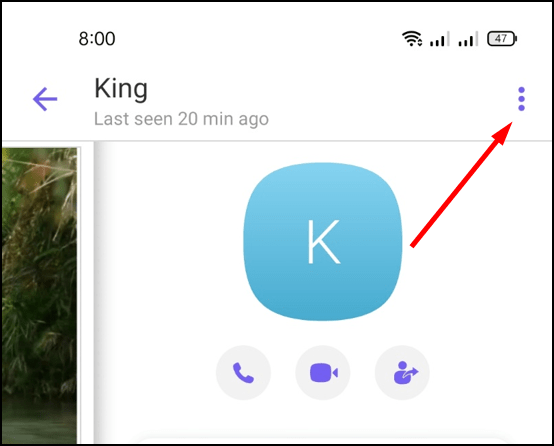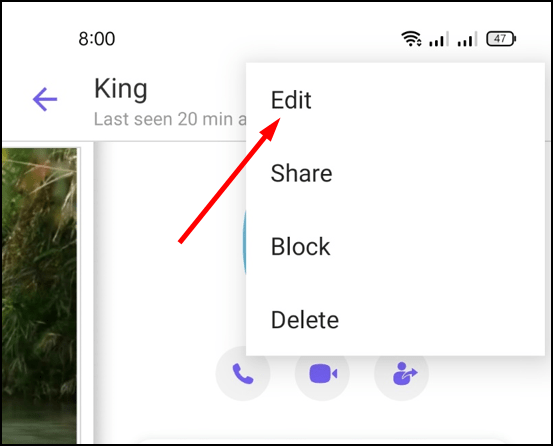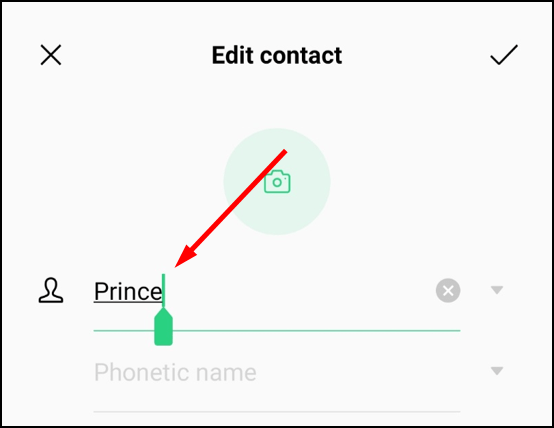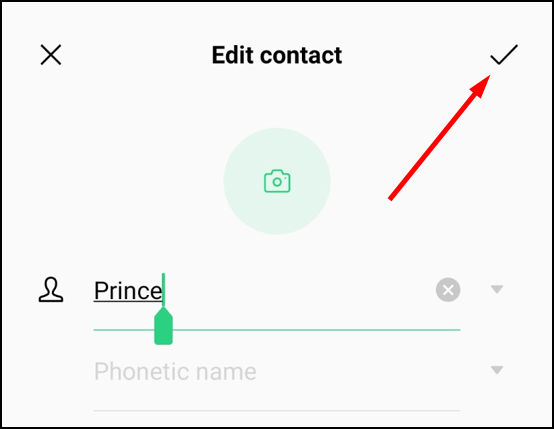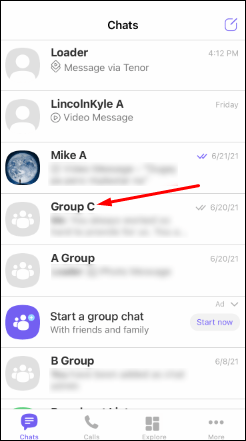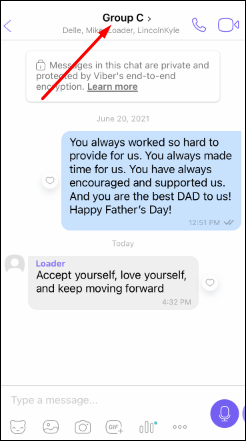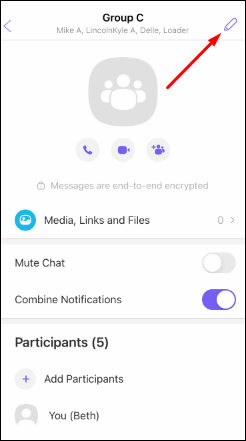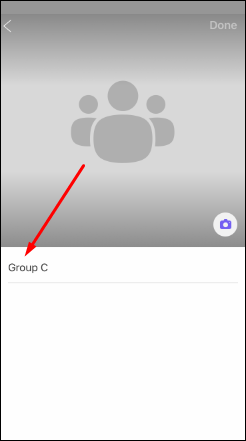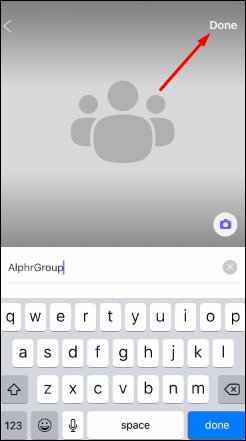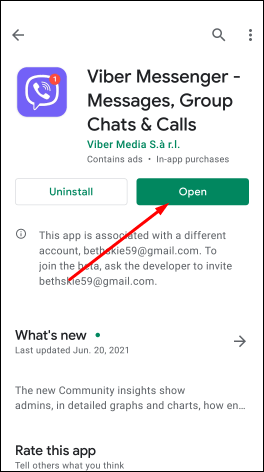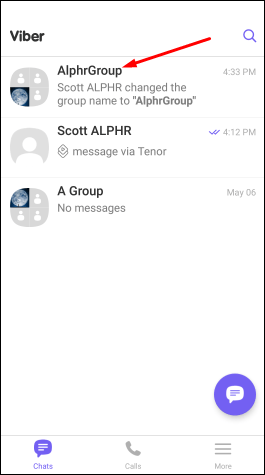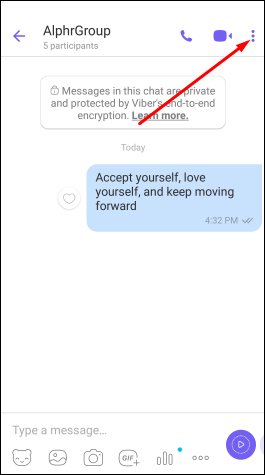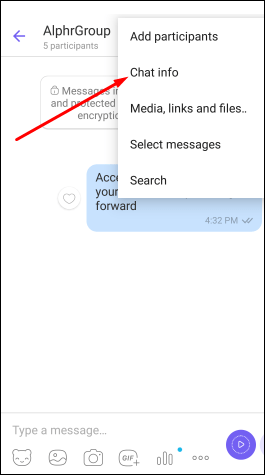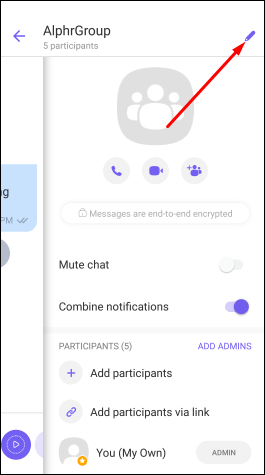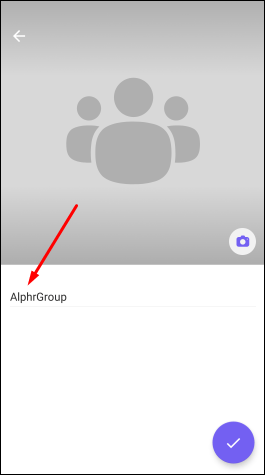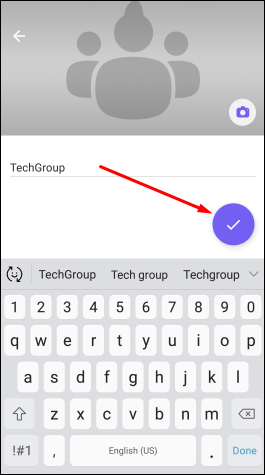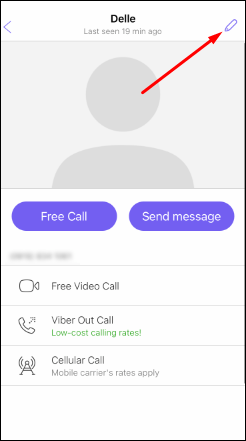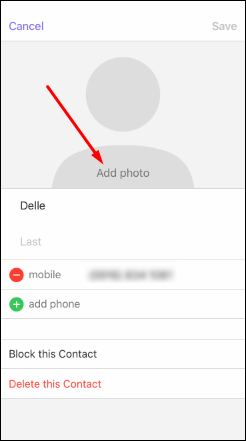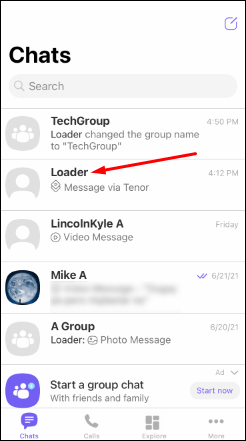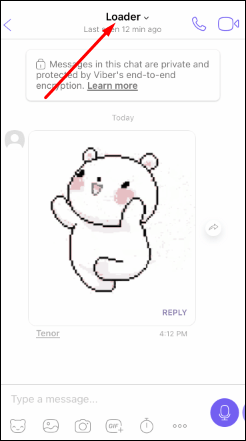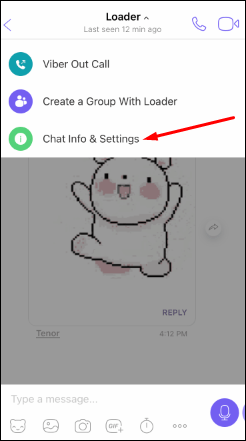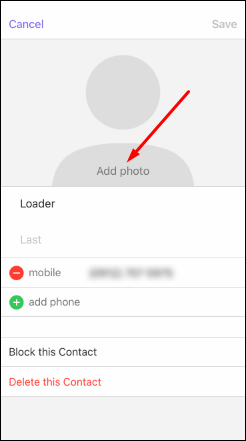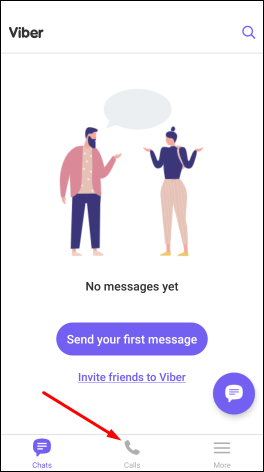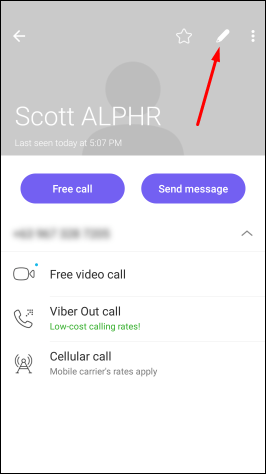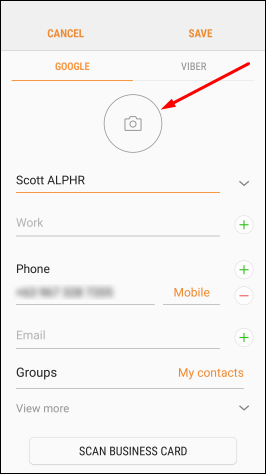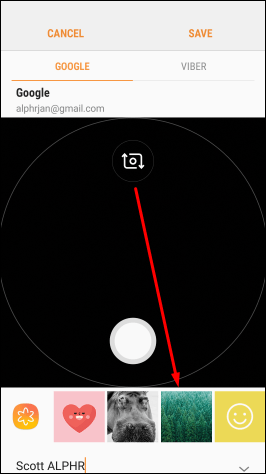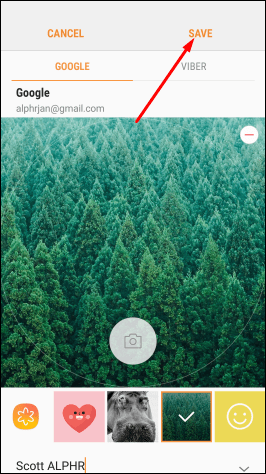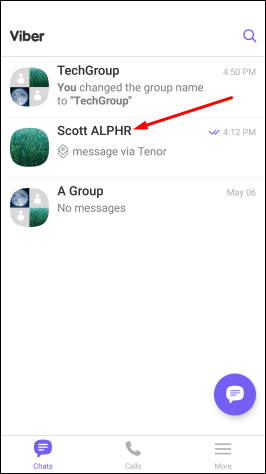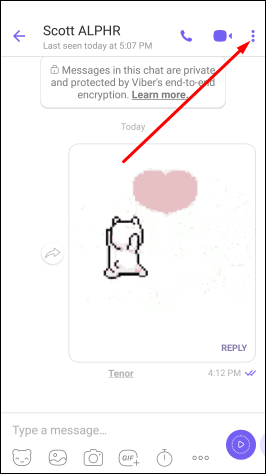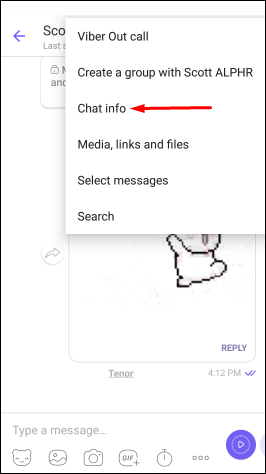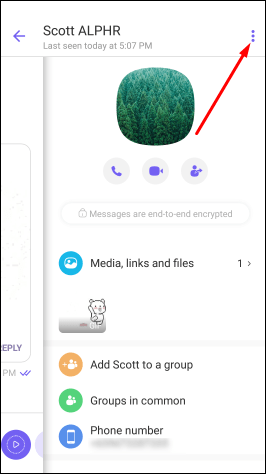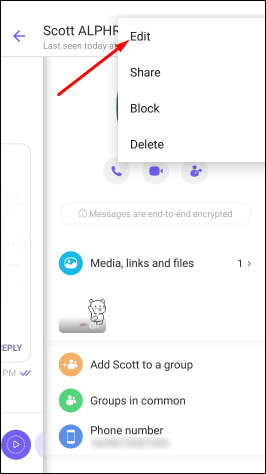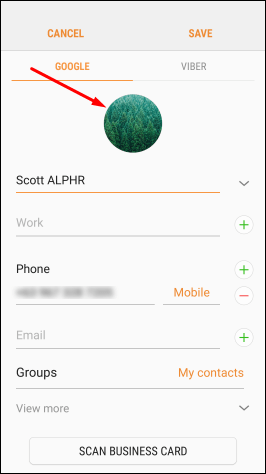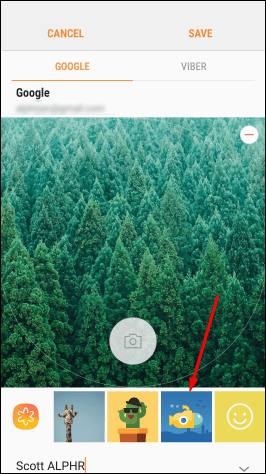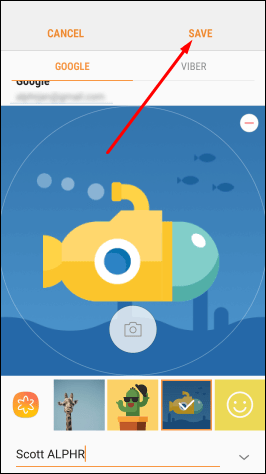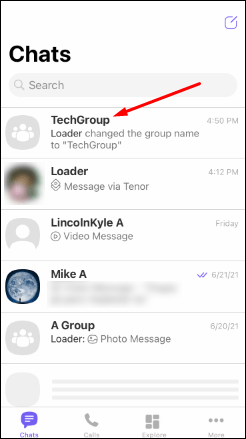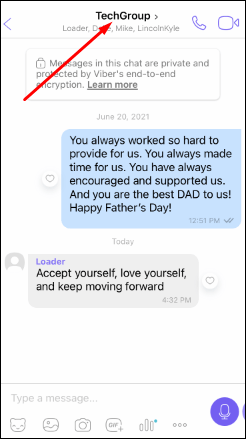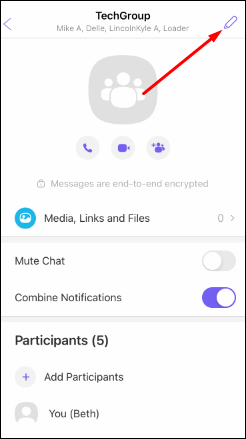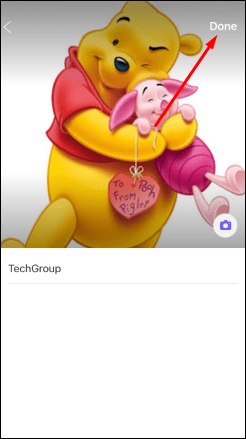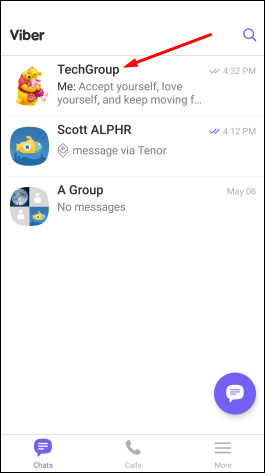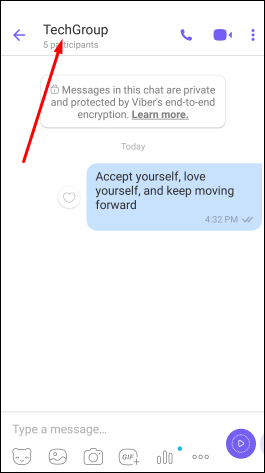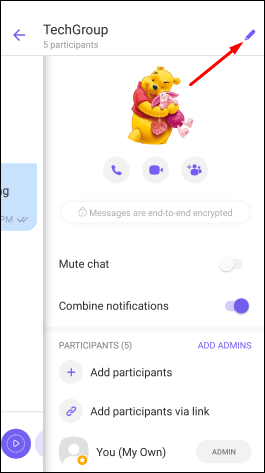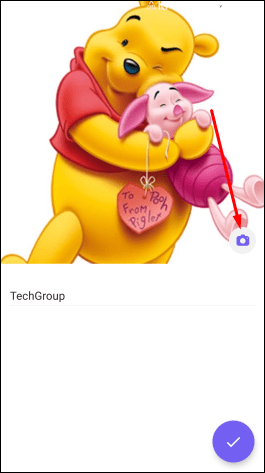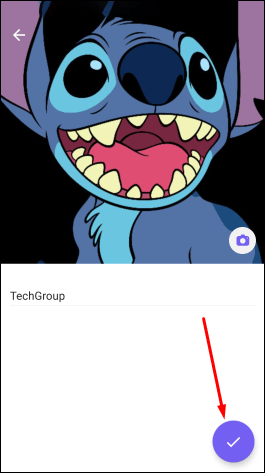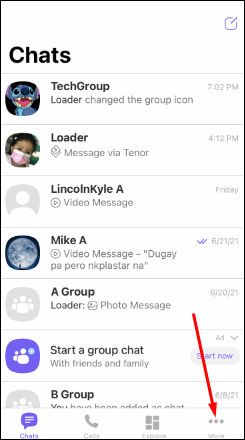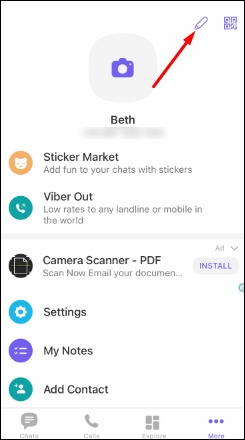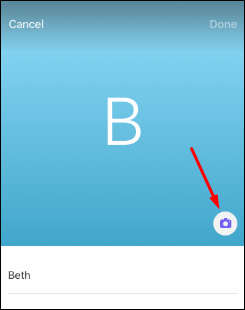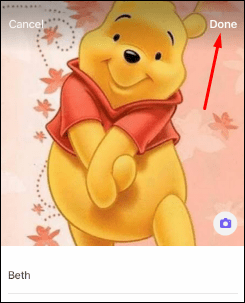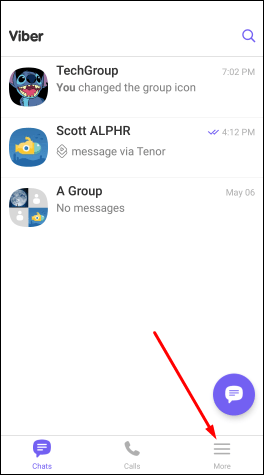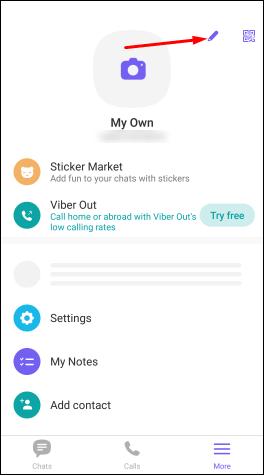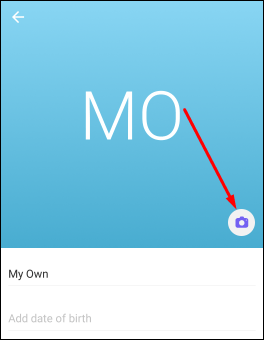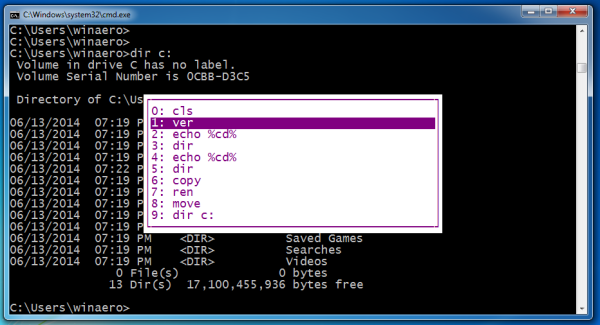Viber là một trong những ứng dụng nhắn tin phổ biến nhất hiện nay. Nó có sẵn dưới dạng nền tảng di động và máy tính để bàn, điều này làm cho nó trở nên phổ biến rộng rãi. Một trong nhiều tính năng thú vị của Viber là nó cho phép bạn tùy chỉnh tên của các liên hệ của mình.

Mỗi người dùng Viber có thể tạo một tên duy nhất sẽ được hiển thị trên Viber. Điều này cho phép bạn xem tên của những người đang cố gắng liên hệ với bạn ngay cả khi bạn không có họ trong danh bạ của mình. Nhưng nếu bạn có họ trong danh bạ của mình, Viber cho phép bạn thay đổi tên theo ý thích của mình. Điều này có thể giúp bạn tránh nhầm lẫn với những người dùng có tên tương tự. Vì vậy, hãy tiếp tục đọc bài viết này và chúng tôi sẽ cung cấp cho bạn hướng dẫn chi tiết từng bước về cách thay đổi tên danh bạ của bạn trên Viber.
Bạn không cần phải truy cập danh sách liên hệ của mình để thay đổi tên của một người. Với Viber, bạn có thể làm điều đó trực tiếp từ ứng dụng.
làm thế nào để phân chia vai trò khi bất hòa
Cách thay đổi tên liên hệ trong Viber trên iPhone hoặc iPad
Nếu bạn chưa bao giờ nhắn tin hoặc gọi điện cho người đó trên Viber, bạn có thể thay đổi tên của họ trên iPhone hoặc iPad bằng cách làm theo các bước sau:
- Mở Viber.

- Nhấn vào Cuộc gọi.
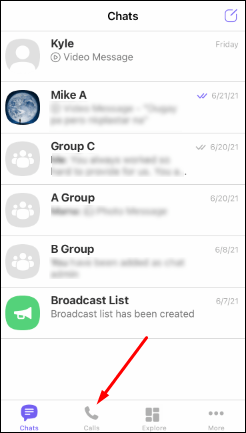
- Tìm tên liên hệ bạn muốn thay đổi và nhấn vào tên đó.
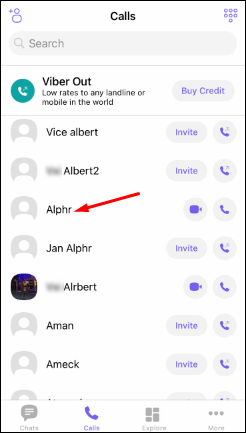
- Nhấn vào biểu tượng cây bút ở góc trên bên phải.
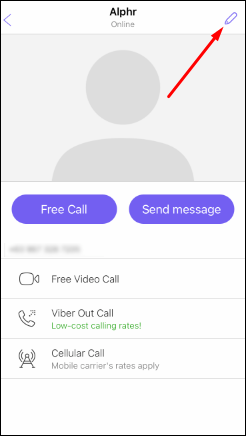
- Thay đổi tên.
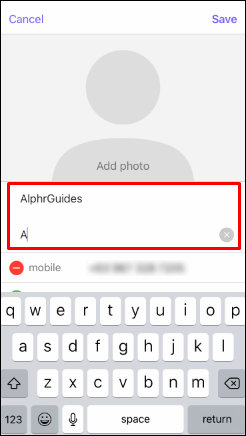
- Nhấn vào Lưu.
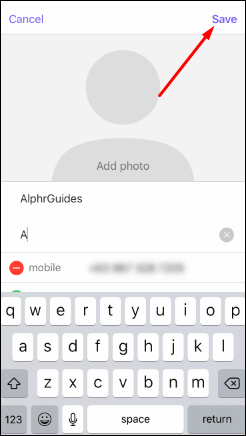
Nếu trước đây bạn đã nhắn tin hoặc gọi điện cho người đó trên Viber, bạn có thể thay đổi tên của họ bằng cách làm theo các bước sau:
- Mở Viber.

- Tìm cuộc trò chuyện với người có tên liên hệ bạn muốn thay đổi và nhấn vào cuộc trò chuyện đó.
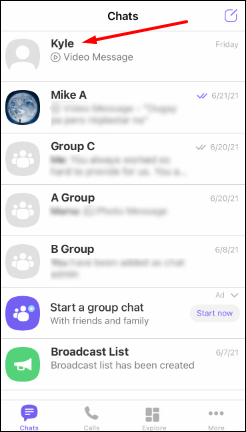
- Nhấn vào tên của người đó.
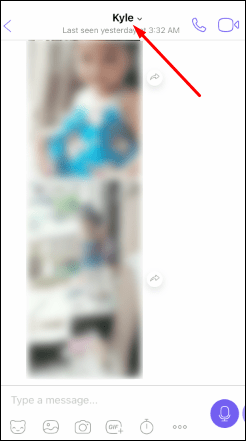
- Nhấn vào Thông tin trò chuyện và Cài đặt.
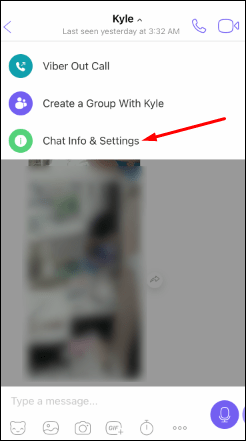
- Nhấn vào biểu tượng cây bút ở góc trên bên phải.
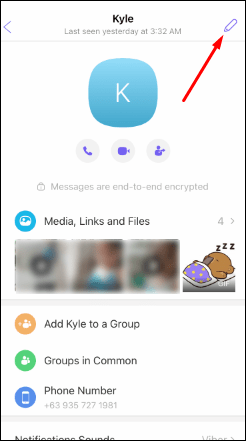
- Thay đổi tên.
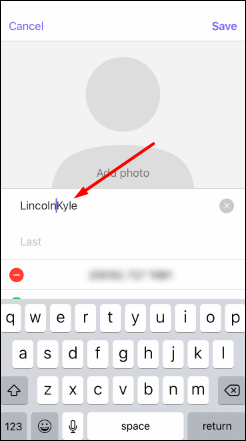
- Nhấn vào Lưu.
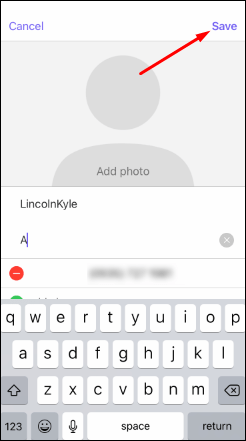
Cách thay đổi tên liên hệ trong Viber trên thiết bị Android
Nếu bạn chưa bao giờ nhắn tin hoặc gọi điện cho người đó trên Viber, thì đây là cách bạn có thể thay đổi tên của họ trên Android:
- Mở Viber.
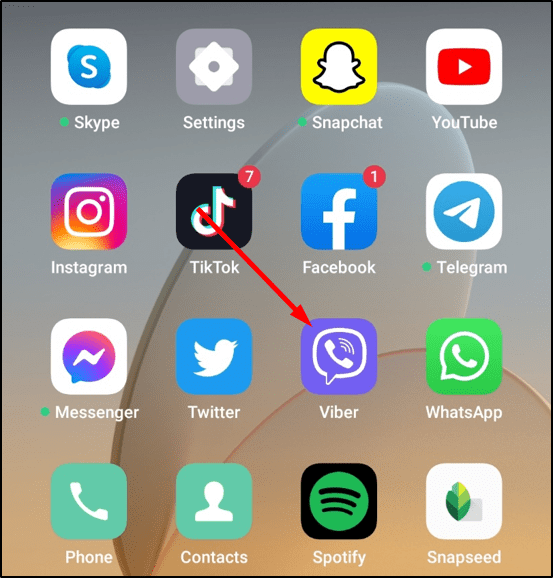
- Nhấn vào Cuộc gọi.
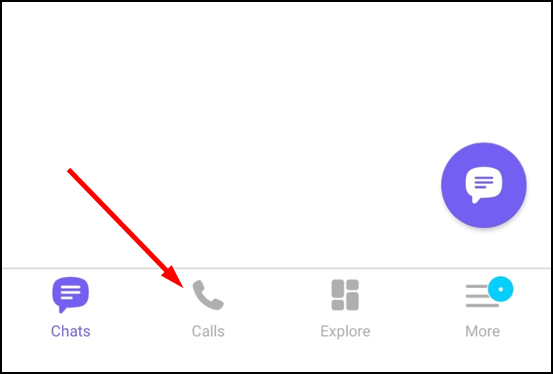
- Tìm tên liên hệ bạn muốn thay đổi và nhấn vào tên đó.
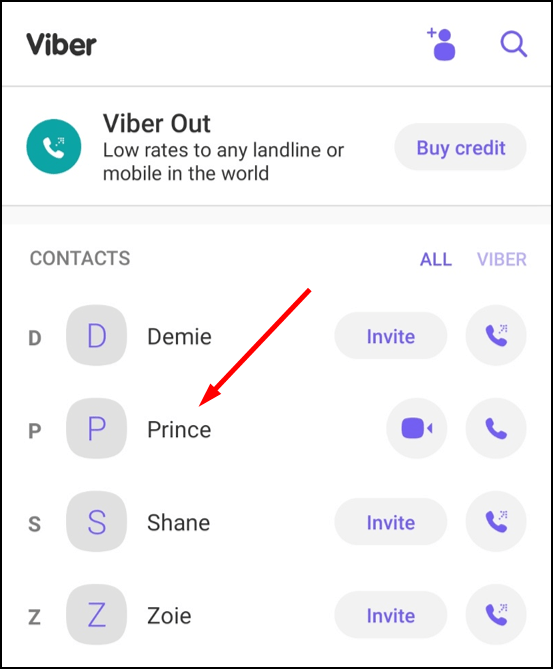
- Nhấn vào biểu tượng cây bút ở góc trên bên phải.
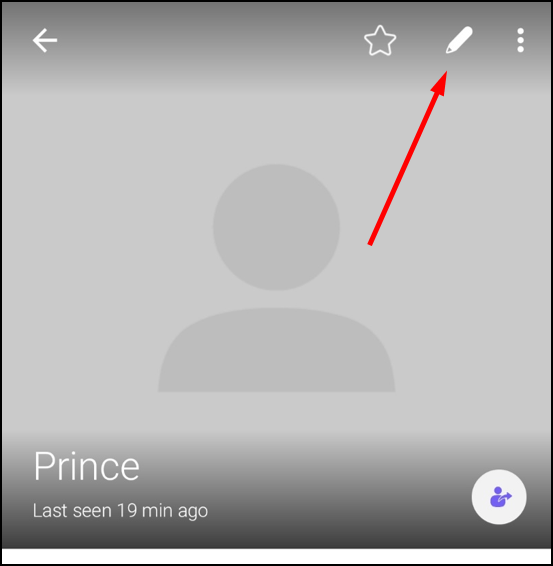
- Thay đổi tên.
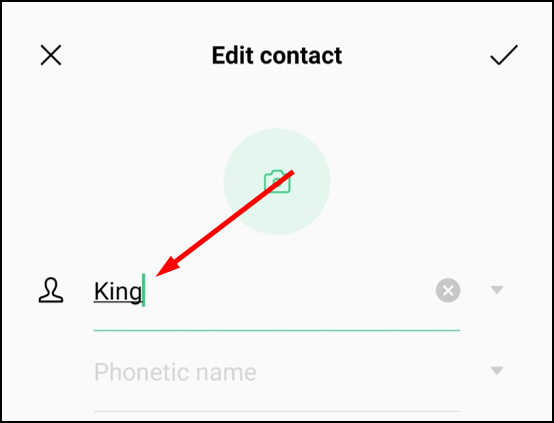
- Nhấn vào biểu tượng dấu kiểm để lưu.
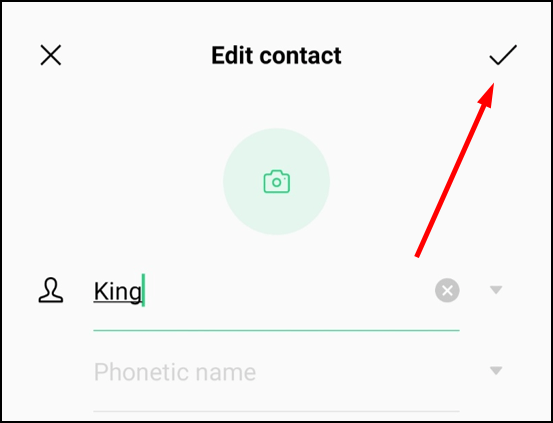
Nếu bạn đã nhắn tin hoặc gọi điện cho người đó trên Viber trên Android, bạn có thể thay đổi tên của họ bằng cách quay lại cuộc trò chuyện:
- Mở Viber.
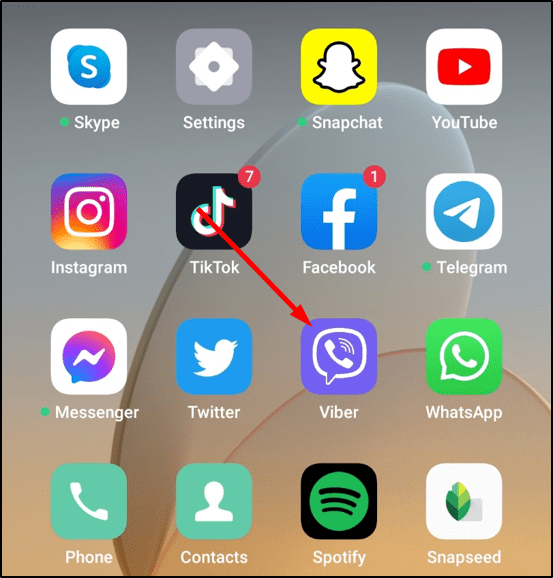
- Tìm cuộc trò chuyện với người có tên liên hệ bạn muốn thay đổi và nhấn vào cuộc trò chuyện đó.
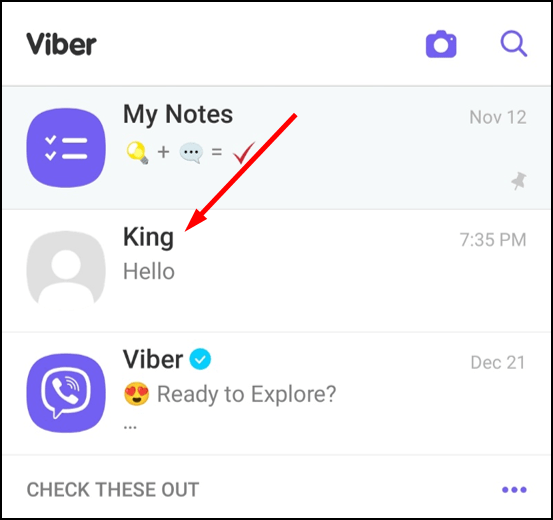
- Nhấn vào biểu tượng ba chấm ở góc trên bên phải.
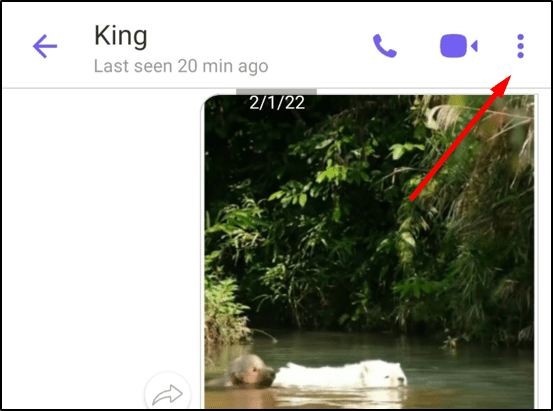
- Nhấn vào Thông tin trò chuyện.
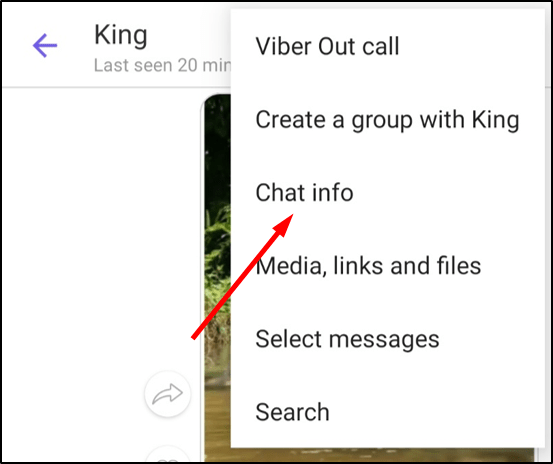
- Nhấn lại vào biểu tượng ba chấm.
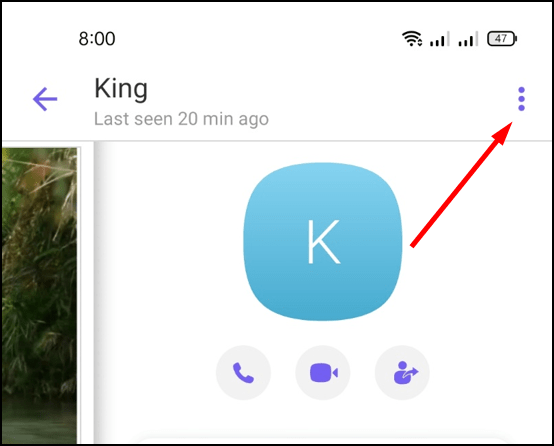
- Nhấn vào Chỉnh sửa.
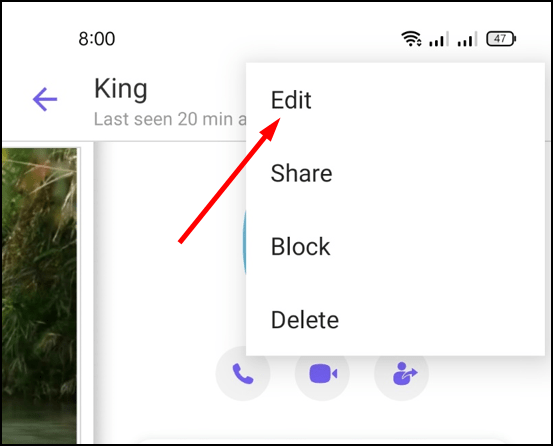
- Thay đổi tên.
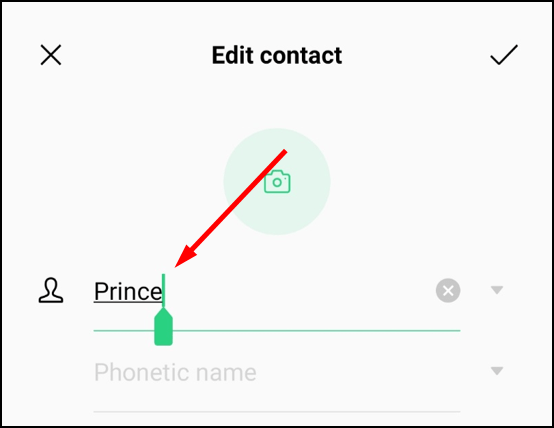
- Nhấn vào biểu tượng dấu kiểm để lưu.
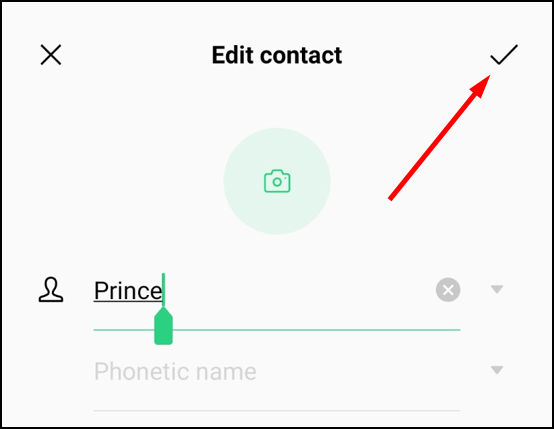
Làm thế nào để thay đổi tên của một nhóm?
Nếu bạn là quản trị viên hoặc thành viên của cuộc trò chuyện nhóm Viber, bạn có thể thay đổi tên của nó.
Làm cách nào để thay đổi tên nhóm trên iPhone hoặc iPad?
- Mở Viber.

- Tìm cuộc trò chuyện nhóm và nhấn vào nó.
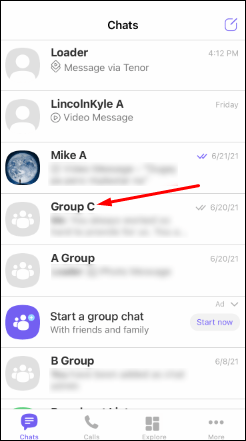
- Nhấn vào tên của nhóm.
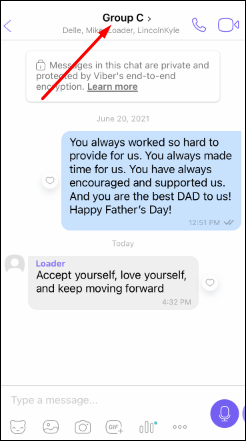
- Nhấn vào biểu tượng cây bút ở góc trên bên phải.
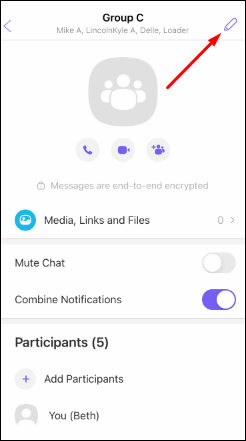
- Thay đổi tên của nhóm.
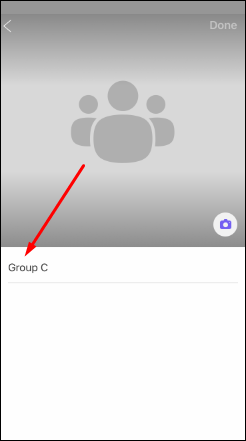
- Nhấn vào Xong.
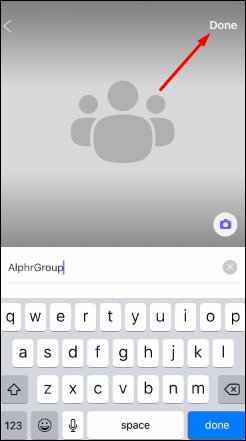
Cách thay đổi tên nhóm Viber trên Android
- Mở Viber.
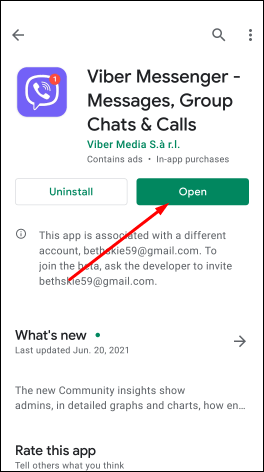
- Tìm cuộc trò chuyện nhóm và nhấn vào nó.
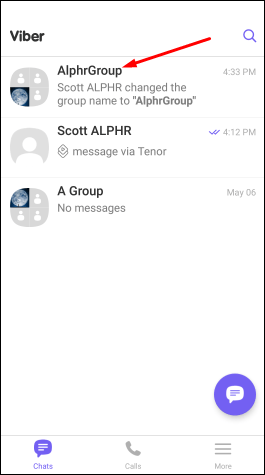
- Nhấn vào biểu tượng ba chấm ở góc trên bên phải.
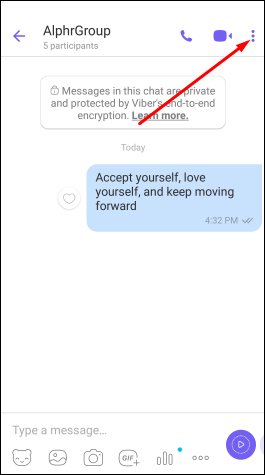
- Nhấn vào Thông tin trò chuyện.
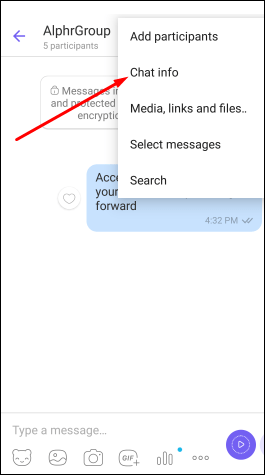
- Nhấn vào biểu tượng cây bút ở góc trên bên phải.
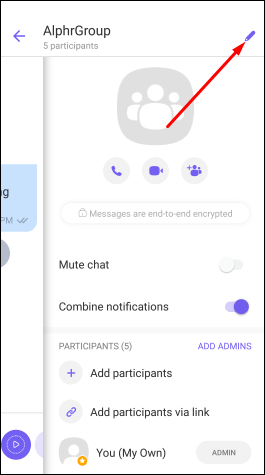
- Thay đổi tên.
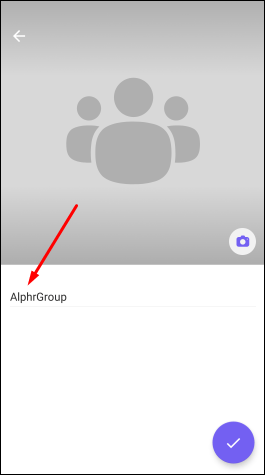
- Nhấn vào dấu kiểm màu tím khi bạn đã hoàn tất.
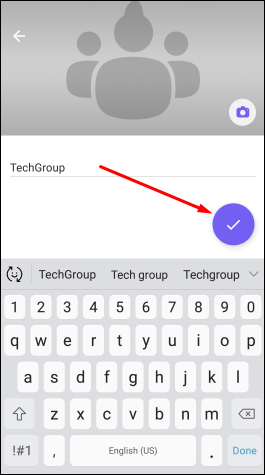
Cách thêm ảnh hồ sơ của một liên hệ trong Viber
Bạn có thể sử dụng Viber để thêm ảnh hồ sơ của liên hệ của mình. Nếu liên hệ của bạn không có ảnh hồ sơ, bạn có thể thêm một ảnh và ảnh sẽ hiển thị trong ứng dụng.
Nếu một người không được lưu trong danh bạ của bạn, bạn sẽ không thể thay đổi ảnh hồ sơ.
Cách thay đổi ảnh hồ sơ của một liên hệ trong Viber trên iPad hoặc iPhone
Nếu bạn chưa giao tiếp với người đó trong Viber trên iPad hoặc iPhone, hãy làm theo các bước sau:
- Mở Viber.

- Nhấn vào Cuộc gọi và tìm liên hệ có ảnh hồ sơ bạn muốn thay đổi.
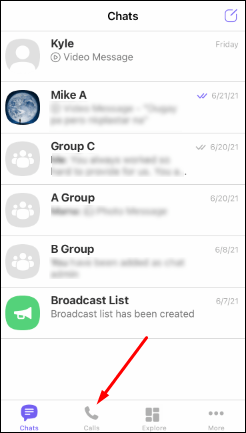
- Nhấn vào biểu tượng cây bút ở góc trên bên phải.
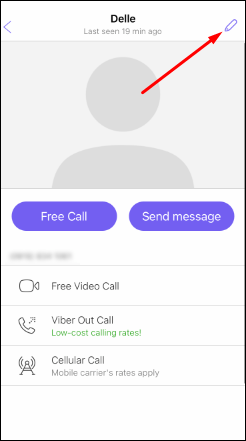
- Nhấn vào Thêm ảnh.
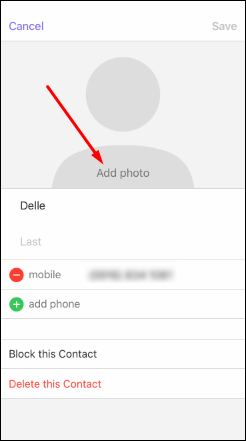
Nếu bạn đã giao tiếp với người đó trong Viber, hãy làm theo các bước bên dưới:
- Mở Viber.

- Tìm cuộc trò chuyện và nhấn vào nó.
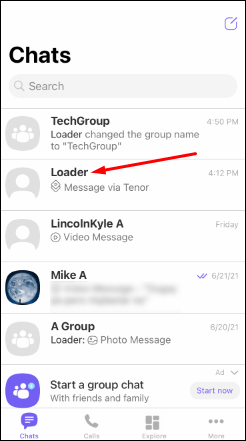
- Nhấn vào tên của người đó.
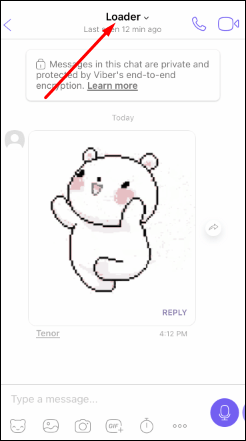
- Nhấn vào Thông tin trò chuyện và cài đặt.
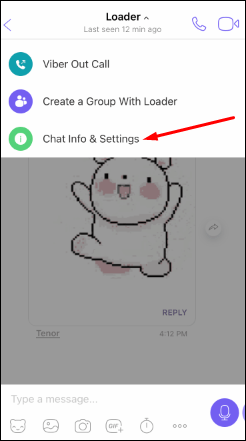
- Nhấn vào Thêm ảnh.
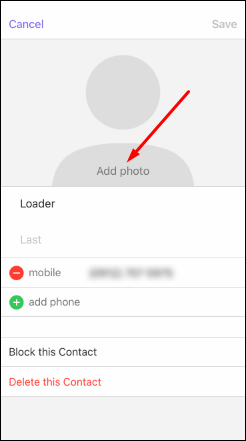
- Thêm một hình ảnh hồ sơ.
Lưu ý rằng nếu một liên hệ đã có ảnh hồ sơ trong Viber, sẽ không có tùy chọn để thêm ảnh.
Cách thay đổi ảnh hồ sơ của một liên hệ trong Viber trên Android
Nếu bạn chưa giao tiếp với người đó trong Viber, hãy làm theo các bước sau dành cho Android:
- Mở Viber.
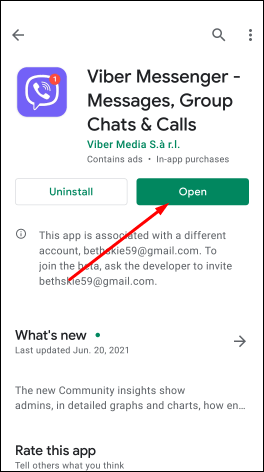
- Nhấn vào Cuộc gọi và cuộn xuống để tìm số liên lạc và nhấn vào nó.
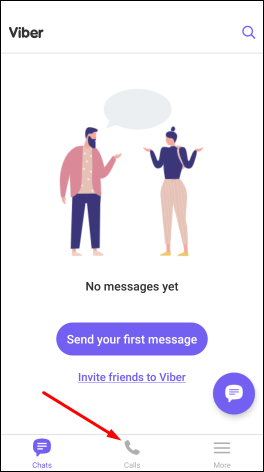
- Nhấn vào biểu tượng cây bút ở góc trên bên phải.
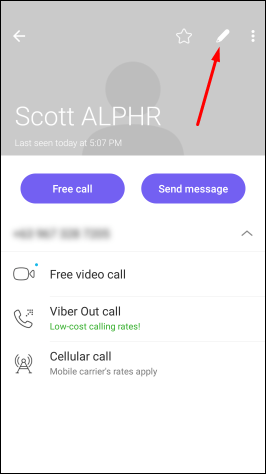
- Nhấn vào biểu tượng máy ảnh hoặc ảnh hiện có.
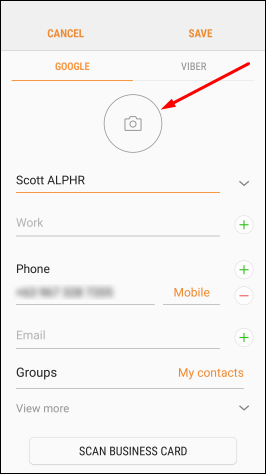
- Thêm ảnh hồ sơ bằng cách chọn một ảnh từ thư viện hoặc bằng cách chụp ảnh mới.
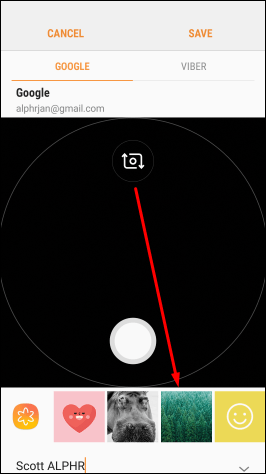
- Sau khi bạn hoàn tất, hãy nhấn vào Lưu.
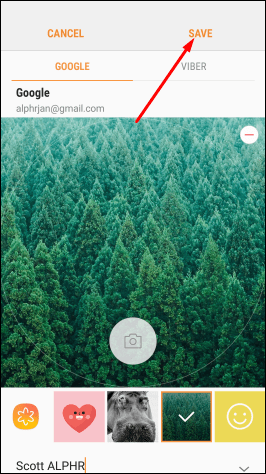
Nếu bạn đã giao tiếp với người đó trong Viber, hãy làm theo các bước sau:
- Mở Viber.
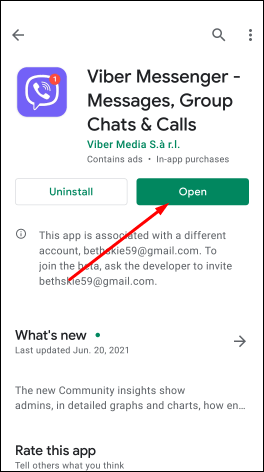
- Cuộn xuống để tìm cuộc trò chuyện và nhấn vào nó.
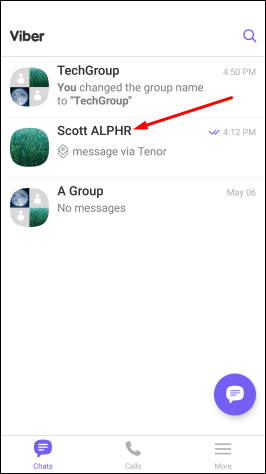
- Nhấn vào biểu tượng ba chấm ở góc trên bên phải.
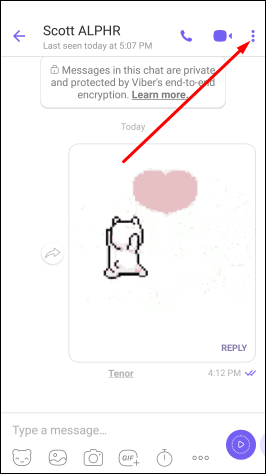
- Nhấn vào Thông tin trò chuyện.
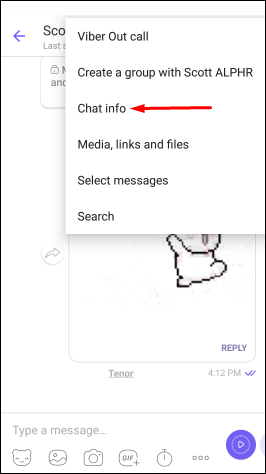
- Nhấn lại vào biểu tượng ba chấm.
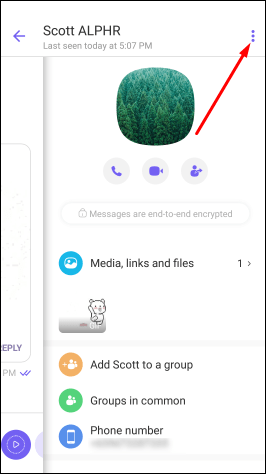
- Nhấn vào Chỉnh sửa.
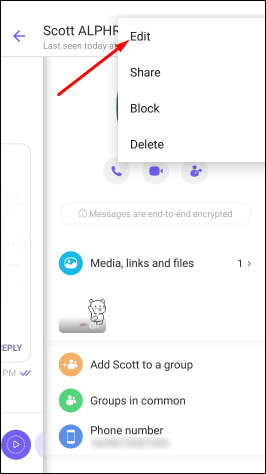
- Nhấn vào biểu tượng máy ảnh hoặc ảnh hiện có.
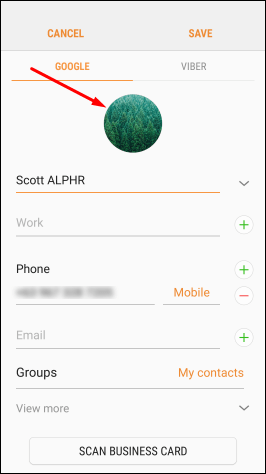
- Thêm một hình ảnh hồ sơ.
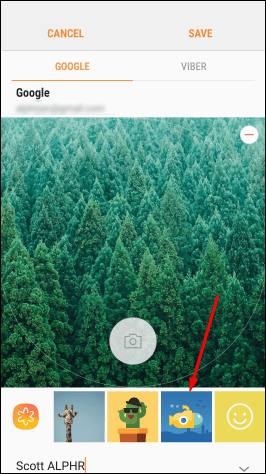
- Nhấn vào Lưu.
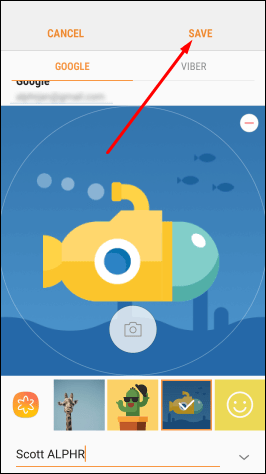
Nếu liên hệ của bạn đã có ảnh hồ sơ trong Viber, bạn có thể có tùy chọn để thêm một ảnh khác. Tuy nhiên, điều quan trọng cần lưu ý là ảnh hồ sơ của người liên hệ sẽ được giữ nguyên trong ứng dụng. Trong trường hợp này, chỉ ảnh trong danh sách liên hệ của bạn sẽ thay đổi.
Cách thay đổi ảnh hồ sơ của một nhóm trong Viber
Mặc dù bạn không thể thay đổi ảnh hồ sơ của một cá nhân trong ứng dụng, nhưng bạn có thể thay đổi ảnh hồ sơ của một nhóm. Trong trường hợp này, ảnh sẽ hiển thị trong ứng dụng.
Cách thay đổi ảnh hồ sơ của nhóm trong Viber trên iPad hoặc iPhone
- Mở Viber.

- Tìm cuộc trò chuyện nhóm và nhấn vào nó.
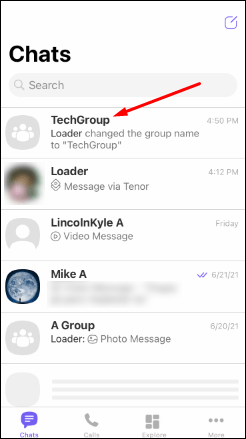
- Nhấn vào tên của nhóm.
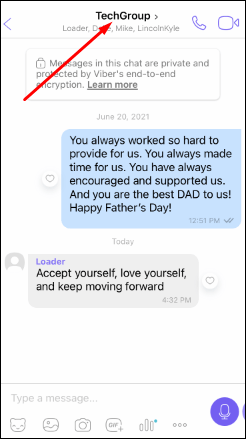
- Nhấn vào biểu tượng cây bút ở góc trên bên phải.
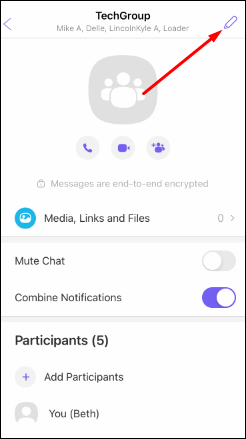
- Thay đổi ảnh hồ sơ.
- Nhấn vào Xong.
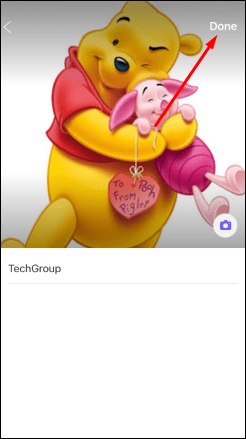
Cách thay đổi ảnh hồ sơ của nhóm trong Viber trên Android
- Mở Viber.
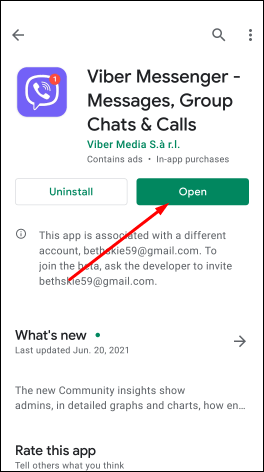
- Tìm cuộc trò chuyện nhóm và nhấn vào nó.
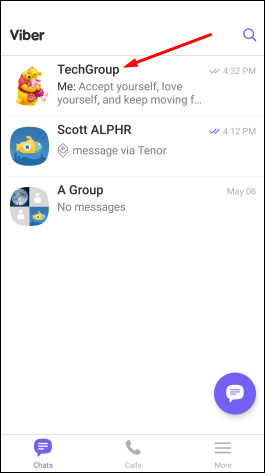
- Nhấn vào tên của nhóm.
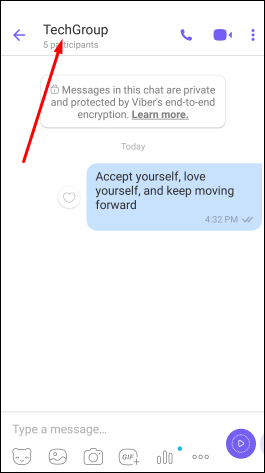
- Nhấn vào biểu tượng cây bút ở góc trên bên phải.
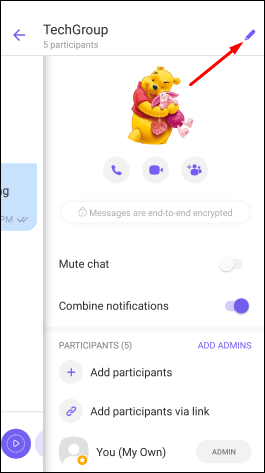
- Thay đổi ảnh hồ sơ.
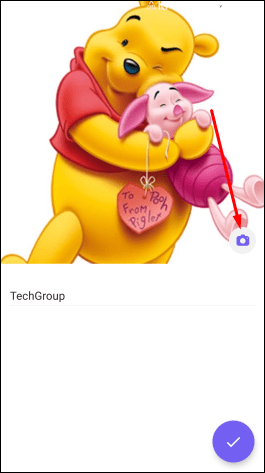
- Khi bạn đã hoàn tất, hãy nhấn vào dấu kiểm màu tím.
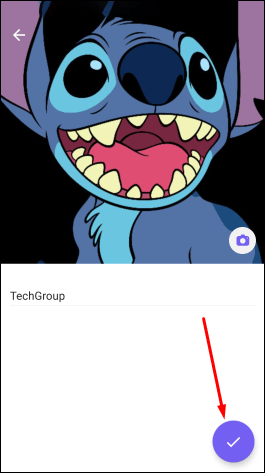
Nếu muốn, bạn có thể tùy chỉnh ảnh hồ sơ của mình trong Viber bằng cách thêm ảnh hiện có từ bộ sưu tập của bạn hoặc chụp ảnh mới.
Làm thế nào để thay đổi ảnh hồ sơ của tôi trong Viber trên iPad hoặc iPhone?
- Mở Viber.

- Nhấn vào biểu tượng ba chấm ở góc dưới cùng bên phải.
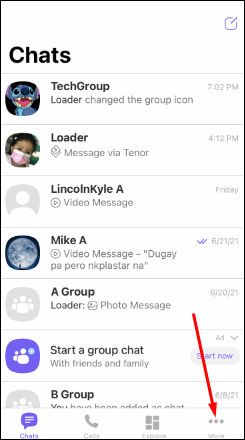
- Nhấn vào biểu tượng cây bút ở góc trên bên phải.
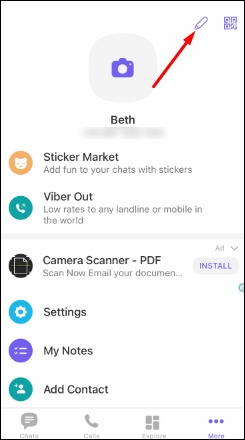
- Nhấn vào biểu tượng máy ảnh.
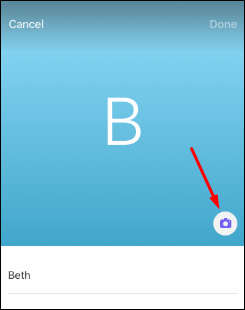
- Thay đổi hình ảnh hồ sơ của bạn.
- Nhấn vào Xong.
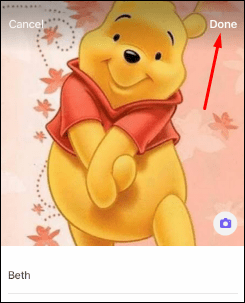
Làm thế nào để thay đổi ảnh hồ sơ của tôi trong Viber trên Android?
- Mở Viber.
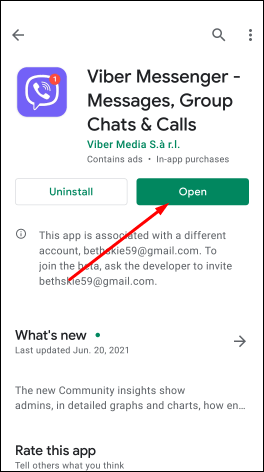
- Nhấn vào biểu tượng ba dòng ở góc dưới cùng bên phải.
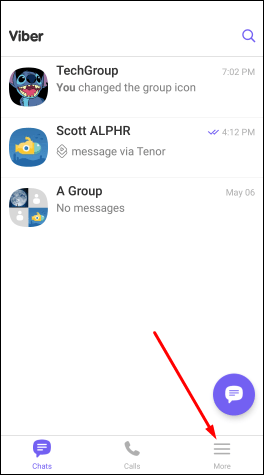
- Nhấn vào biểu tượng bút.
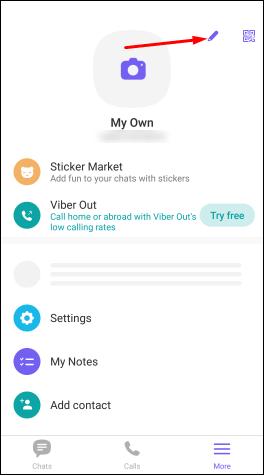
- Nhấn vào biểu tượng máy ảnh.
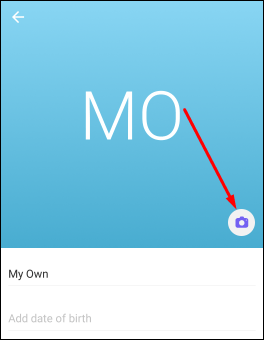
- Thay đổi hình ảnh hồ sơ của bạn.
Câu hỏi thường gặp bổ sung
Liên hệ của tôi có nhận được thông báo về việc thay đổi tên của họ không?
Liên hệ của bạn sẽ không được thông báo về việc bạn thay đổi tên của họ. Thay đổi này chỉ xảy ra trên phiên bản ứng dụng của bạn, vì vậy không ai khác được thông báo.
Các liên hệ của bạn cũng sẽ không có thông tin về những gì bạn đã đặt tên cho họ trên điện thoại của mình.
Tại sao tôi không thể thay đổi tên liên hệ trong Viber?
Điều quan trọng cần lưu ý là bạn chỉ có thể thay đổi tên liên hệ của một người nếu bạn đã có họ trong danh bạ của mình. Nếu bạn đã nhắn tin cho ai đó bên ngoài danh sách liên hệ của mình, bạn sẽ không thể thay đổi tên của họ. Bạn sẽ chỉ thấy tên mà họ đã thiết lập.
Tùy chỉnh danh bạ của bạn trong Viber chưa bao giờ dễ dàng hơn
Bây giờ bạn đã học cách thay đổi tên liên hệ trong Viber. Bên cạnh đó, bạn có thể thêm ảnh hồ sơ, ngày sinh hoặc địa chỉ email. Nếu bạn muốn tùy chỉnh danh bạ của mình và làm cho chúng trở nên độc đáo, Viber cung cấp rất nhiều tùy chọn. Bên cạnh đó, bạn có thể chắc chắn rằng tất cả các cuộc trò chuyện và cuộc gọi của mình đều được bảo mật, vì vậy bạn có thể tận hưởng Viber mà không cần lo lắng về quyền riêng tư.
Bạn có thường sử dụng Viber không? Hãy cho chúng tôi trong phần bình luận dưới đây.