Những gì để biết
- Tắt máy, nhấn Quyền lực trong khi giữ Giảm âm lượng , sau đó làm theo hướng dẫn trên màn hình.
- Trong Windows: Bắt đầu > Cài đặt > Hệ thống > Sự hồi phục > Khởi động lại ngay bây giờ > Sử dụng một thiết bị > Bộ lưu trữ USB .
- Luôn boot từ USB: Shut down > nhấn Quyền lực trong khi giữ Tăng âm lượng > Cấu hình khởi động > di chuyển Bộ lưu trữ USB lên hàng đầu.
Bài viết này có ba cách để bỏ qua trình tự khởi động Windows bằng cách khởi động Surface Pro của bạn từ ổ USB. Có thể sử dụng khả năng khởi động Surface Pro từ ổ USB để nâng cấp lên phiên bản Windows mới nếu trình cài đặt Windows mặc định không thành công; cũng cần phải hạ cấp từ phiên bản Windows mới hơn hoặc cài đặt hệ điều hành thay thế.
Cách khởi động Surface Pro của bạn từ ổ USB
Các bước bên dưới sẽ khởi động Surface Pro (hoặc thiết bị Surface khác) của bạn từ ổ USB có thể khởi động.
-
Tắt Surface Pro của bạn nếu nó hiện đang bật, ở chế độ ngủ hoặc ngủ đông.
-
Cắm ổ USB có khả năng khởi động vào cổng USB.
-
Nhấn và giữ nút giảm âm lượng rồi nhấn và thả nút quyền lực cái nút .

-
Tiếp tục giữ giảm âm lượng khi Surface Pro bật và bắt đầu khởi động.
Bạn có thể thả ra khi hoạt ảnh chấm quay xuất hiện bên dưới logo Surface trên màn hình.
Thiết bị Surface bây giờ sẽ tải ổ USB có thể khởi động. Nó sẽ vẫn được sử dụng cho đến khi bạn tắt nguồn. Hãy cẩn thận không rút ổ USB khi đang sử dụng vì điều này có thể khiến Surface bị treo hoặc gặp sự cố.
Cách khởi động Surface Pro của bạn từ ổ USB từ Windows
Phương pháp này sẽ cho phép bạn khởi động trực tiếp từ ổ USB có khả năng khởi động từ Windows 10 hoặc Windows 11. Phương pháp này nhanh hơn một chút so với phương pháp đầu tiên nếu Surface Pro của bạn đã được bật.
tìm kiếm các email chưa đọc trong gmail
-
Cắm ổ USB có khả năng khởi động vào cổng USB trên Surface Pro của bạn.
-
Mở Trình đơn bắt đầu .

-
Vỗ nhẹ Cài đặt .

-
Lựa chọn Hệ thống > Sự hồi phục (Windows 11), hoặc Cập nhật & Bảo mật (Windows 10).

-
Tìm thấy Khởi động nâng cao và chọn Khởi động lại ngay bây giờ.

-
Khi Tùy chọn khởi động nâng cao hiển thị, hãy nhấn Sử dụng một thiết bị .

-
Chọn Bộ lưu trữ USB .
Surface Pro sẽ ngay lập tức khởi động lại và khởi động từ ổ đĩa khi bạn chọn Bộ lưu trữ USB.

Cách khởi động vĩnh viễn Surface Pro của bạn từ ổ USB
Các phương pháp trên liên quan đến việc tạm thời sử dụng ổ USB có khả năng khởi động. Các hướng dẫn bên dưới sẽ định cấu hình vĩnh viễn Surface Pro của bạn để khởi động từ ổ USB nếu được kết nối.
-
Khi Surface Pro đã tắt, hãy nhấn và giữ nút tăng âm lượng rồi nhấn và thả nút nút nguồn .

-
Tiếp tục giữ tăng âm lượng nút như khởi động Surface.
-
Màn hình Surface UEFI sẽ xuất hiện. Lựa chọn Cấu hình khởi động .

-
Lôi kéo Bộ lưu trữ USB lên đầu danh sách khởi động.

Di chuyển Bộ lưu trữ USB lên đầu danh sách có thể khó khăn với bàn di chuột. Thay vào đó, hãy thử sử dụng màn hình cảm ứng hoặc chuột của Surface Pro.
-
Vỗ nhẹ Lối ra và sau đó Khởi động lại ngay bây giờ .
Thứ tự khởi động bây giờ sẽ được thay đổi. Bạn có thể đảo ngược điều này bằng cách mở Surface UEFI và di chuyển Windows trở lại đầu danh sách khởi động.
Hãy nhớ rằng, Surface Pro sẽ chỉ khởi động từ mộtcó khả năng khởi độngỔ đĩa USB. Cố gắng khởi động từ ổ đĩa không khởi động được sẽ gây ra lỗi.
Câu hỏi thường gặp- Làm cách nào để chụp ảnh màn hình trên Surface Pro?
Microsoft đã xây dựng theo nhiều cách để chụp ảnh màn hình Surface Pro . Cách nhanh nhất là giữ các cửa sổ trên Surface (không phải bàn phím) rồi nhấn Giảm âm lượng . Ngoài ra, hãy tìm kiếm Công cụ cắt ứng dụng. Nếu bàn phím của bạn có PrtScn phím đó, nhấn phím đó trong khi giữ phím các cửa sổ chìa khóa. Nhấp đúp vào nút trên cùng cũng sẽ chụp ảnh màn hình nếu bạn có Surface Pen.
- Làm cách nào để đặt lại Surface Pro?
Cho dù bạn đang bán hoặc tặng Surface Pro hay cần cài đặt mới hệ điều hành, bạn đều có thể đặt lại Surface Pro của mình. Trong Windows 11, đi tới Bắt đầu > Cài đặt > Hệ thống > Sự hồi phục , sau đó chọn Đặt lại PC . Trong Windows 10, đi tới Bắt đầu > Cài đặt > Cập nhật & Bảo mật > Sự hồi phục , rồi bấm vào Bắt đầu . Trong cả hai trường hợp, bạn có thể chọn giữ các tệp của mình hoặc xóa mọi thứ.











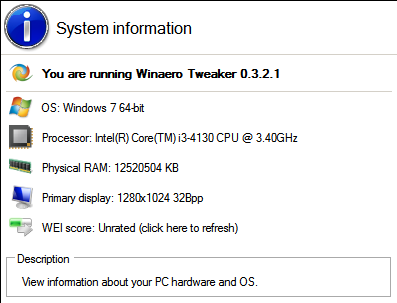



![Cách ghép nối với Apple Watch [iPhone, Peloton, khác…]](https://www.macspots.com/img/smartphones/63/how-pair-an-apple-watch.jpg)



