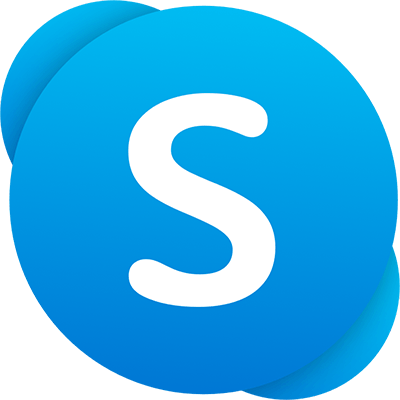Bạn có iPhone và muốn chuyển ảnh cho bạn bè của mình hoặc sang chiếc iPhone mới tinh mà bạn đã mua? Bạn không muốn lãng phí thời gian nhưng cũng không muốn chất lượng ảnh giảm xuống. May mắn thay, iPhone của bạn có một giải pháp hữu ích cho việc này.

Tính năng Airdrop cho phép bạn làm điều đó mà không cần dây cáp, kết nối internet hoặc phần mềm của bên thứ ba. Và bạn có thể sử dụng nó với bất kỳ thiết bị chạy iOS nào.
Bài viết này sẽ chỉ cho bạn những điều bạn cần biết về tính năng Airdrop và cách chuyển ảnh từ thiết bị này sang thiết bị khác một cách hiệu quả nhất có thể.
Làm thế nào để Airdrop ảnh từ iPhone sang iPhone
Trước khi bắt đầu chia sẻ tất cả những bức ảnh dễ thương về thú cưng của mình, có một số điều bạn cần kiểm tra trước khi có thể bắt đầu.
- Đảm bảo iPhone nằm trong phạm vi Bluetooth và Wi-Fi.
- Đảm bảo rằng cả hai iPhone đều đã bật Wi-Fi và Bluetooth.

- Tắt bất kỳ điểm phát sóng nào đang chạy từ một trong hai điện thoại.

- Kiểm tra xem cài đặt Airdrop có ở Chỉ Danh bạ hay Mọi người không.

Vuốt từ góc trên cùng bên phải của màn hình iPhone (dành cho iPhone X trở lên) để xác minh các yêu cầu này và truy cập Trung tâm điều khiển. Tại đây, bạn có thể bật Bluetooth và thay đổi cài đặt Airdrop thành Mọi người nếu bạn chưa lưu số liên lạc trong điện thoại của mình.
Các bước để Airdrop từ iPhone sang iPhone có thể khác nhau tùy thuộc vào phiên bản thiết bị của bạn.
cách tìm lợi nhuận trên google docs
Đối với iPhone 11 trở lên:
- Mở ứng dụng Ảnh.

- Chọn một bức ảnh.

- Nhấn vào nút Chia sẻ.

- Vuốt sang trái hoặc phải để tìm và thêm các ảnh khác.

- Nhấn vào nút AirDrop.

- Danh sách các thiết bị có sẵn sẽ xuất hiện.

- Nếu cả hai người đều có iPhone 11 hoặc kiểu máy mới hơn, khi bạn hướng iPhone gửi về phía người nhận, iPhone nhận sẽ xuất hiện ở đầu danh sách các thiết bị khả dụng. Đứng đầu danh sách giúp bạn dễ dàng hơn trong việc lựa chọn thiết bị ưng ý.
- Chọn iPhone nhận. Nếu bạn có số trong danh bạ của mình, bạn sẽ thấy hình ảnh và tên của người đó; nếu không, bạn sẽ chỉ thấy tên của người đó.
Đối với iPhone XS trở xuống:
- Mở ứng dụng Ảnh.

- Chọn một bức ảnh.

- Nhấn vào nút Chia sẻ.

- Thêm nhiều ảnh hơn bằng cách vuốt sang trái hoặc phải.

- Nhấn vào nút AirDrop.

- Chọn iPhone nhận.

Nếu bạn là người nhận, bạn sẽ nhận được một thông báo bật lên có bản xem trước của tệp. Cảnh báo cung cấp cho bạn tùy chọn chấp nhận hoặc từ chối ảnh. Nếu bạn chấp nhận hình ảnh, hình ảnh đó sẽ xuất hiện trong ứng dụng Ảnh của bạn.
Làm thế nào để Airdrop Tất cả Ảnh Từ iPhone sang iPhone
Gửi một vài bức ảnh từ iPhone này sang iPhone khác khá đơn giản. Nhưng nếu bạn muốn chuyển toàn bộ thư viện ảnh của mình thì sao? May mắn thay, bạn sẽ không phải chọn từng ảnh riêng lẻ. Làm theo các bước sau để chọn tất cả các hình ảnh của bạn để Airdrop.
- Chuyển đến Thư viện ảnh của bạn.
- Nhấn vào Chọn ở trên cùng bên phải.

- Chuyển đến hàng ảnh cuối cùng trong danh sách của bạn.

- Nếu hàng cuối cùng đã hoàn tất, hãy chọn ảnh cuối cùng và kéo ngón tay của bạn qua phía dưới bên trái; sau đó, không cần nhấc ngón tay của bạn, hãy kéo lên góc trên cùng bên trái cho đến khi tất cả các ảnh được chọn.

- Nếu hàng cuối cùng chưa đầy, hãy chọn từng ảnh riêng lẻ và tiếp tục như được mô tả trong Bước 4.
- Nhấn vào nút AirDrop.

- Chọn iPhone nhận.

Làm thế nào để Airdrop một Album ảnh từ iPhone sang iPhone
Điều gì sẽ xảy ra nếu bạn không muốn chuyển từng bức ảnh mà bạn có nhưng cũng không muốn chọn hàng chục bức ảnh riêng lẻ? Có một tính năng tiện lợi được gọi là Khoảnh khắc, nhóm các ảnh dựa trên thời gian và địa điểm chúng được chụp. Để chuyển ảnh qua Moments, đây là các bước:
- Mở ứng dụng Ảnh.

- Chuyển đến chế độ xem Khoảnh khắc.

- Nhấn vào tùy chọn Chọn ở góc trên cùng bên phải.

- Chọn Khoảnh khắc bạn muốn chuyển.
- Nhấn vào nút AirDrop.

- Chọn iPhone nhận.

Nếu bạn đã tạo một album với những hình ảnh cụ thể mà bạn muốn chuyển, bạn cũng có thể thực hiện theo cách này:
- Mở ứng dụng Ảnh.

- Nhấn vào tùy chọn Chọn ở góc trên cùng bên phải.

- Chọn toàn bộ album bạn muốn chuyển.
- Nhấn vào nút AirDrop.

- Chọn iPhone nhận.

Hoặc một cách khác là chọn thủ công toàn bộ album tương tự như chọn toàn bộ Thư viện ảnh:
- Chuyển đến ứng dụng Ảnh.

- Mở album bạn muốn chuyển.
- Nhấn vào tùy chọn Chọn.
- Chuyển đến hàng ảnh cuối cùng trong anbom.
- Chọn tất cả các ảnh trong hàng cuối cùng một cách riêng lẻ.
- Nhấn vào hình ảnh cuối cùng bạn đã chọn và kéo ngón tay của bạn qua góc dưới bên trái rồi lên trên cùng bên trái mà không cần nhấc ngón tay lên.

- Nếu hàng cuối cùng đã đầy, hãy nhấn vào ảnh cuối cùng và tiếp tục như được mô tả trong Bước 6.
- Nhấn nút AirDrop.

- Chọn iPhone nhận.

Làm thế nào để Airdrop ảnh từ iPhone cũ sang iPhone mới
Tính năng Airdrop rất tiện lợi khi chuyển từ iPhone cũ sang iPhone mới. Đó là một cách nhanh chóng, thuận tiện để chuyển mọi thứ bạn cần mà không làm giảm chất lượng ảnh. Tuy nhiên, bạn phải đảm bảo rằng thiết bị của mình đang chạy trên iOS7 (trở lên) hoặc chuyển từ iPhone 5 trở lên kiểu mới hơn. Để làm như vậy, các bước là:
- Bật Bluetooth và Wi-Fi trên cả hai iPhone.

- Bật Airdrop trên cả hai iPhone.
- Chuyển đến ứng dụng Ảnh trên điện thoại cũ của bạn.
- Chọn ảnh bạn muốn chuyển.

- Nhấn vào nút Airdrop.

- Chọn điện thoại mới của bạn.

- Sau khi bạn nhận được cảnh báo trên điện thoại mới của mình, hãy nhấn vào Chấp nhận.

Câu hỏi thường gặp bổ sung
Có Số Hình Ảnh Tối Đa Tôi Có Thể Chuyển Với Tính Năng Airdrop Không?
Không có giới hạn chính thức. Tuy nhiên, khi số lượng ảnh tăng lên, thì thời gian để chuyển chúng cũng tăng theo. Mất bao lâu tùy thuộc vào kích thước của ảnh và bộ xử lý của cả hai điện thoại. Hãy nhớ rằng bạn không thể sử dụng điện thoại trong khi truyền hình ảnh.
Tại sao Airdrop không hoạt động trên điện thoại của tôi?
Có một số điều mà người dùng có thể đã bỏ qua có thể gây ra lỗi Airdrop.
Đầu tiên, hãy kiểm tra xem Bluetooth đã được bật chưa. Để thực hiện việc này, hãy đi tới Cài đặt và kiểm tra xem có nút màu xanh lá cây bên cạnh tính năng Bluetooth hay không. Nếu nó được bật, hãy kiểm tra xem thiết bị của bạn có thể phát hiện được không. Nhấn vào Cho phép kết nối mới để làm như vậy. Điều này sẽ cho phép iPhone khác phát hiện thiết bị của bạn và kết nối với thiết bị đó.
Ngoài ra, hãy kiểm tra xem tính năng Airdrop đã được bật chưa. Đi tới Cài đặt, sau đó chọn Chung, sau đó chọn Airdrop. Nếu đúng như vậy và cài đặt trên Danh bạ chỉ thay đổi nó thành Mọi người. Bạn có thể tắt tính năng này sau.
Cuối cùng, hãy kiểm tra xem có bất kỳ điểm phát sóng nào được bật hay không và tắt chúng đi; đảm bảo kiểm tra điều này trên cả hai điện thoại. Bạn cũng nên đảm bảo rằng iPhone nhận có đủ dung lượng để nhận tất cả các tệp nếu bạn đang gửi nhiều tệp cùng một lúc.
Tính năng Airdrop nhanh như thế nào?
Tốc độ truyền ảnh hoặc các tệp khác của bạn phụ thuộc vào nhiều yếu tố. Yếu tố lớn nhất là ảnh hoặc kích thước tệp. Nó cũng phụ thuộc vào phần cứng và phần mềm của iPhone, đặc biệt là tình trạng của bộ vi xử lý. Tốc độ truyền trung bình là khoảng 6,62 Mbps.
Thả nó ra
Có nhiều lý do để sử dụng Airdrop để chuyển ảnh sang iPhone gần đó. Nó đơn giản, nhanh chóng và cho phép bạn chuyển nhiều ảnh đồng thời. Do đó, biết cách sử dụng hiệu quả tính năng này sẽ giúp bạn chia sẻ những khoảnh khắc bạn đã chụp trong những bức ảnh này một cách hiệu quả hơn bao giờ hết.
Bạn đã biết về tính năng này chưa và bạn có thường xuyên sử dụng nó không? Bạn đã gặp bất kỳ vấn đề với nó? Chia sẻ kinh nghiệm của bạn trong phần bình luận bên dưới.