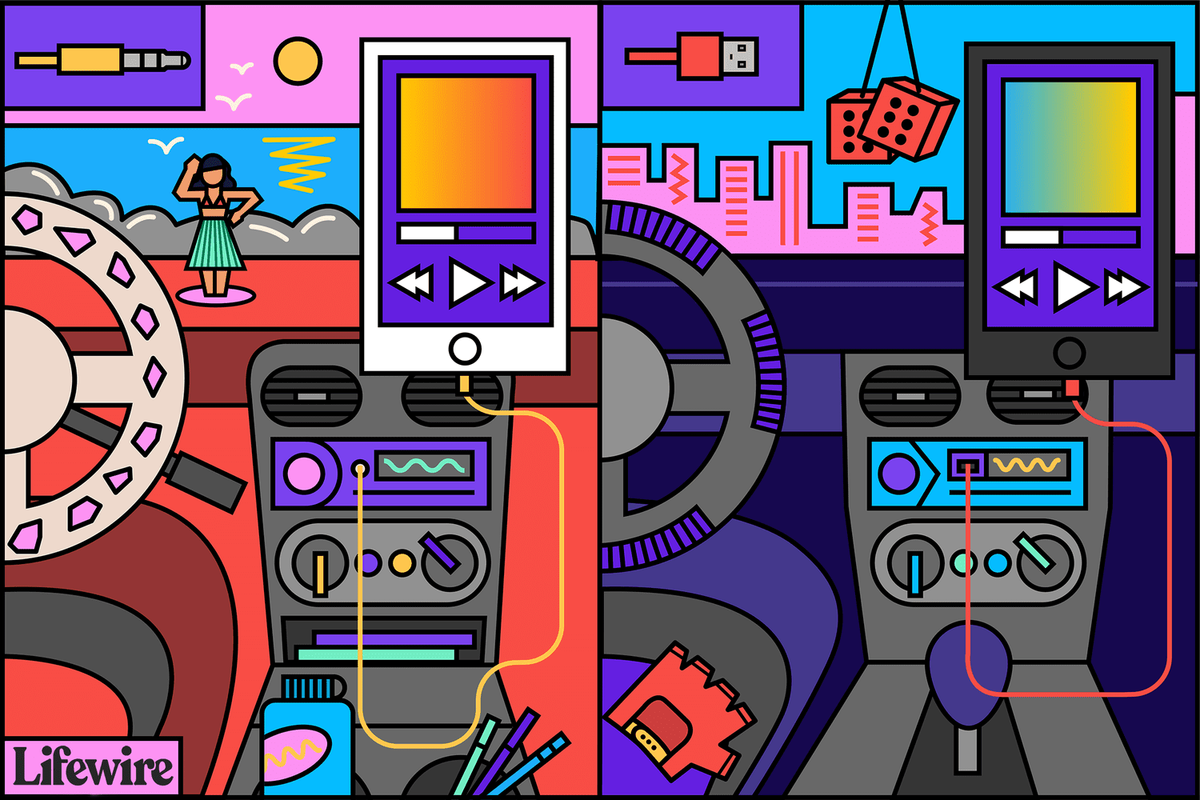Những gì để biết
- iOS: Mở Cài đặt . Vỗ nhẹ Wifi và chọn một mạng từ danh sách. Nhập mật khẩu mạng và nhấn Tham gia .
- Android: Trong thanh thông báo , vỗ nhẹ Wi-F tôi > Chi tiết . Chọn một mạng và nhấn Thêm mạng . Nhập mật khẩu.
- Windows 10: Trong Khay hệ thống , chọn Mạng biểu tượng. Chọn một mạng từ các tùy chọn và nhập mật khẩu.
Bài viết này giải thích cách thêm mạng Wi-Fi vào thiết bị iOS hoặc Android và máy tính Windows 10 hoặc macOS. Nó bao gồm các đề xuất khắc phục sự cố cho các sự cố thường gặp xảy ra khi kết nối với mạng Wi-Fi.
Cách kết nối với mạng Wi-Fi trên iOS
Vì bản chất thiết bị di động là không dây nên việc truy cập mạng Wi-Fi trên iOS chỉ trong tích tắc. Các hướng dẫn này hợp lệ cho iOS 12.1.
-
Mở Cài đặt ứng dụng.
-
Vỗ nhẹ Wifi .
-
Bạn sẽ thấy danh sách bất kỳ mạng nào phát sóng tên của họ. Nếu mạng không được bảo mật, bạn sẽ được kết nối ngay lập tức.
Nếu bạn không thấy mạng của mình, hãy nhấn Khác .
-
Nếu nó được bảo mật, bạn sẽ được nhắc nhập Mật khẩu. Làm như vậy.

-
Vỗ nhẹ Tham gia kết nối.
Cách thêm mạng Wi-Fi trên Android
Không giống như iOS, giao diện chính xác của cài đặt Wi-Fi của bạn có thể khác trên Android vì Android có thể được nhà sản xuất thiết bị tùy chỉnh. Tuy nhiên, quá trình cơ bản là như nhau.
Các bước chính xác sẽ khác nhau ở các mức độ khác nhau giữa các phiên bản Android khác nhau của các nhà sản xuất. Các hướng dẫn bên dưới hợp lệ cho Android 7.0 trên Note 5, mặc dù các phiên bản Android/kiểu máy của nhà sản xuất khác có thể sẽ tương tự.
-
Đầu tiên hãy kéo thanh thông báo xuống. Nếu Wi-Fi là một trong những điều khiển nhanh của bạn ở đó (rất có thể là như vậy), hãy chạm vào Wifi .

Bạn có thể thấy tên mạng thay vì từ 'Wi-Fi'.
-
Vỗ nhẹ Chi tiết .

Ngoài ra, hãy nhấn Cài đặt > Kết nối > WiFi để đi trực tiếp đến màn hình cài đặt này.
-
Nếu Wi-Fi tắt trên thiết bị của bạn, hãy nhấn vào công tắc bật tắt để bật.
-
Bây giờ, thiết bị của bạn sẽ tìm kiếm mạng. Nếu bạn thấy cái bạn muốn, hãy nhấn vào nó. Nếu không, bạn có thể cần nhập tên mạng; vỗ nhẹ Thêm mạng .

-
Nếu bạn phải thiết lập mạng của mình một cách tự động, hãy đảm bảo bạn sử dụng đúng cài đặt Bảo mật. Nhấn vào menu thả xuống bảo mật, sau đó nhấn WPA/WPA2/FT PSK .

-
Nếu mạng được bảo mật, Android sẽ nhắc bạn nhập mật khẩu, trong trường hợp đó một hộp thoại sẽ xuất hiện.
Nếu mạng không an toàn, bạn sẽ thấy một vài thông báo xuất hiện, chẳng hạn như thông báo về việc nhận địa chỉ IP, thì bạn sẽ được kết nối.
-
Khi bạn cung cấp mật khẩu này, bạn sẽ được kết nối.
Cách kết nối với mạng Wi-Fi trên Windows
Việc kết nối máy Windows của bạn với mạng không dây dễ dàng hơn nhiều so với trước đây nhờ ứng dụng Cài đặt mới.
Các hướng dẫn bên dưới có giá trị cho Windows 10.
-
Ở phía dưới bên phải màn hình của bạn, hãy chọn mạng biểu tượng trong Khay hệ thống. Nó có thể trông giống như tín hiệu không dây hoặc nếu bạn có cáp Ethernet được gắn vào, nó có thể trông giống như một màn hình có cáp.

Nếu bạn không thấy gì, hãy kiểm tra để đảm bảo card mạng không dây của bạn đã được bật.
-
Chọn mạng bạn muốn tham gia từ các mạng được hiển thị.
-
Nếu mạng không được bảo mật bằng mật khẩu, nó sẽ kết nối ngay lập tức. Nếu không, hãy nhập mật khẩu được yêu cầu.

-
Bây giờ bạn đã kết nối với mạng Wi-Fi.
Tìm một mạng bị thiếu
Nếu mạng bạn đang tìm kiếm không xuất hiện trong danh sách thì có thể mạng đó không phát tên của nó. Trong trường hợp này, bạn sẽ cần thực hiện thêm một vài bước từ bảng điều khiển mạng.
-
Chọn biểu tượng mạng trong Khay hệ thống, sau đó chọn Cài đặt mạng và Internet ở dưới cùng của bảng điều khiển.
Ngoài ra, hãy nhấn Phím Windows , sau đó chọn Cài đặt > Mạng & Internet .
-
Lựa chọn Wifi .

-
Lựa chọn Quản lý các mạng đã biết .

-
Lựa chọn Thêm mạng mới .

-
Trong hộp thoại mới, nhập Tên mạng .

-
Nếu mạng yêu cầu mật khẩu, hãy chọn loại Bảo mật thích hợp.
Hầu hết các mạng hiện đại sẽ sử dụng WPA-Personal AES hoặc WPA-Enterprise AES, nhưng hãy chọn mạng phù hợp với mạng của bạn.
-
Nhập Khóa bảo mật/mật khẩu.
-
Tùy ý chọn Kết nối tự động và/hoặc Kết nối ngay cả khi mạng này không phát sóng . Cái đầu tiên sẽ tự động kết nối bạn với mạng bất cứ khi nào nó nằm trong phạm vi phủ sóng; cái thứ hai sẽ cố gắng kết nối ngay cả khi mạng không phát tên của nó.
-
Cuối cùng, chọn ĐƯỢC RỒI .
Cách thêm mạng Wi-Fi trên macOS
Giống như hầu hết mọi thứ trên máy Mac, việc kết nối với mạng Wi-Fi khá trực quan.
Hướng dẫn bên dưới áp dụng cho macOS 10.14 (Mojave).
-
Nhấn vào mạng biểu tượng trên thanh menu.
-
Nếu bạn thấy tên mạng của mình, hãy nhấp vào nó. Nếu không, bấm vào Tham gia mạng khác và nhập tên mạng.

-
Nếu bạn được nhắc nhập mật khẩu, hãy nhập mật khẩu đó vào cửa sổ và nhấp vào ĐƯỢC RỒI tham gia.
cách xóa lịch sử tìm kiếm theo ý muốn
Các sự cố thường gặp khi kết nối với mạng Wi-Fi
Như đã đề cập ở trên, mọi việc thường diễn ra suôn sẻ khi bạn kết nối với các mạng mở hoàn toàn. Tuy nhiên, mọi thứ có thể trở nên phức tạp hơn khi kết nối với Wi-Fi bảo mật hơn. Nếu bạn thấy mình gặp khó khăn khi tiếp tục, hãy kiểm tra một số điều sau đây trước khi gọi hỗ trợ kỹ thuật.
- Thẻ Wi-Fi của bạn có được bật/hoạt động bình thường không? Các hệ điều hành trên có xu hướng ẩn tất cả nội dung mạng khi tắt, nhưng đôi khi ngay cả phần mềm cũng có thể bị nhầm lẫn. Máy tính xách tay thường có một đèn LED nhỏ cho bạn biết mạng không dây của bạn đang hoạt động.
- Cố gắng đến gần điểm truy cập hơn và/hoặc có tầm nhìn rõ ràng hơn tới điểm truy cập đó.
- Nếu mạng được bảo mật, bạn có chọn đúng loại bảo mật khi thiết lập mạng không? Ngay cả tên mạng và khóa bảo mật hoàn hảo cũng không giúp ích gì cho bạn khi bạn đang cố gắng gửi mã hóa WEP tới mạng WPA2.
- Kiểm tra kỹ chính tả tên mạng và mật khẩu.
- Cũng có thể kết nối của bạn trông như đã thành công nhưng bạn không thể truy cập bất kỳ nội dung nào trên web. Bạn có thể cần phải nhấp xung quanh cho đến khi được dẫn đến trang web nơi bạn cần đăng nhập. Đôi khi điều này chỉ có nghĩa là chọn nút xác nhận hoặc yêu cầu mật khẩu thực.
- Nếu bạn nhận thấy kết nối của mình bị ngắt khi pin của thiết bị yếu thì có thể chức năng quản lý nguồn đang tắt thiết bị đó. Bộ điều hợp Wi-Fi tiêu thụ nhiều năng lượng và việc tắt chúng có thể giúp thiết bị của bạn hoạt động lâu hơn.
Điều kiện tiên quyết cho kết nối Wi-Fi
Để kết nối qua Wi-Fi, bạn cần có những điều sau:
- Thiết bị có đài Wi-Fi và đảm bảo đài đã được bật
- Mật khẩu mạng nếu có
- Ở trong phạm vi 150 feet hoặc hơn tính từ điểm truy cập
Điều cuối cùng này có thể khác nhau rất nhiều, tùy thuộc vào điểm truy cập ở trong nhà hay ngoài trời, bạn đang ở đâu, có bao nhiêu bức tường giữa bạn và điểm truy cập và liệu tín hiệu có được tăng cường hay không. Tuy nhiên, nhìn chung, khi bạn cách xa hơn khoảng 150 feet, bạn sẽ mất mạng hoàn toàn hoặc gặp phải hiệu suất kém.