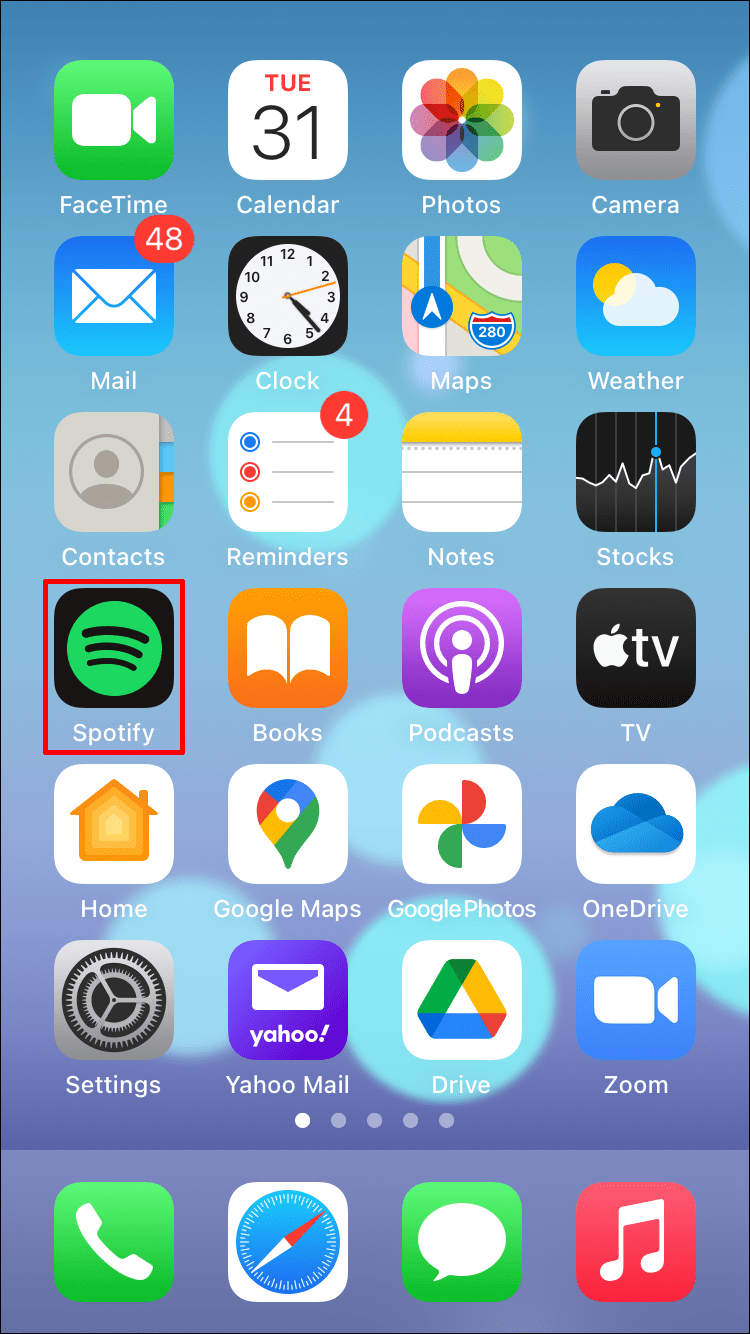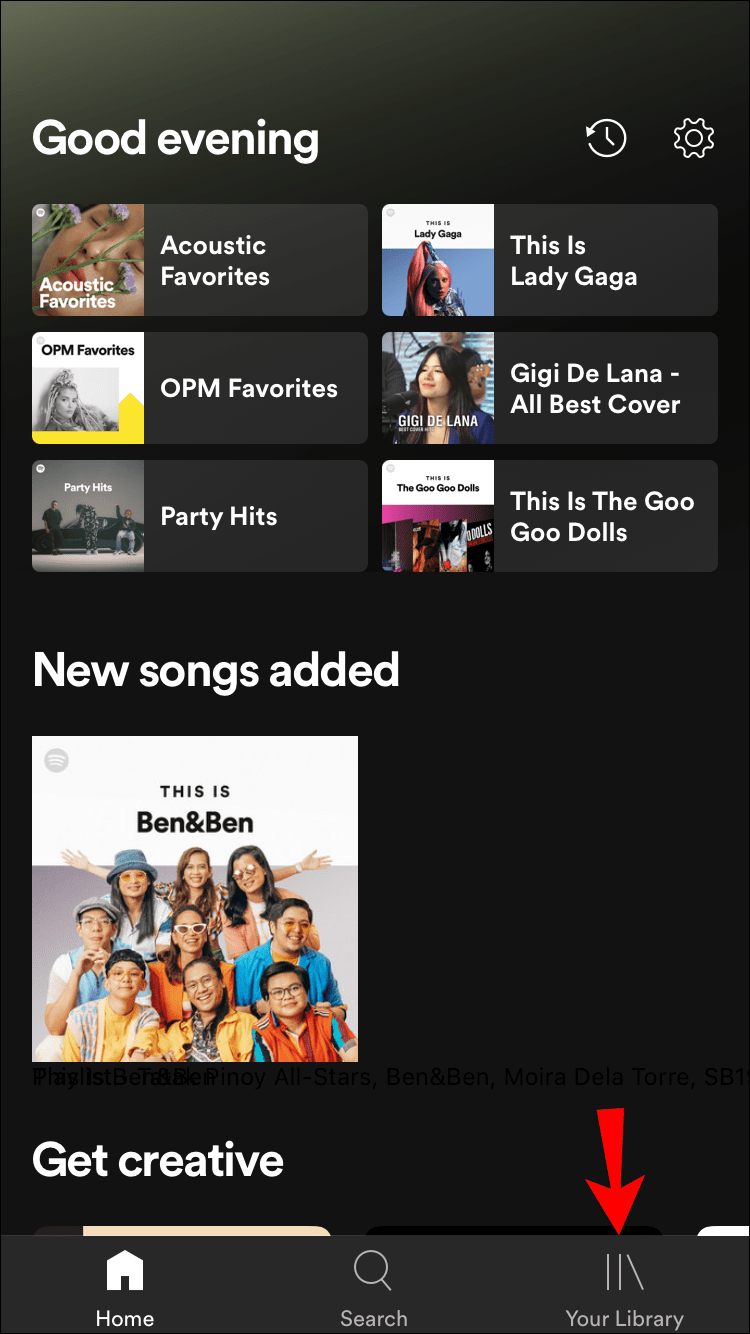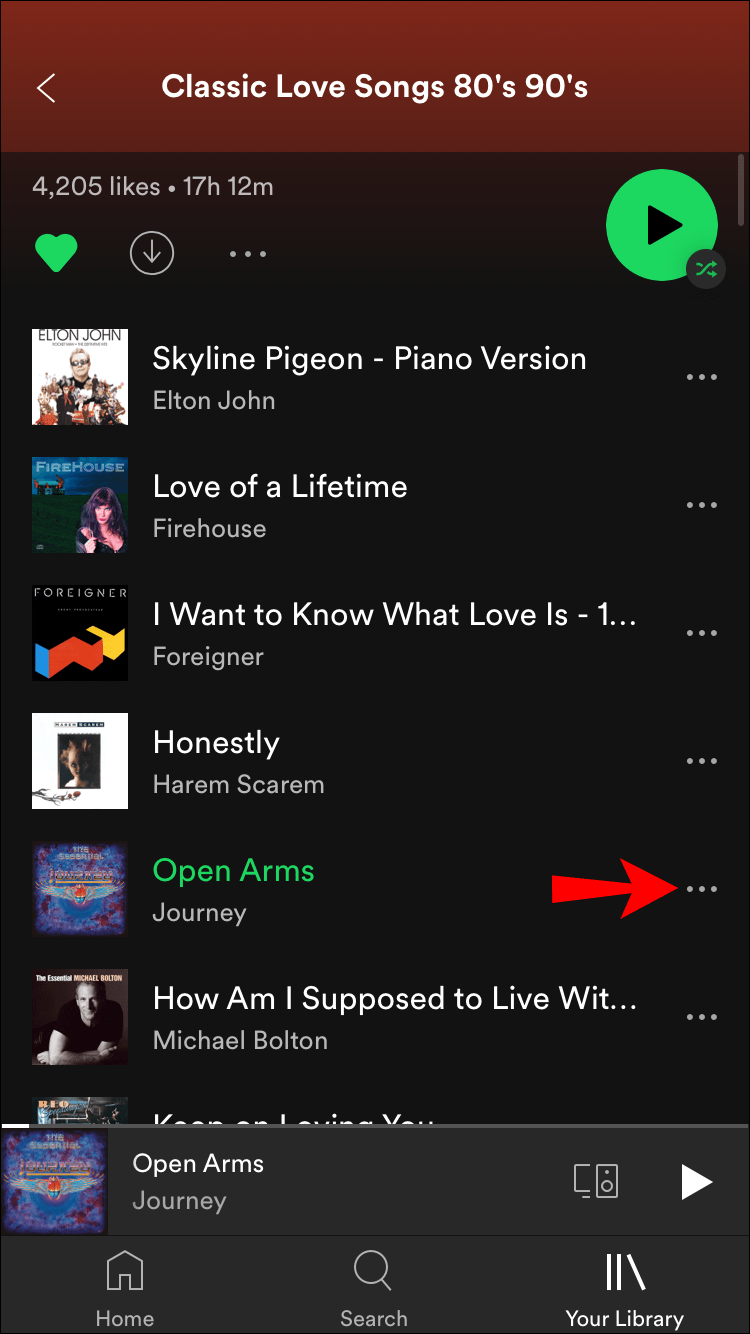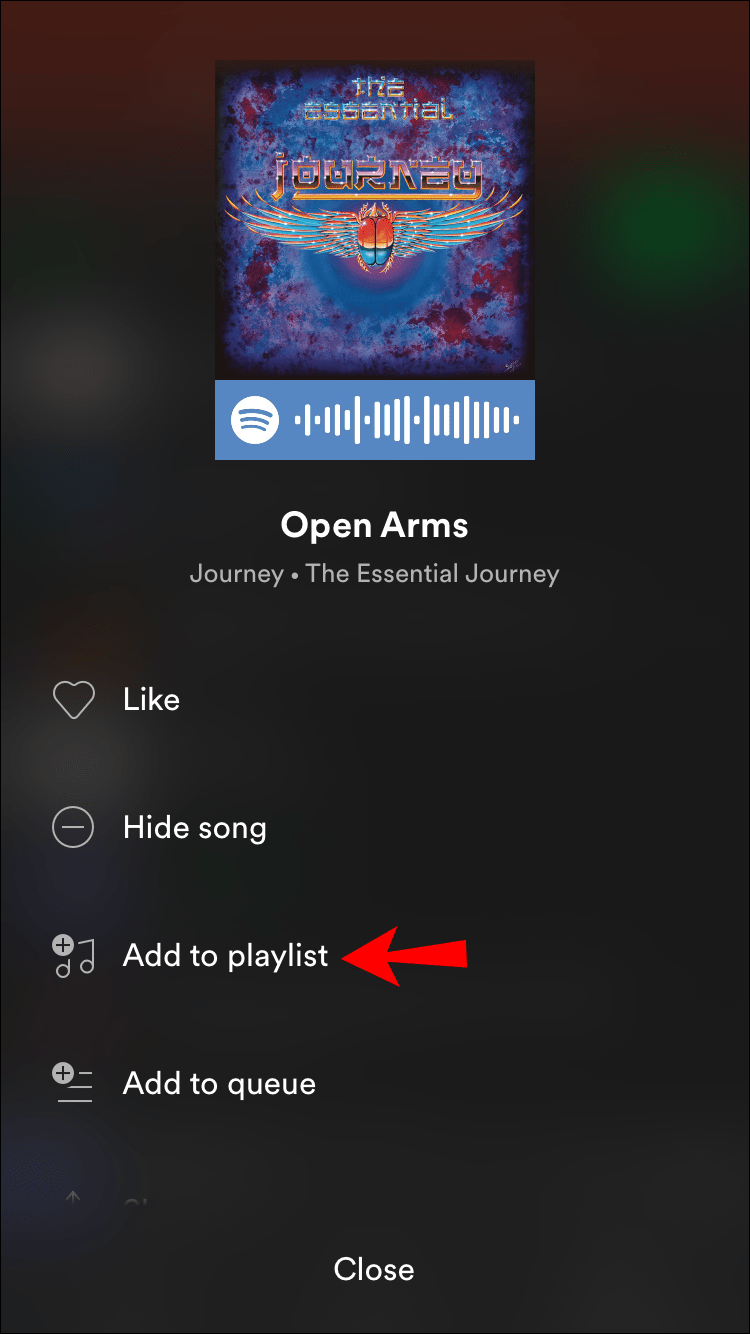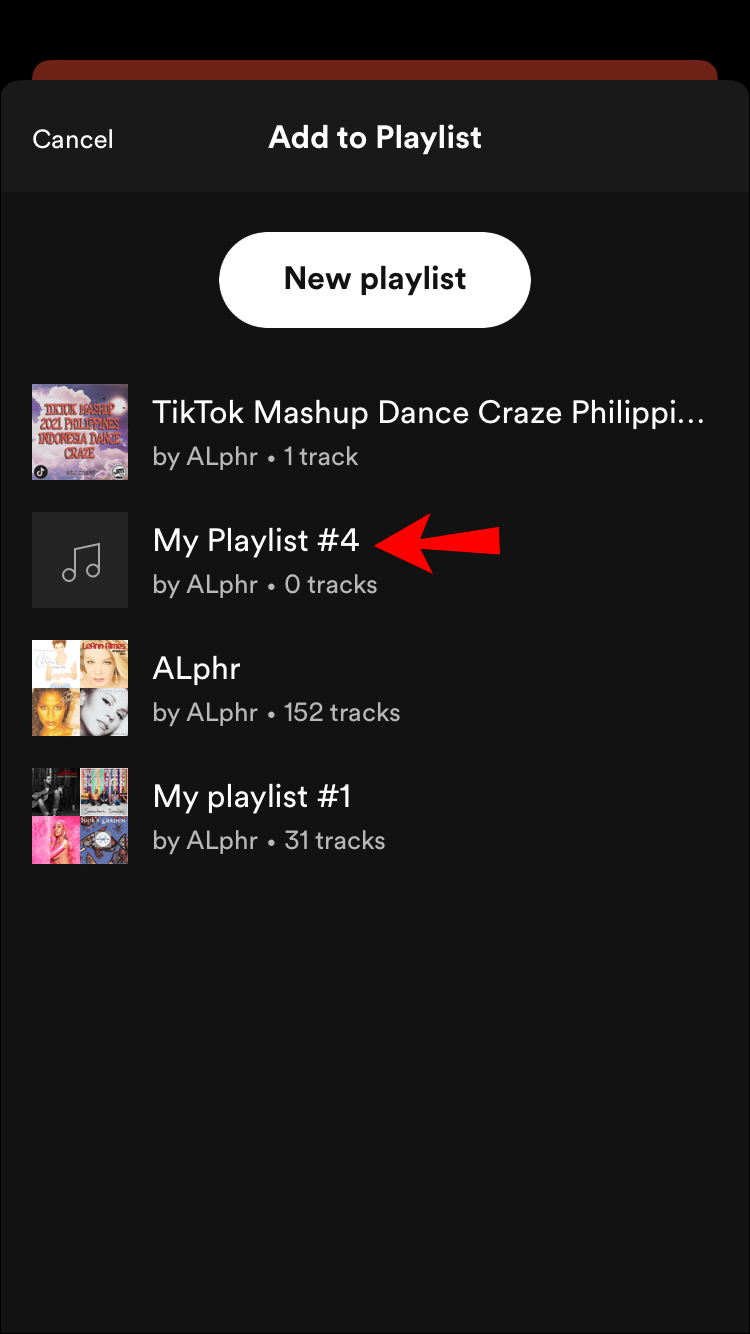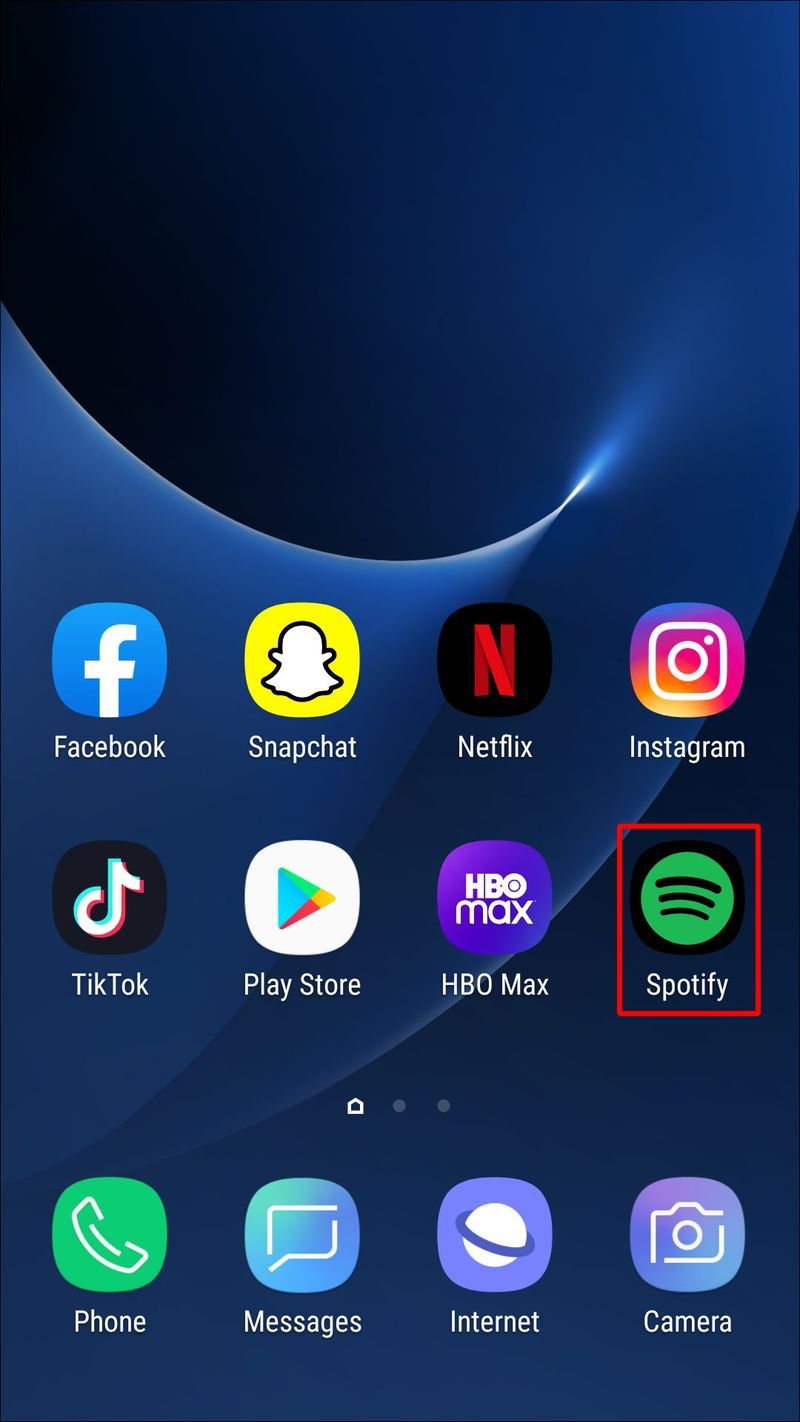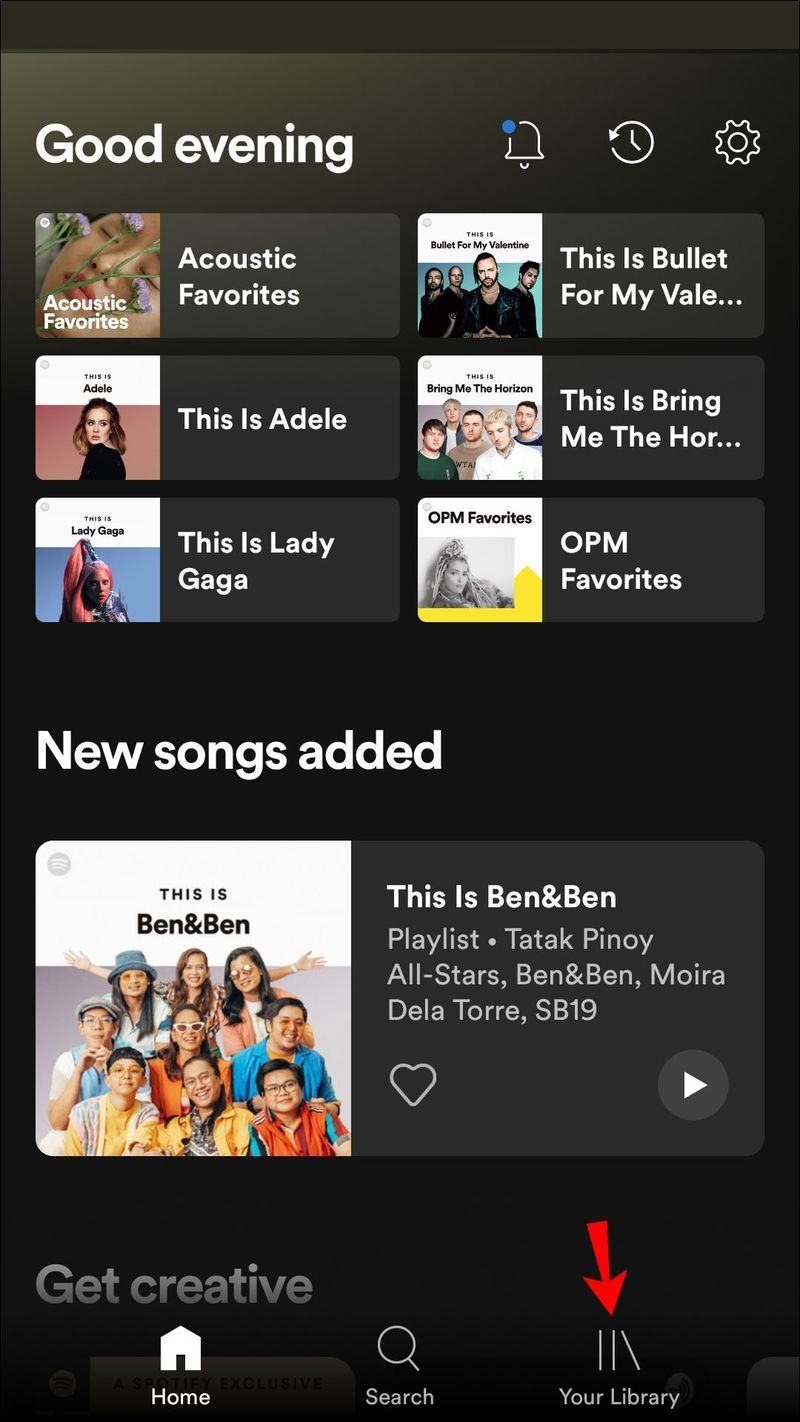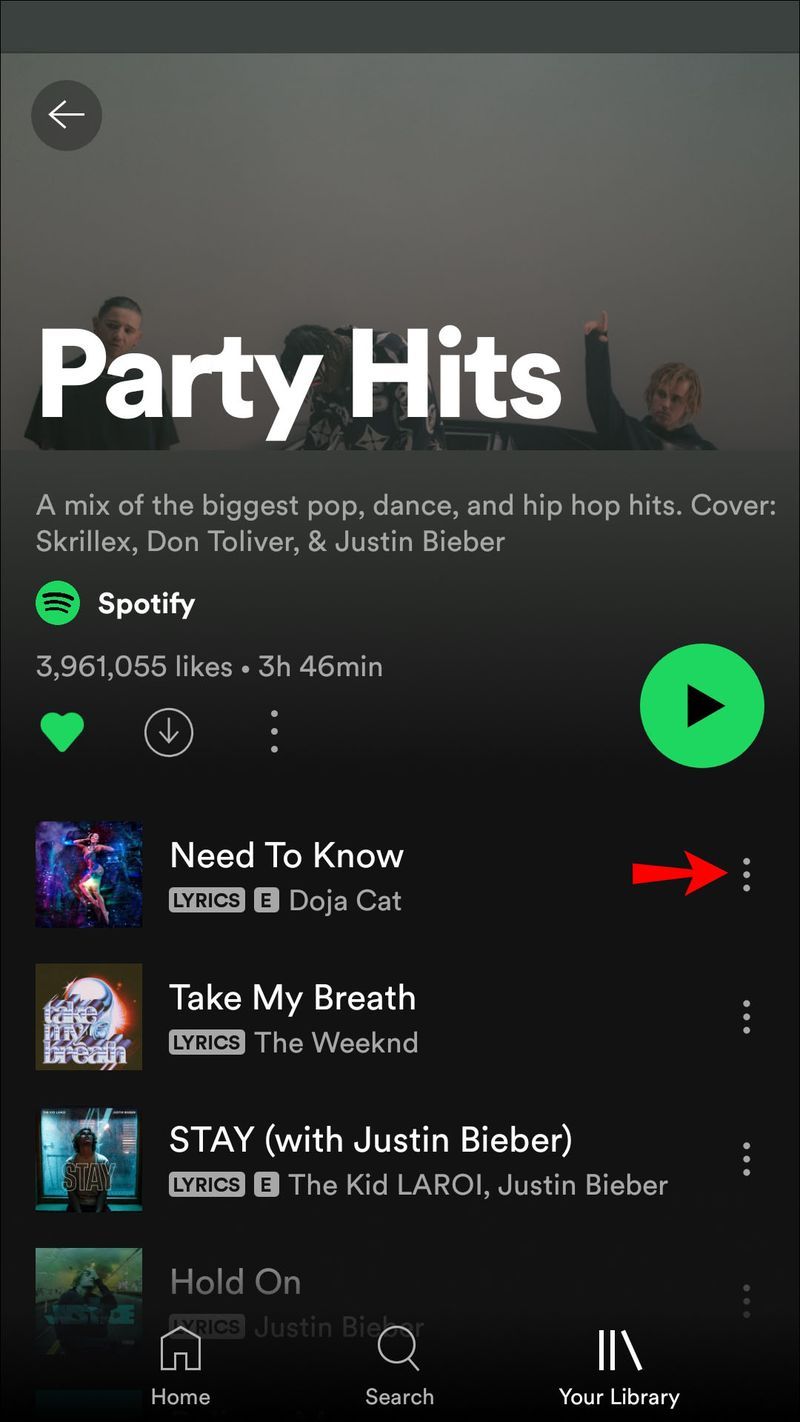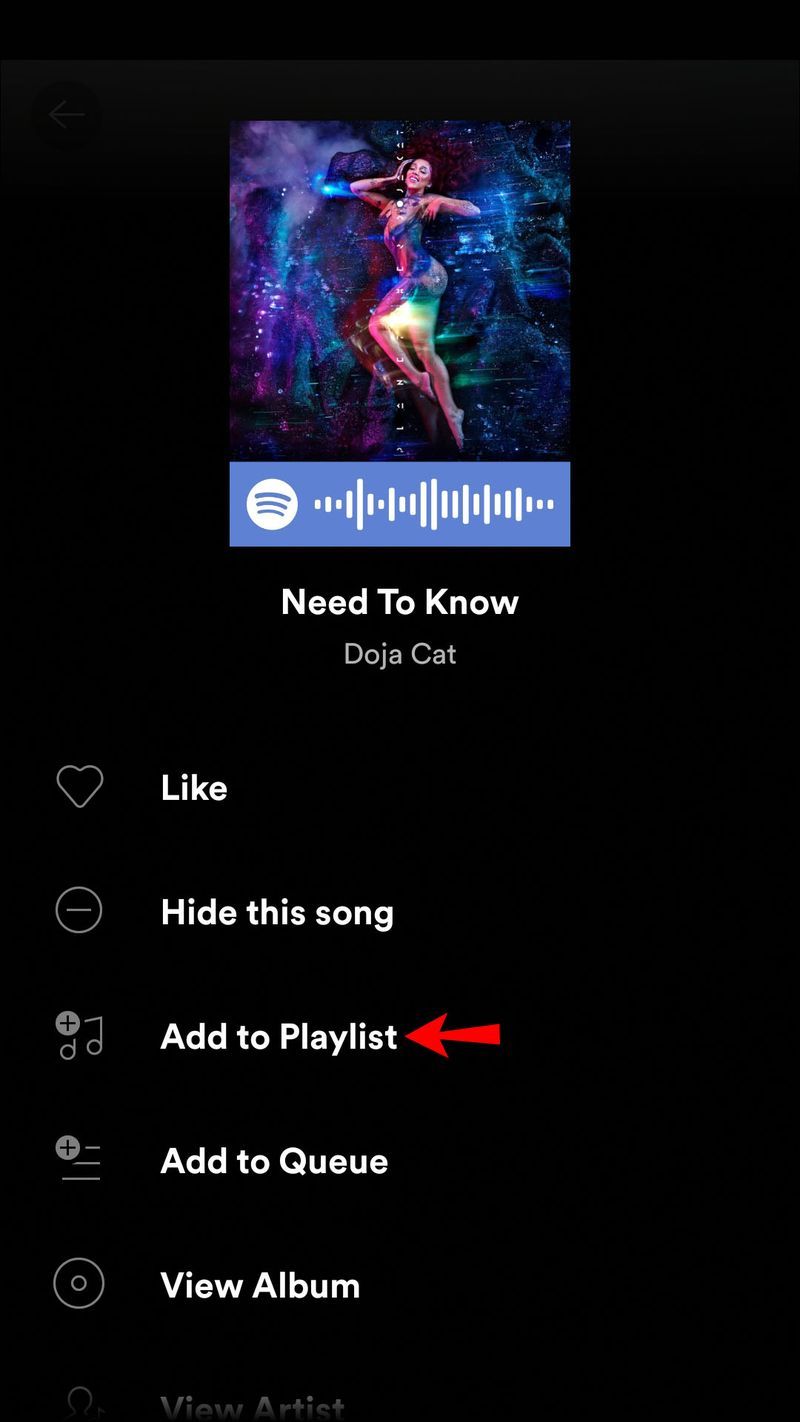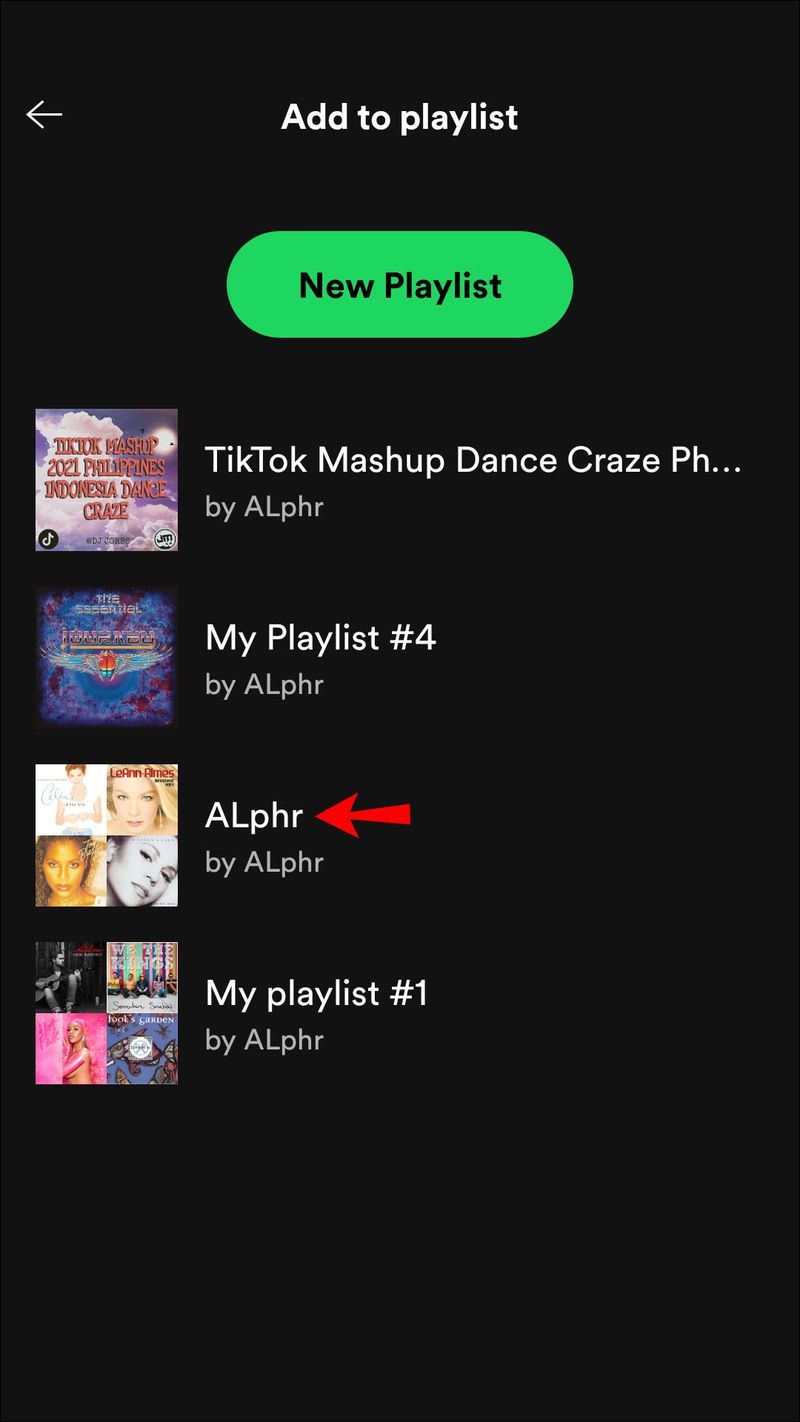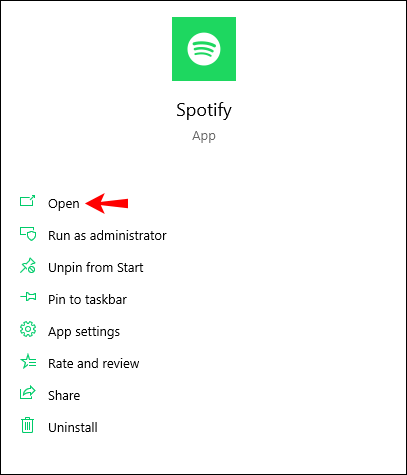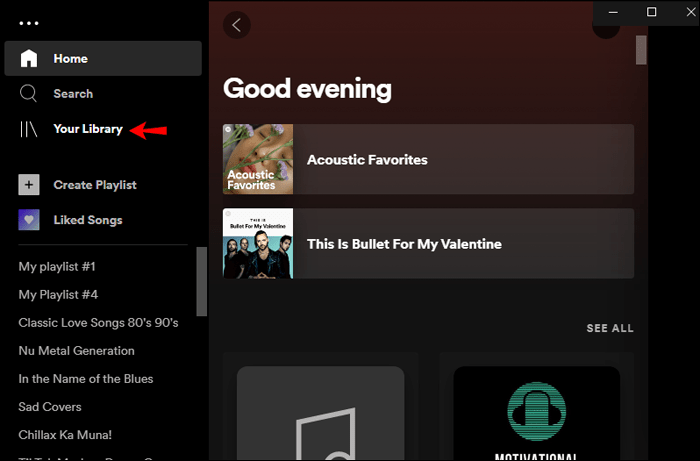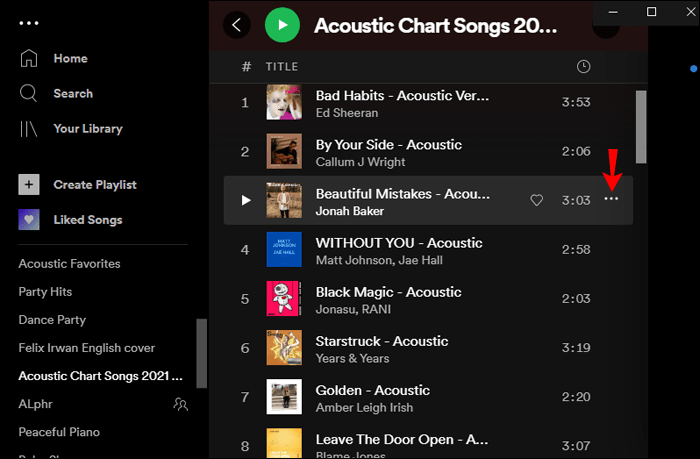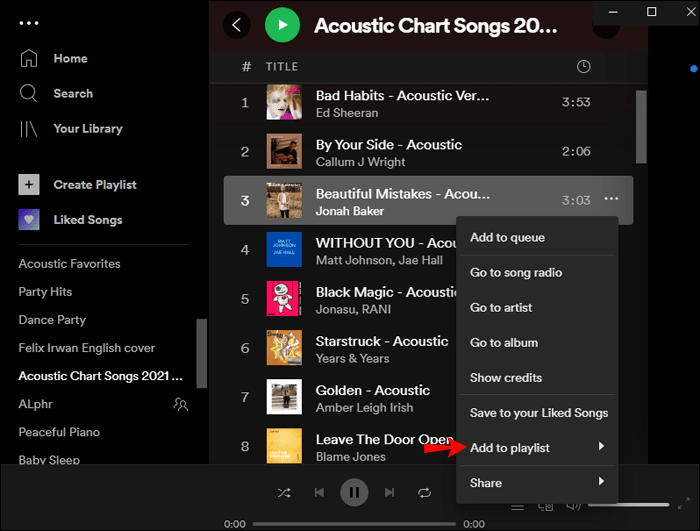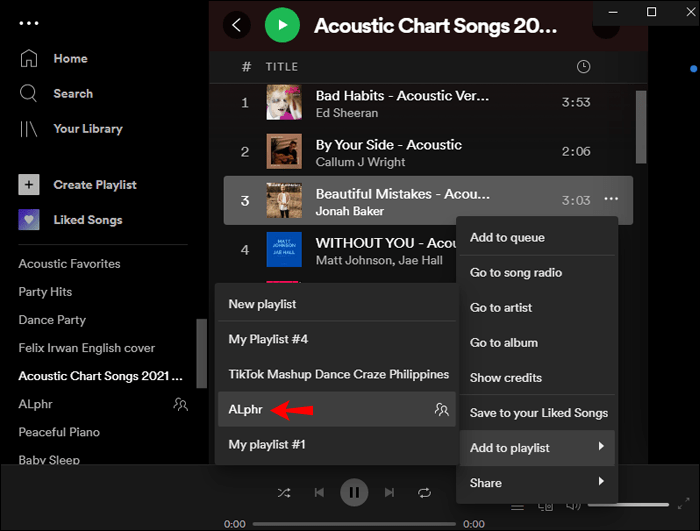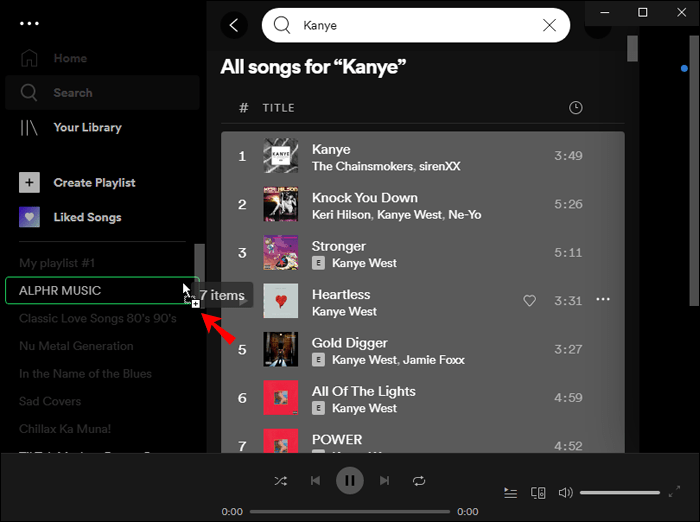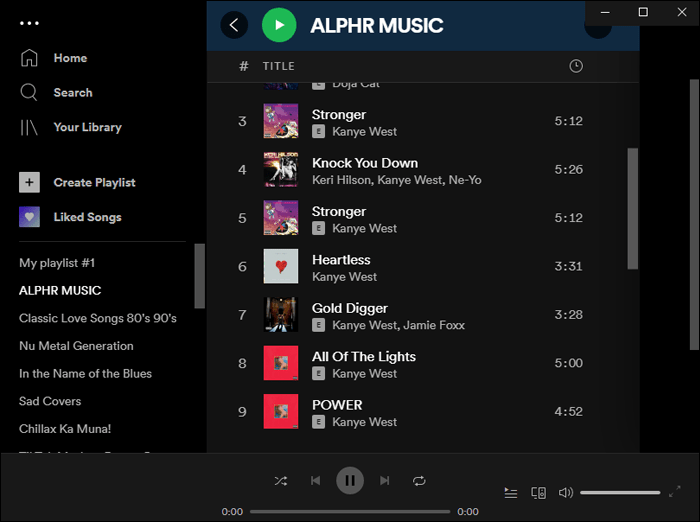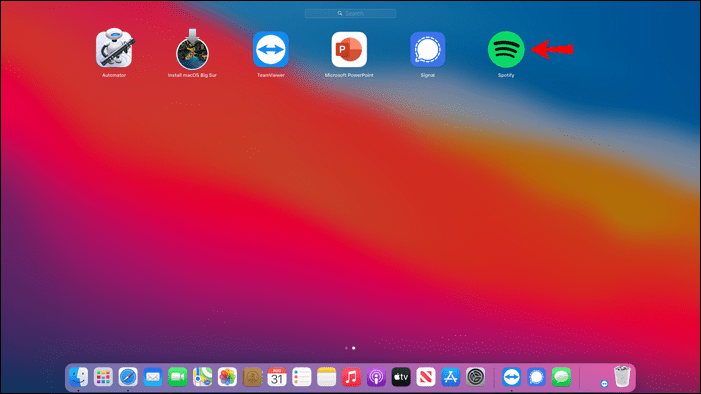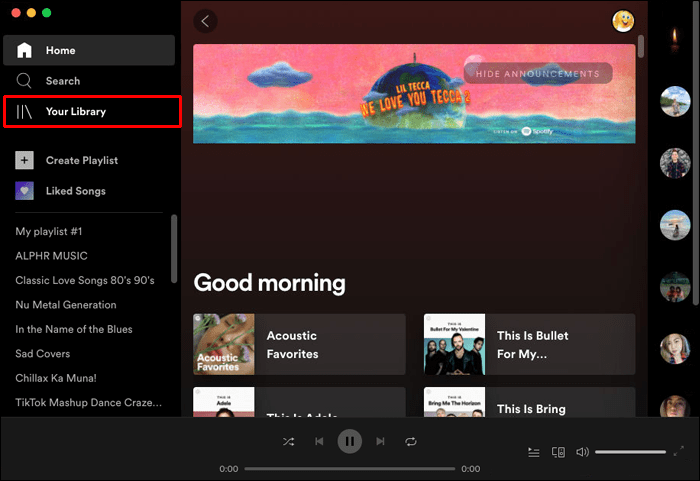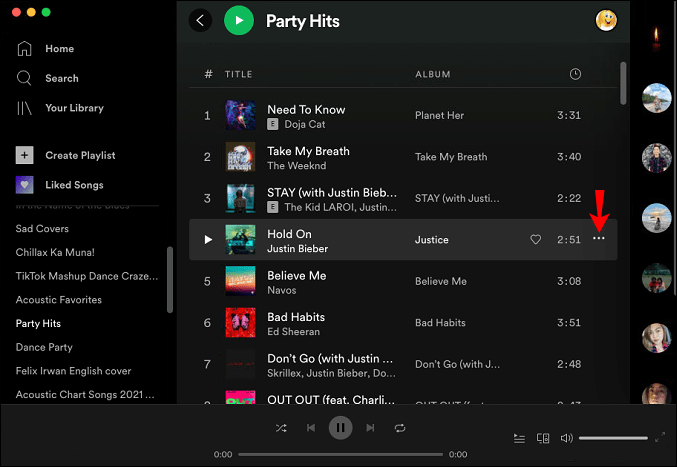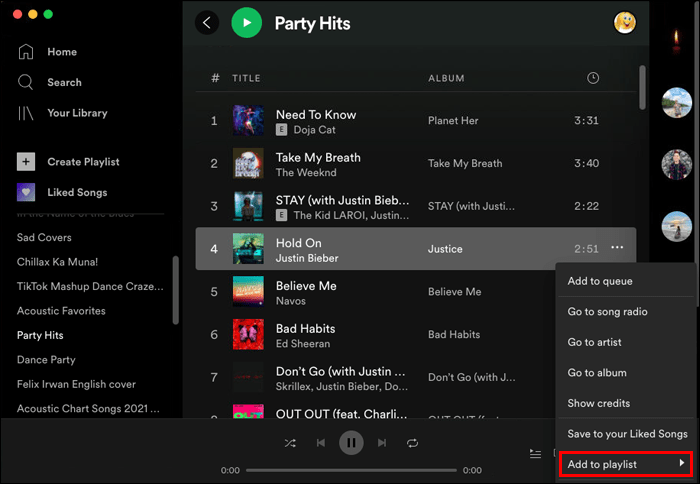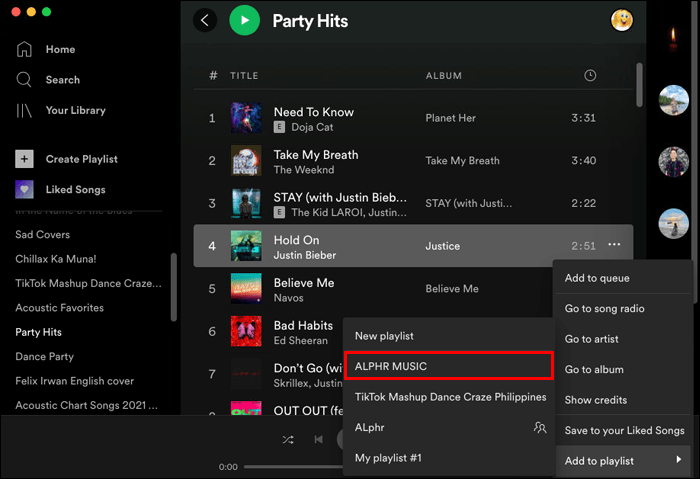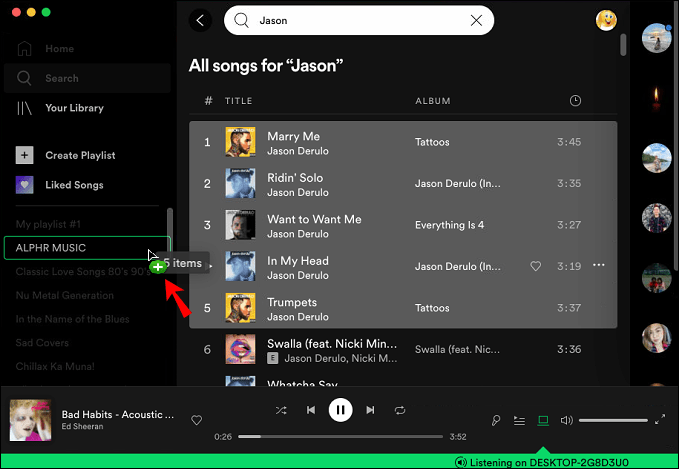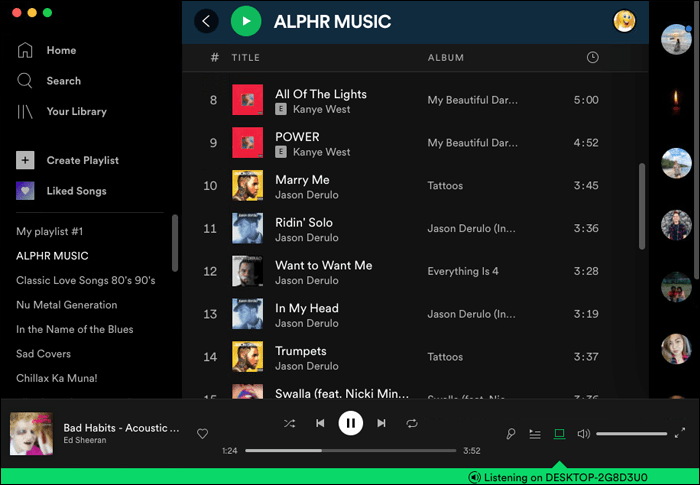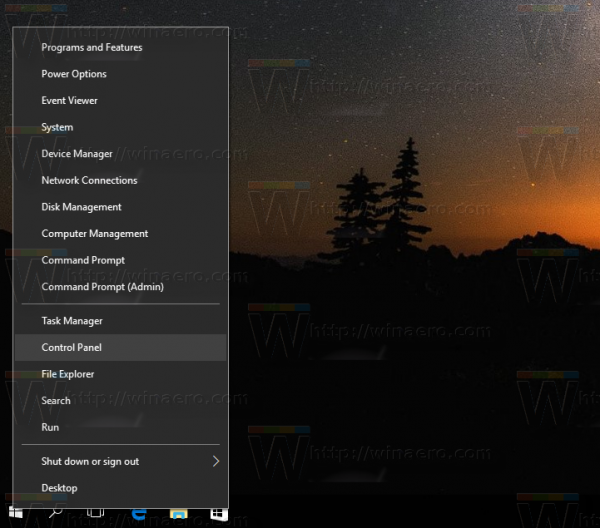Liên kết thiết bị
Nhà cung cấp dịch vụ truyền thông và phát trực tuyến Spotify cung cấp cho bạn quyền truy cập vào danh mục lớn các bài hát, video và podcast. Nếu bạn thích nghe một tuyển tập cụ thể gồm các bản nhạc yêu thích của mình, bạn có thể tạo một danh sách phát.

Danh sách phát Spotify không có giới hạn về số lượng bài hát hoặc podcast mà bạn có thể thêm vào chúng. Đọc tiếp để tìm hiểu cách thêm bài hát hoặc tập podcast vào danh sách phát.
Chúng tôi sẽ cho bạn biết nó được thực hiện như thế nào bằng các thiết bị khác nhau. Ngoài ra, bạn sẽ tìm hiểu cách chia sẻ các kiệt tác danh sách phát của mình và một số mẹo hữu ích khác cho danh sách phát.
Cách thêm vào danh sách phát Spotify trên iPhone
Để thêm bài hát hoặc podcast vào danh sách phát của bạn qua thiết bị iOS:
- Mở ứng dụng Spotify.
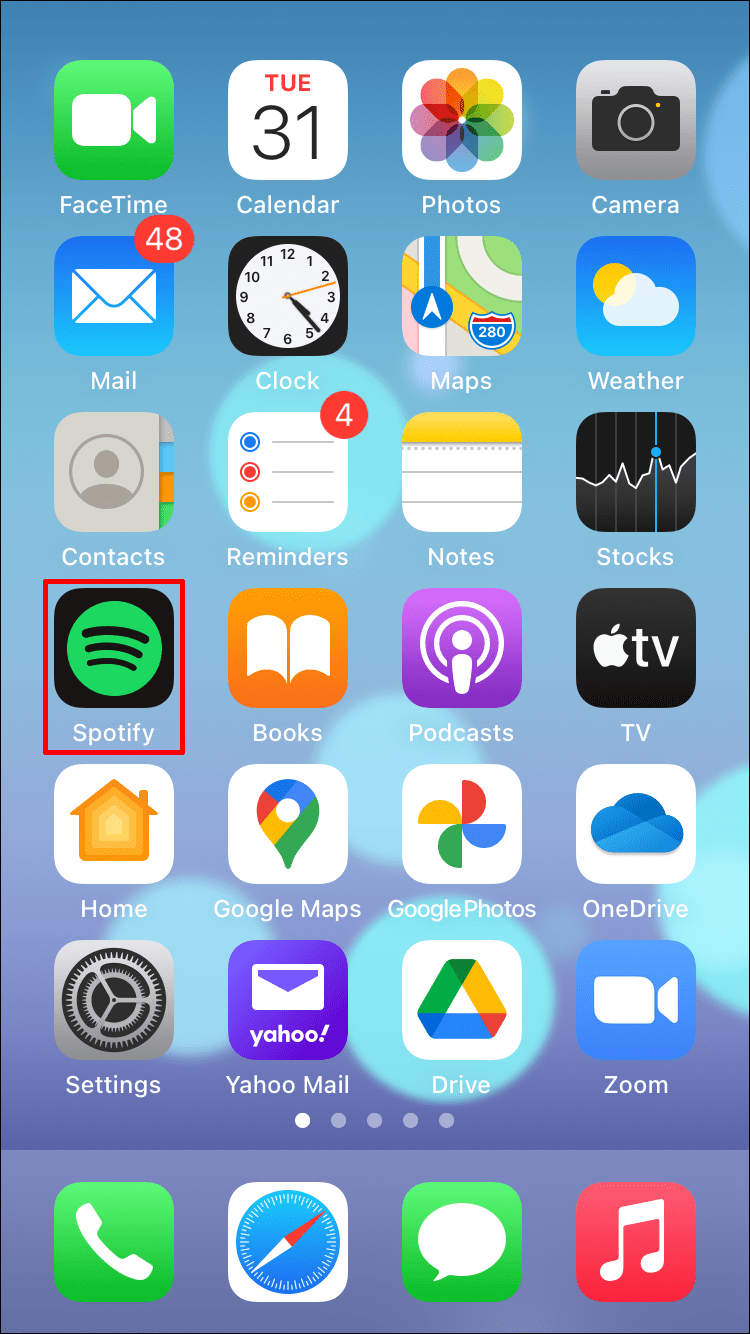
- Xem qua Thư viện của bạn hoặc nhập tìm kiếm bài hát, nghệ sĩ, album hoặc podcast mà bạn muốn thêm.
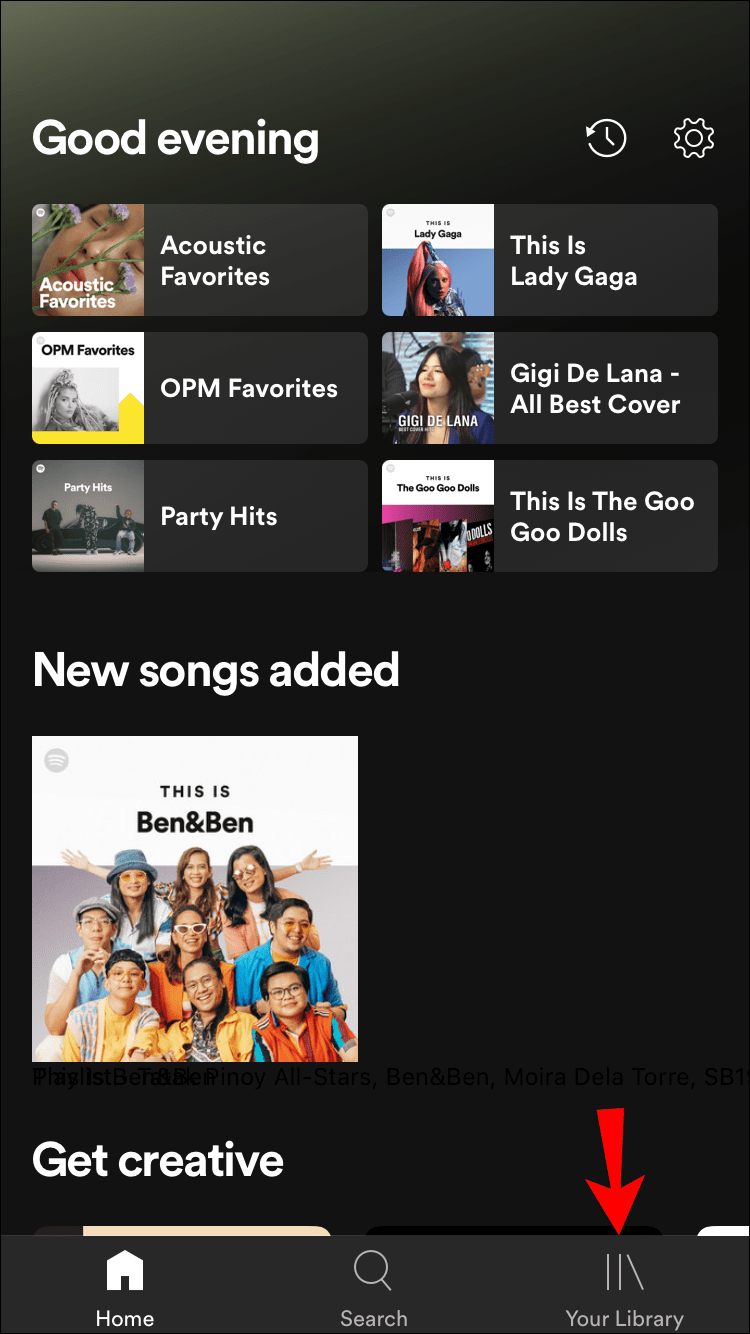
- Khi bạn đã tìm thấy nó, hãy nhấn vào biểu tượng dấu ba chấm ở bên phải tên của nó.
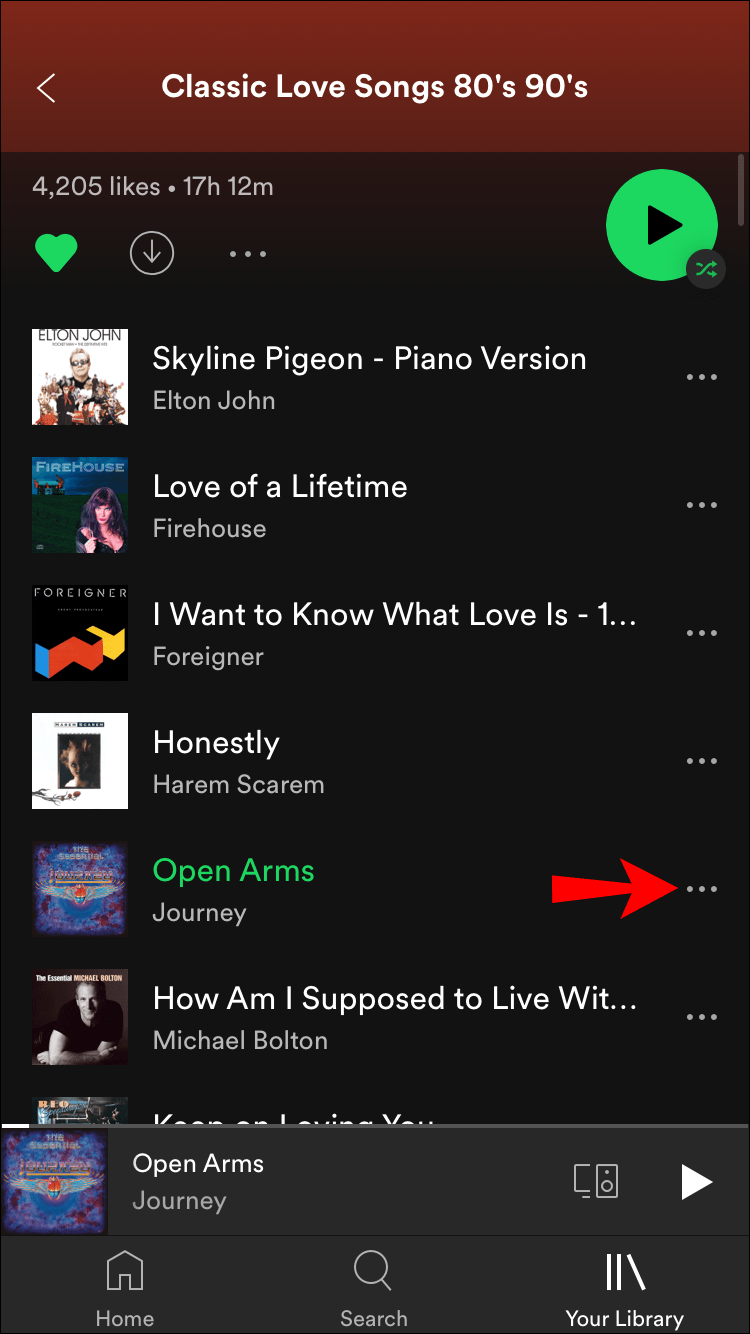
- Nhấn vào Thêm vào danh sách phát.
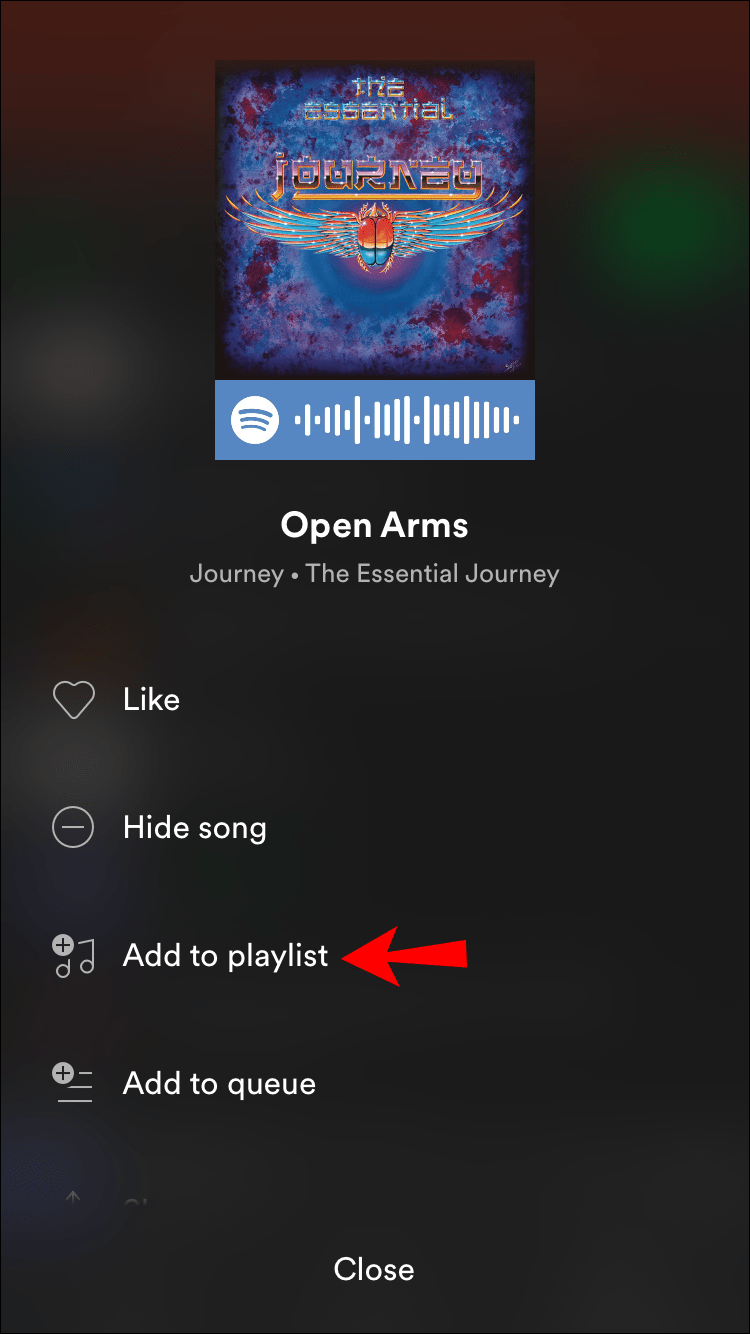
- Một màn hình mới sẽ xuất hiện hướng dẫn bạn chọn danh sách phát. Chọn một danh sách hiện có hoặc tạo một danh sách phát mới.
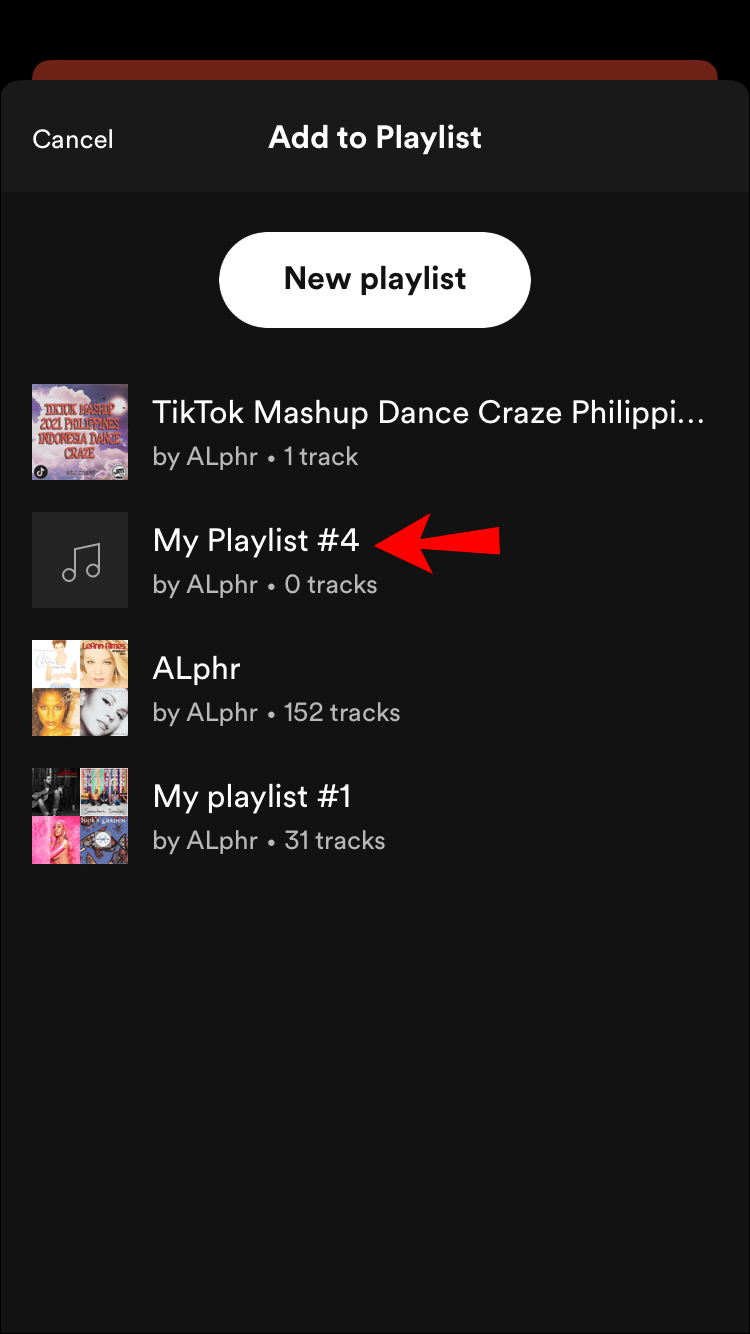
- Chọn một danh sách phát cho bài hát hoặc podcast của bạn để thêm vào và danh sách đó sẽ có sẵn từ danh sách phát đó ngay lập tức.
Cách thêm vào danh sách phát Spotify trên Android
Để thêm bài hát hoặc podcast vào danh sách phát của bạn bằng thiết bị Android:
- Khởi chạy ứng dụng Spotify.
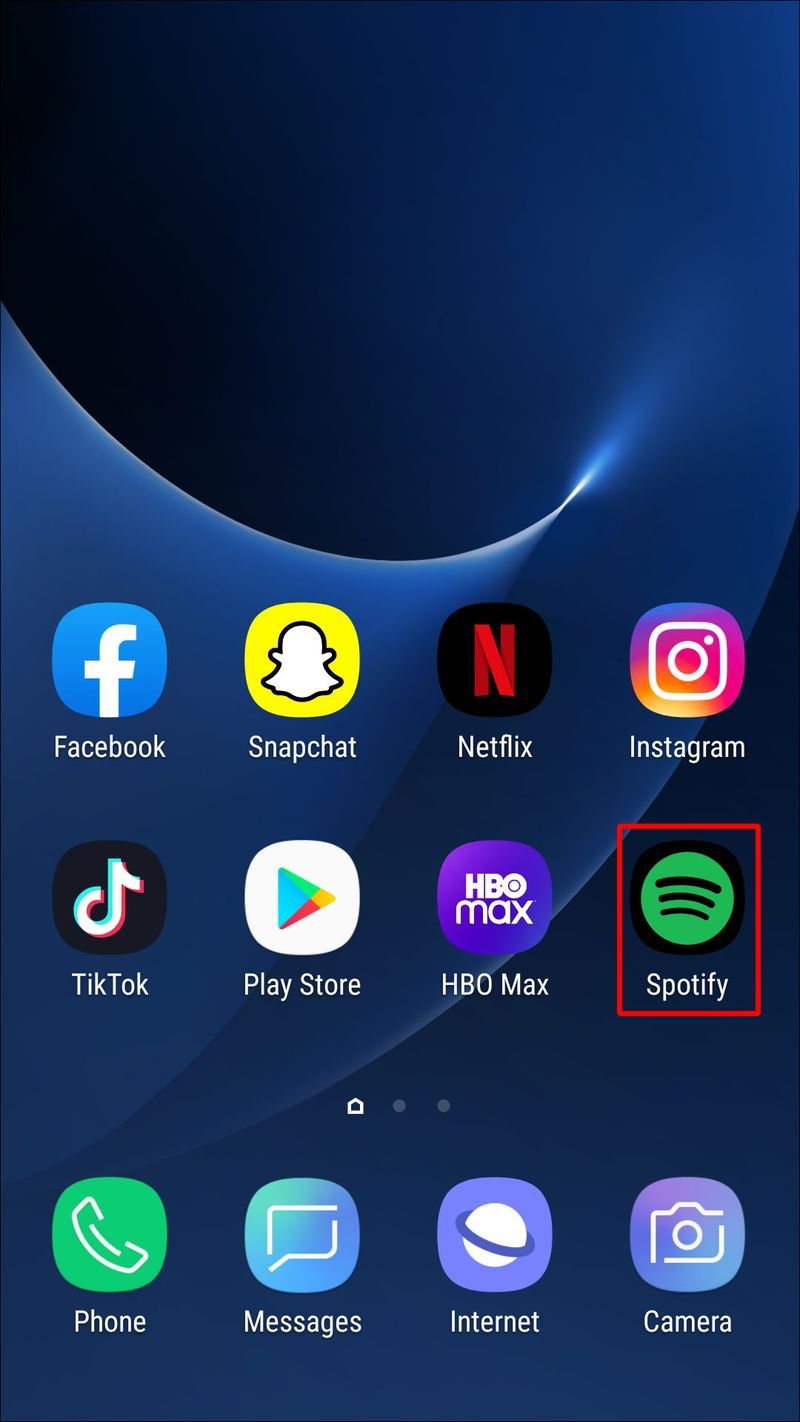
- Đi qua Thư viện của bạn hoặc nhập tìm kiếm bài hát, nghệ sĩ, album hoặc podcast bạn muốn thêm.
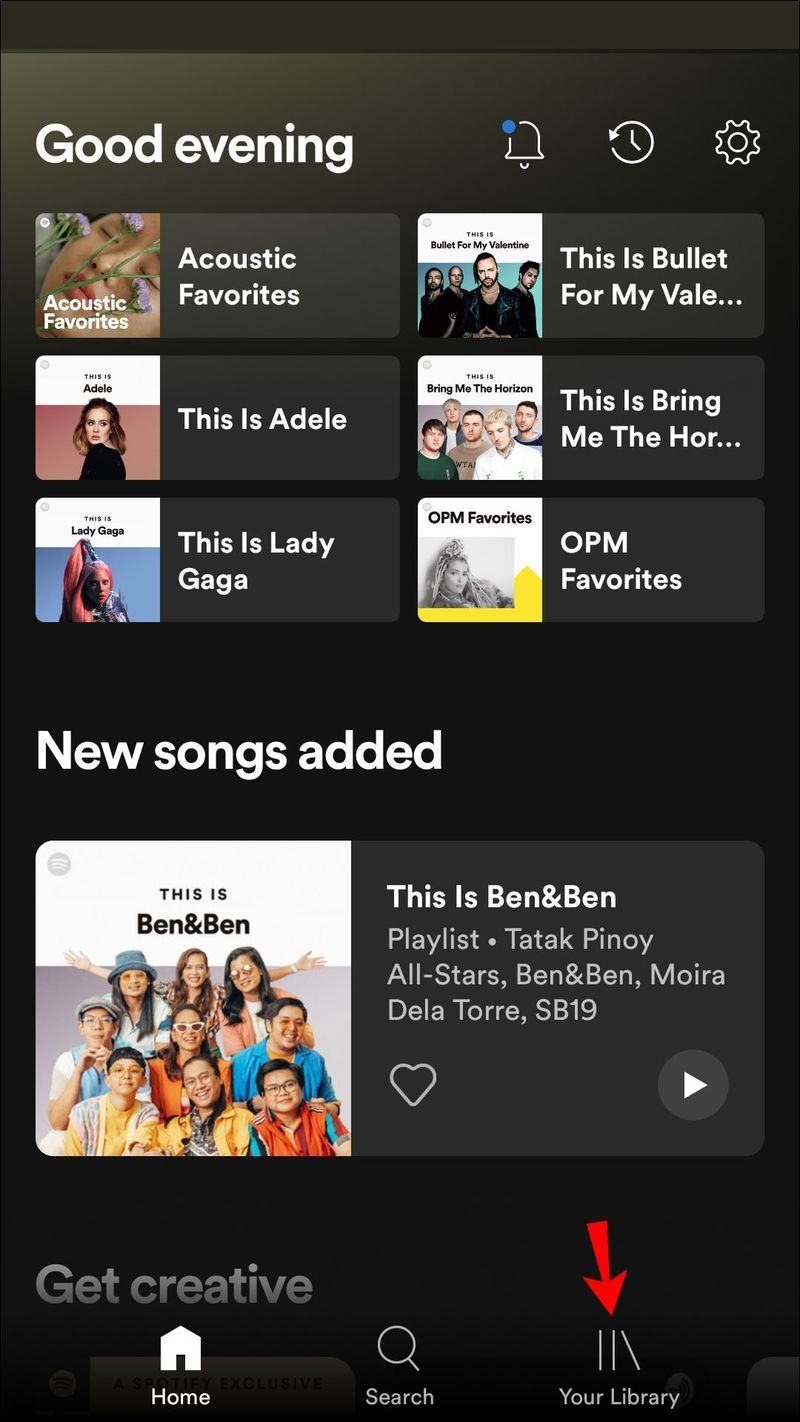
- Khi bạn đã tìm thấy nó, hãy nhấn vào biểu tượng dấu ba chấm ở bên phải tên của nó.
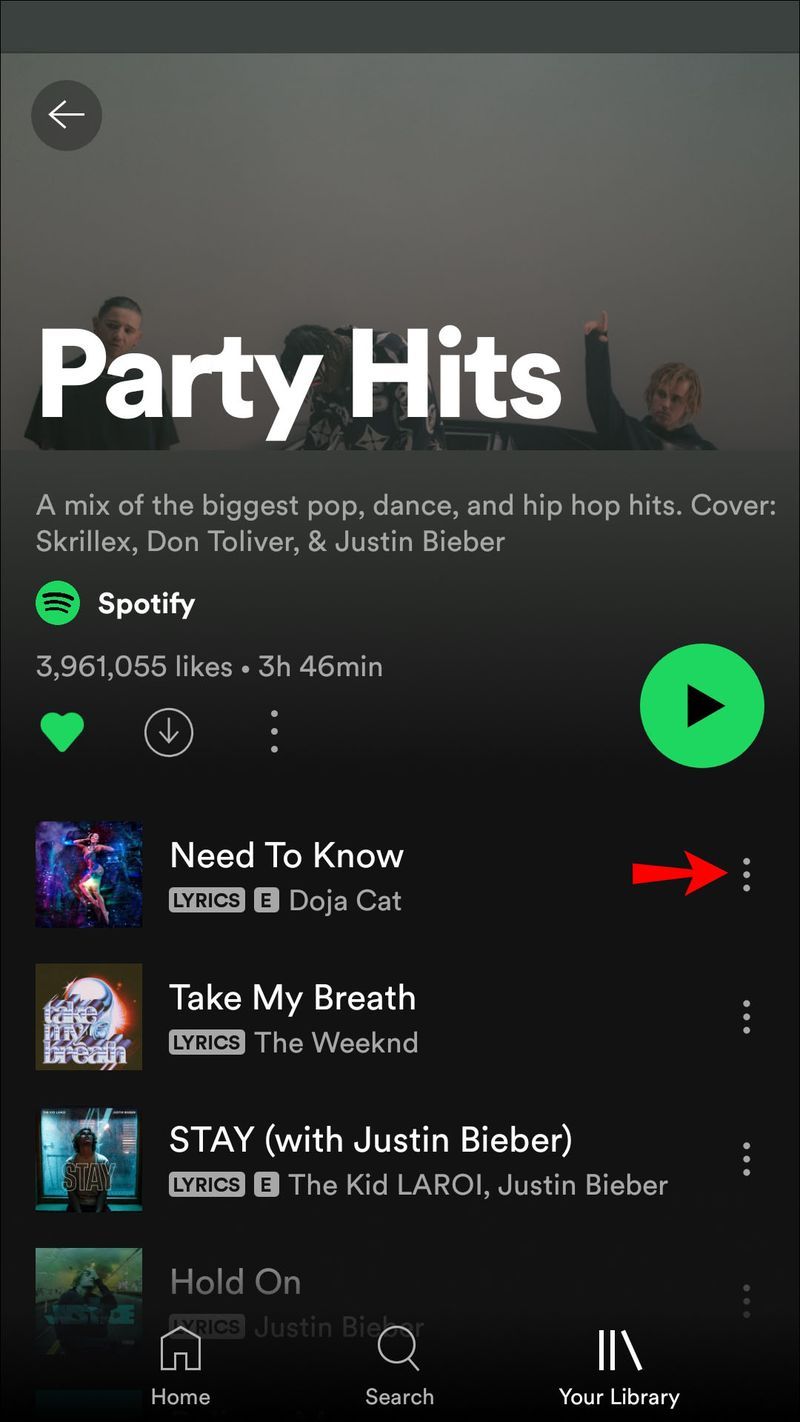
- Chọn Thêm vào danh sách phát.
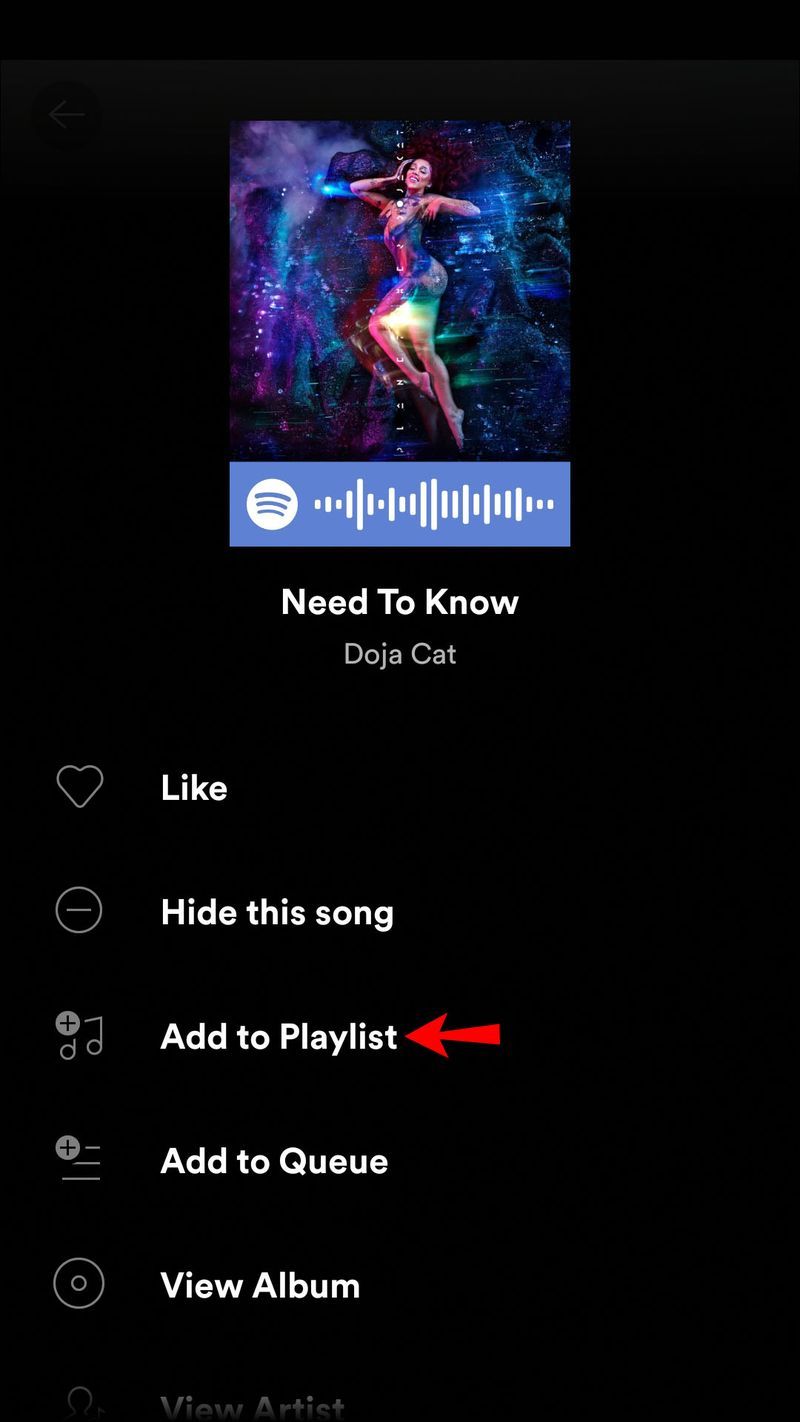
- Bạn sẽ được nhắc chọn một danh sách phát. Chọn một danh sách hiện có hoặc tạo một danh sách phát mới.
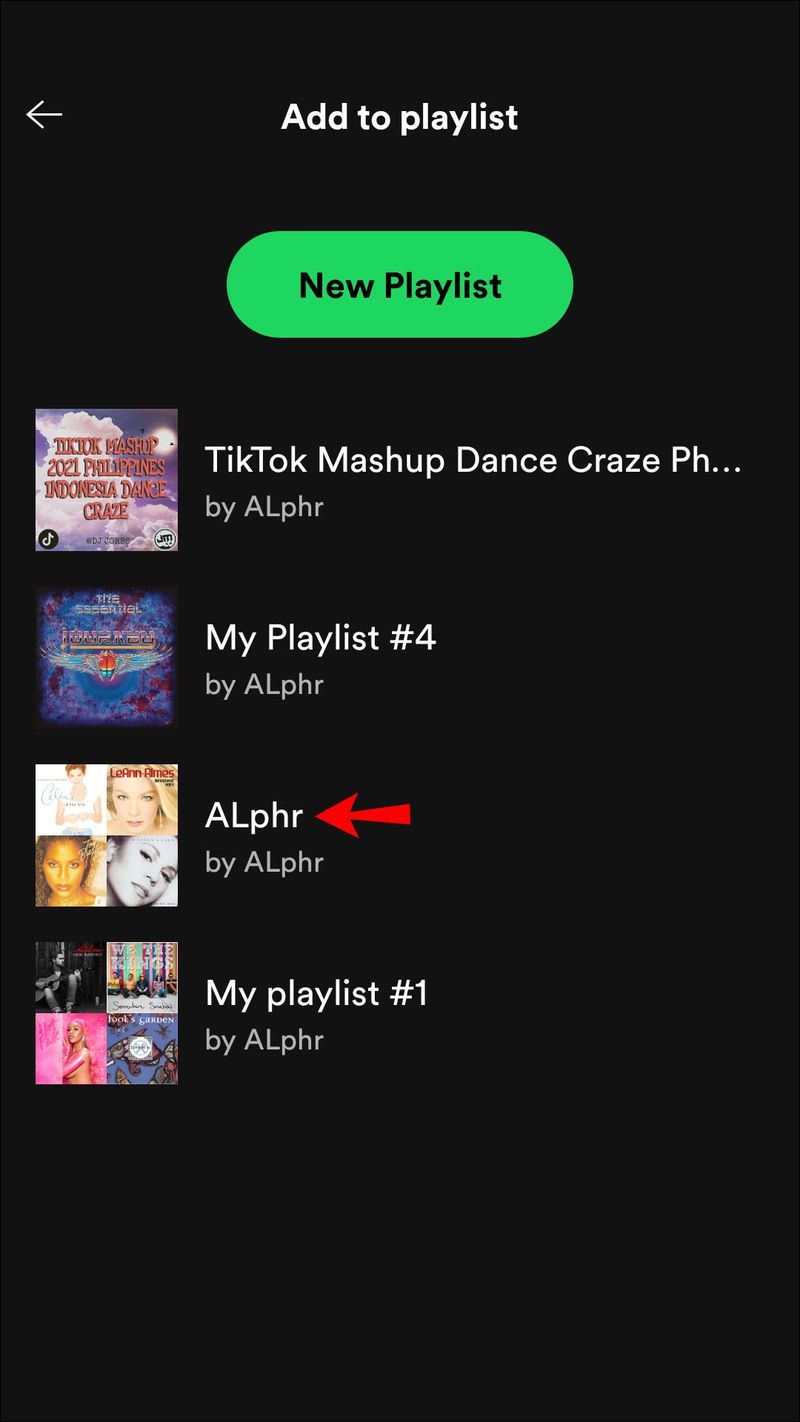
- Chọn một danh sách phát để thêm bài hát hoặc podcast của bạn vào và danh sách đó có sẵn ngay lập tức từ danh sách phát đó.
Cách thêm vào danh sách phát Spotify trên ứng dụng Windows
Việc thêm vào danh sách phát của bạn qua ứng dụng Spotify dành cho máy tính để bàn tương tự như cách thực hiện thông qua ứng dụng dành cho thiết bị di động. Đây là cách thực hiện:
cách tải xuống nhiều ảnh từ instagram
- Khởi chạy ứng dụng Spotify trên máy tính để bàn.
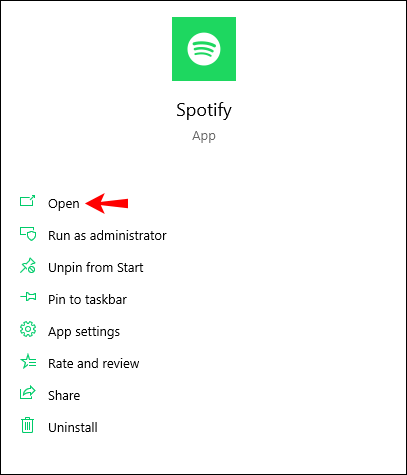
- Nhập tìm kiếm cho album, nghệ sĩ, bài hát hoặc podcast mà bạn muốn thêm vào danh sách phát của mình; hoặc xem qua Thư viện của bạn.
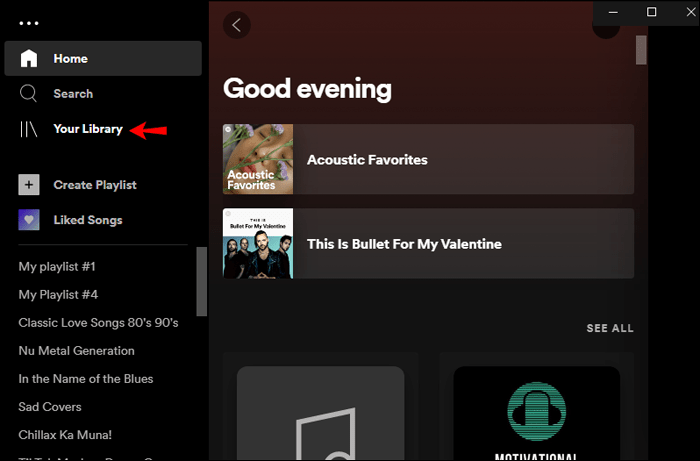
- Khi bạn đã tìm thấy nó, hãy nhấp chuột phải hoặc nhấp vào biểu tượng dấu ba chấm ở bên phải tên của nó.
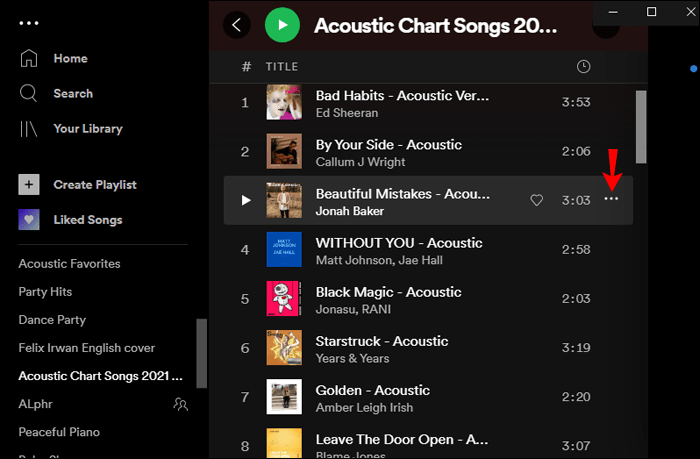
- Chọn Thêm vào danh sách phát trong menu bật lên. Bạn sẽ được nhắc chọn danh sách phát mà bạn muốn thêm bản nhạc vào. Hoặc tạo danh sách phát mới bằng cách chọn Danh sách phát mới.
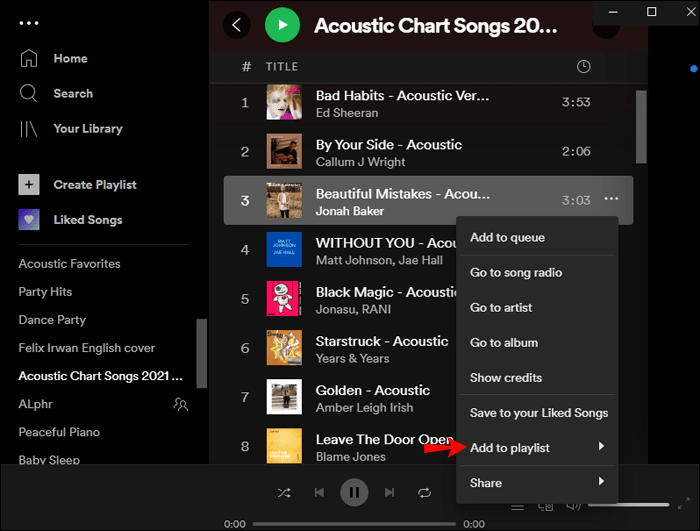
- Sau khi chọn danh sách phát, bản nhạc của bạn sẽ có sẵn từ danh sách phát đó.
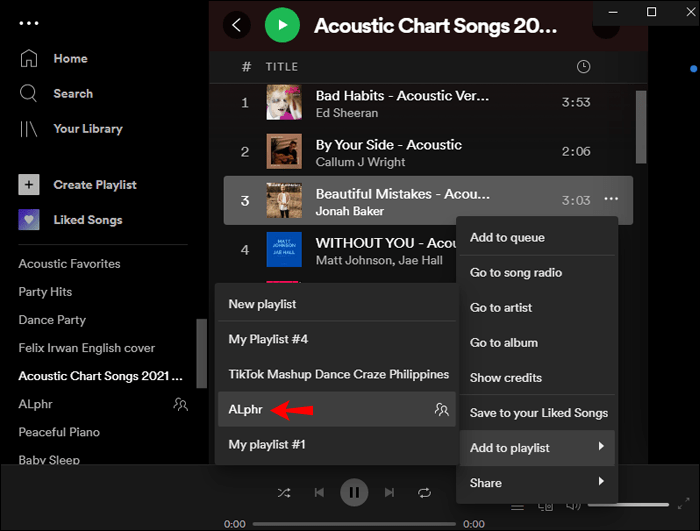
Để thêm nhiều bản nhạc:
- Chọn tập hợp các bản nhạc bạn muốn thêm.
- Nhấp và kéo chúng đến tên danh sách phát của bạn trong thanh bên ở bên trái.
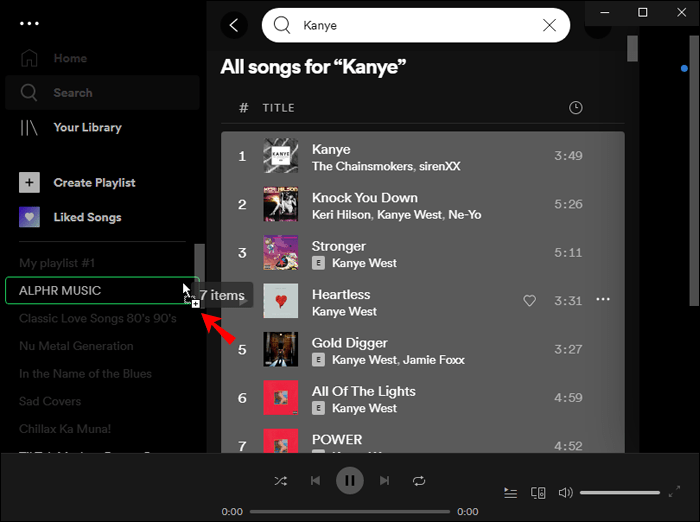
- Sau khi bạn nhả lần nhấp của mình, tất cả các bản nhạc đã kéo sẽ có sẵn từ danh sách phát đó.
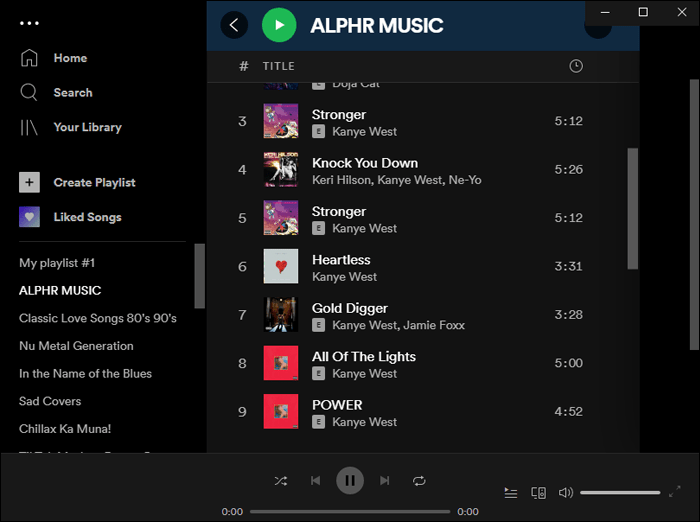
Cách thêm vào danh sách phát Spotify trên ứng dụng Mac
Dưới đây là cách thêm vào danh sách phát của bạn bằng macOS:
- Mở ứng dụng Spotify trên máy tính để bàn.
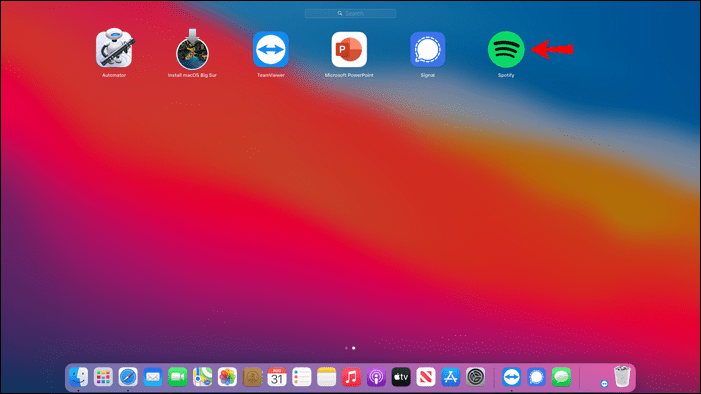
- Xem qua Thư viện của bạn hoặc nhập tìm kiếm nghệ sĩ, bài hát, album hoặc podcast mà bạn muốn thêm vào danh sách phát của mình.
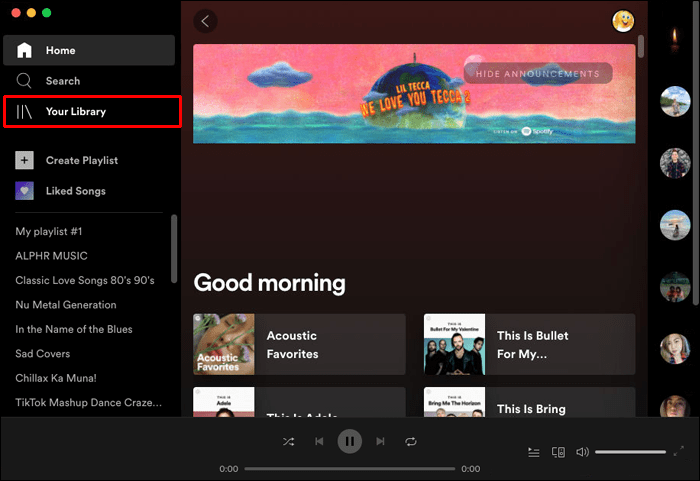
- Tiếp theo, nhấp chuột phải hoặc nhấp vào biểu tượng ba chấm ở bên phải tên của nó.
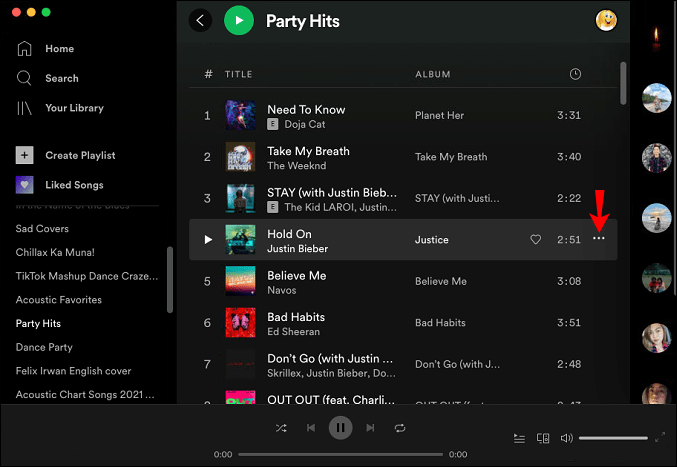
- Từ menu bật lên, chọn Thêm vào danh sách phát. Bạn sẽ được nhắc chọn danh sách phát mà bạn muốn thêm bản nhạc vào; hoặc bạn có thể tạo danh sách phát mới bằng cách chọn Danh sách phát mới.
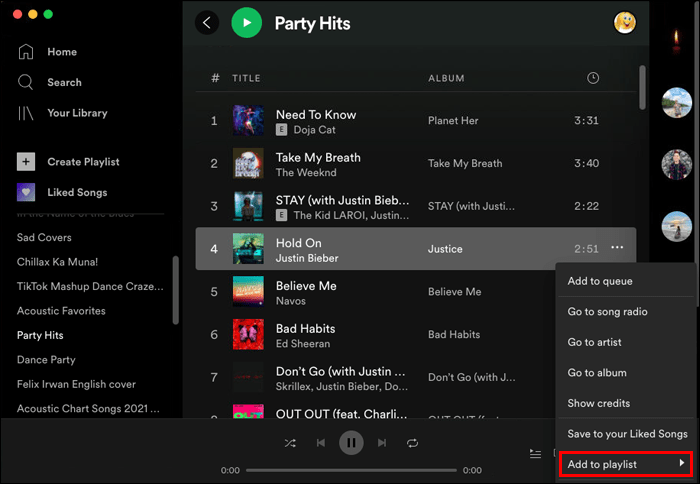
- Sau khi chọn danh sách phát, bài hát, album hoặc podcast của bạn sẽ có sẵn từ danh sách phát đó.
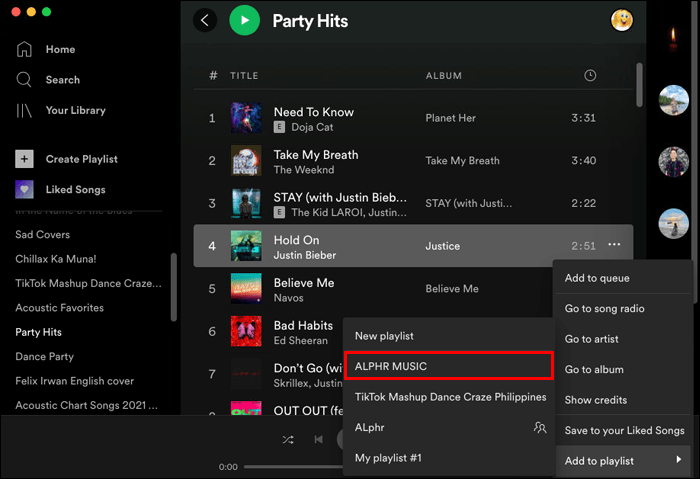
Để thêm nhiều bản nhạc:
- Chọn tập hợp các bản nhạc bạn muốn thêm vào danh sách phát.
- Nhấp và kéo chúng đến tên danh sách phát của bạn trong thanh bên ở bên trái.
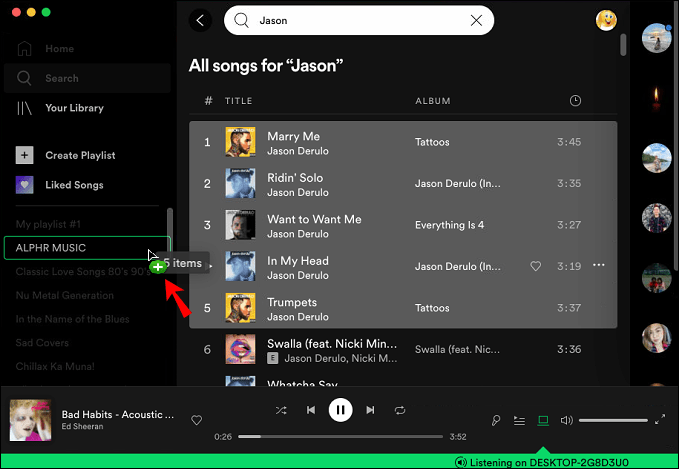
- Bây giờ hãy nhả cú nhấp chuột của bạn để thêm tất cả các bản nhạc đã kéo vào danh sách phát.
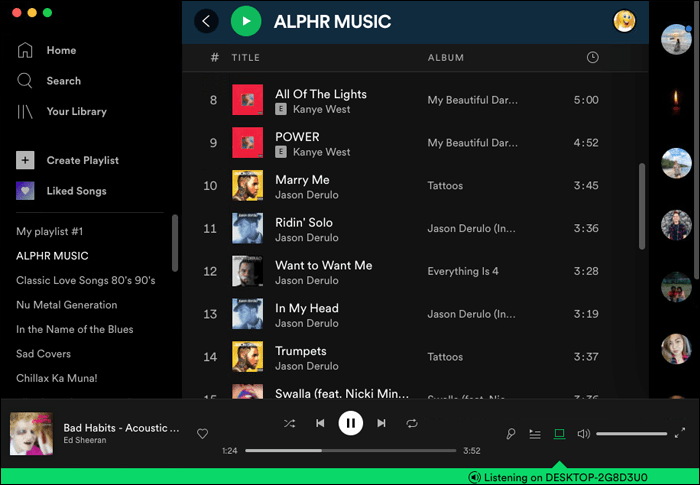
Câu hỏi thường gặp bổ sung
Làm cách nào để xóa bài hát khỏi danh sách phát Spotify?
Nếu bạn muốn xóa một bài hát khỏi danh sách phát của mình bằng ứng dụng dành cho máy tính để bàn:
1. Khởi chạy Spotify.
2. Tìm danh sách phát, sau đó tìm bài hát bạn muốn xóa.
3. Nhấp vào biểu tượng ba chấm bên cạnh nó.
4. Chọn Xóa khỏi Danh sách phát này.
Bài hát sẽ biến mất khỏi danh sách phát đó.
Để xóa một bài hát khỏi danh sách phát của bạn qua ứng dụng dành cho thiết bị di động:
1. Mở ứng dụng Spotify.
2. Tìm danh sách phát, sau đó tìm bài hát bạn muốn xóa.
3. Nhấn vào biểu tượng ba chấm bên cạnh.
Disney plus trên phễu mạng món ăn
4. Nhấn Xóa khỏi Danh sách phát này.
Bài hát sẽ không có sẵn từ danh sách phát đó nữa.
Làm cách nào để xóa danh sách phát Spotify?
Để xóa một trong các danh sách phát của bạn khỏi ứng dụng dành cho máy tính để bàn:
1. Khởi chạy ứng dụng Spotify.
2. Định vị và nhấp vào danh sách phát bạn muốn xóa từ thanh bên trái.
3. Bên dưới danh sách phát, nhấp vào biểu tượng dấu ba chấm.
4. Chọn Xóa rồi xác nhận.
Để xóa danh sách phát khỏi thiết bị di động của bạn:
1. Mở ứng dụng Spotify qua thiết bị di động của bạn.
2. Tìm và nhấn vào danh sách phát bạn muốn xóa.
3. Từ trên cùng bên phải (Android) hoặc bên dưới tiêu đề danh sách phát (iOS), hãy nhấn vào biểu tượng dấu ba chấm.
4. Nhấn Xóa và xác nhận.
cách mở khóa neo trong word
Nhóm nhạc Spotify yêu thích của bạn
Spotify là một trong những dịch vụ phát trực tuyến nhạc tốt nhất. Nó cung cấp hơn 50 triệu bài hát với hàng nghìn bài hát được thêm vào danh mục mỗi ngày, để bạn thưởng thức ở nhà hoặc khi đang di chuyển.
Để giúp bạn không phải bỏ qua các bài hát trong khi nghe, bạn có thể sắp xếp các nghệ sĩ, bài hát, album hoặc podcast yêu thích của mình thành một danh sách phát không giới hạn. Những sáng tạo của bạn cũng có thể được chia sẻ giữa gia đình và bạn bè của bạn.
Bạn đã tạo nhiều danh sách phát chưa? Bạn đã nhận được danh sách phát chưa? Bạn thích điều gì nhất về Spotify? Hãy cho chúng tôi biết trong phần bình luận bên dưới.