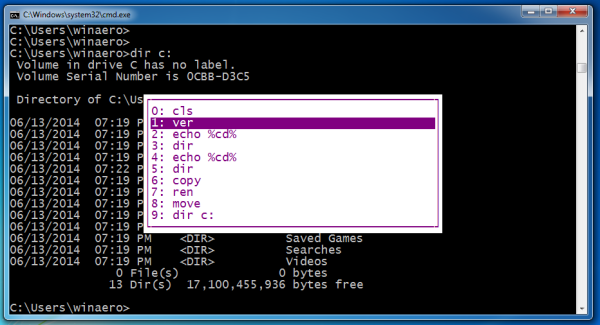Để theo kịp với Microsoft PowerPoint và Apple Keynote, Google Trang trình bày đã thêm tính năng âm thanh để giúp bạn thiết kế các bản trình bày tương tác hơn. Bạn có thể thêm âm thanh từ video YouTube, các dịch vụ phát trực tuyến như SoundCloud hoặc tệp của riêng bạn. Đối với các tệp của riêng bạn, Trang trình bày hỗ trợ các định dạng khác nhau, vì vậy không cần phải chuyển đổi tệp trước khi bạn chèn chúng vào bản trình bày.
Cho dù bạn thích nguồn âm thanh nào, bài viết này sẽ cung cấp hướng dẫn toàn diện cho từng phương pháp. Tuy nhiên, bạn cần thận trọng nếu bạn muốn sử dụng SoundCloud hoặc âm thanh YouTube. Một số bản nhạc có bản quyền, vì vậy tốt nhất bạn nên sử dụng âm thanh thuộc danh mục Creative Commons hoặc thuộc phạm vi công cộng.
Ghi chú: Các giải thích sau đây giả sử bạn đã có một bài thuyết trình. Chúng tôi đã sử dụng mẫu Đề xuất Tư vấn làm ví dụ.
làm cách nào để lưu tin nhắn văn bản
Thêm âm thanh của riêng bạn
Bước 1
Như đã chỉ ra, không cần chuyển đổi âm thanh thành MP3 hoặc các định dạng khác, điều này là cần thiết trước khi có bản cập nhật Google Productivity Suite gần đây nhất. Chỉ cần thêm tệp vào Google Drive của bạn và đảm bảo gắn nhãn tệp để điều hướng dễ dàng hơn, mặc dù vẫn bật lên trong Gần đây.

Bước 2
Để thêm tệp, nhấp vào Chèn trong thanh trình đơn Trang trình bày và chọn Âm thanh. Điều này ngay lập tức đưa bạn đến tất cả các tệp âm thanh có sẵn trên ổ đĩa của bạn. Cuộn danh sách, chọn danh sách bạn muốn sử dụng và nhấp vào Chọn ở dưới cùng bên trái để xác nhận.

Bước 3
Theo mặc định, biểu tượng âm thanh xuất hiện ở góc trên bên trái, nhưng đây có thể không phải là vị trí hoàn hảo cho mọi người. Để định vị lại biểu tượng, hãy kéo và thả biểu tượng đó đến đích mong muốn trong một trang chiếu.

Ngoài ra còn có một tùy chọn để làm cho biểu tượng lớn hơn hoặc nhỏ hơn bằng cách kéo vào và kéo ra một trong những hình vuông nhỏ màu xanh xung quanh nó. Khi bạn định vị lại biểu tượng, một lưới điều hướng sẽ xuất hiện để giúp bạn dễ dàng xác định vị trí của biểu tượng trong mối quan hệ với các phần tử trang chiếu khác.
Bước 4
Google Trang trình bày cho phép bạn thay đổi cài đặt phát lại khi nhấp chuột theo mặc định. Chọn biểu tượng âm thanh, nhấp vào Định dạng (trong thanh menu) và chọn Tùy chọn định dạng. Mở phần Phát lại âm thanh và chọn Tự động, di chuyển thanh trượt để giảm / tăng âm lượng và đảm bảo rằng đã chọn Dừng khi thay đổi trang chiếu.
làm thế nào để biết ai đã xem câu chuyện trên instagram của bạn

Tiền boa: Để kiểm tra xem mọi thứ có hoạt động tốt hay không, hãy mở trang chiếu đó ở chế độ Trình bày.
Thêm âm thanh YouTube
Bước 1
Để điều này hoạt động, bạn cần chuyển đổi video YouTube thành định dạng âm thanh. Lấy liên kết video YouTube bằng cách nhấp vào Chia sẻ, sau đó Sao chép liên kết và dán vào trình chuyển đổi trực tuyến. Vì mục đích của bài viết này, chúng tôi đã sử dụng https://ytmp3.cc/ , nhưng bất kỳ công cụ chuyển đổi nào khác sẽ hoạt động tốt.

Ghi chú: Một số người muốn cắt bước này và thêm video YouTube thay vì âm thanh. Tuy nhiên, video phát ở dạng hình thu nhỏ nhỏ trên trang trình bày của bạn, điều này có thể chuyển hướng sự chú ý của người xem khỏi bản trình bày.
Bước 2
Bước này giống như đã mô tả trước đó. Bạn thêm tệp âm thanh vào Google Drive, đi tới Chèn, chọn Âm thanh và chọn MP3 chỉ chứa âm thanh YouTube. Và một lần nữa, các quy tắc định dạng tương tự cũng được áp dụng - kéo và thả biểu tượng để đặt lại vị trí của nó và sử dụng Tùy chọn định dạng để điều chỉnh phát lại.
Bạn có thể ẩn biểu tượng âm thanh không?
Tất nhiên bạn có thể, và điều này có thể hữu ích, đặc biệt là khi bật tùy chọn phát lại tự động. Chọn biểu tượng, chọn Sắp xếp từ thanh menu và nhấp vào Đặt hàng.

Chọn Gửi lùi hoặc Gửi tới lùi để ẩn biểu tượng đằng sau một phần tử khác. Nói chung, tốt nhất là bạn nên ẩn nó sau biểu trưng hoặc hình ảnh / yếu tố của công ty thay vì văn bản.
cách sử dụng giữ khoảng không quảng cáo trong minecraft
Sử dụng dịch vụ phát trực tuyến
Có hai cách để thêm âm thanh vào Google Trang trình bày từ các dịch vụ phát trực tuyến. Bạn có thể lấy một liên kết bằng cách nhấp vào tùy chọn Chia sẻ dưới một giai điệu hoặc podcast và thêm âm thanh làm liên kết. Nhưng điều này yêu cầu kết nối internet trong khi bạn đang thực hiện bản trình bày và bạn cần thoát bản trình bày để phát âm thanh.
Không cần phải nói, tốt nhất là tải xuống âm thanh và nhúng nó vào một trang trình bày như đã mô tả trước đó. Chỉ là một lời nhắc nhanh: tải lên Drive, nhấp vào Chèn, chọn Âm thanh và chọn giai điệu của bạn. Nhưng hãy nhớ rằng, một số giai điệu có bản quyền hoặc bạn có thể phải trả tiền để tải chúng xuống, vì vậy hãy cẩn thận với những gì bạn quyết định sử dụng.
Làm cho các trang trình bày của bạn nói cho chính họ
Thêm âm thanh vào trang trình bày có thể có nhiều mục đích. Nó có thể được sử dụng như một tài liệu tham khảo trực tiếp đến một người / bài giảng mà bạn có thể muốn trích dẫn hoặc chỉ để thêm một số nhạc nền để tạo hiệu ứng ấn tượng.
Bạn có thích sử dụng âm thanh trong các bài thuyết trình của mình không? Nếu vậy, bạn sử dụng nó để làm gì? Chia sẻ mẹo và thủ thuật của bạn với phần còn lại của cộng đồng trong phần nhận xét bên dưới.