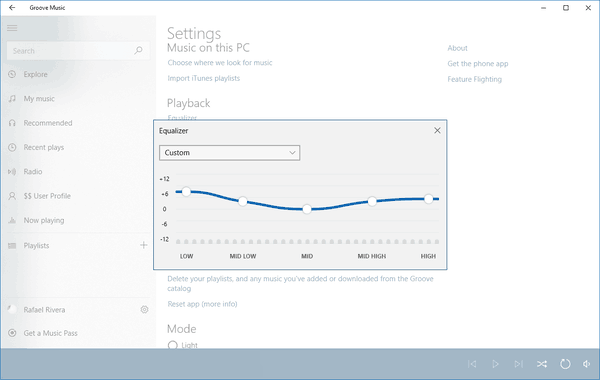Trong Windows, bạn có thể thêm bất kỳ mục nào bạn muốn vào dạng xem dựa trên biểu tượng của Bảng điều khiển, chẳng hạn như Biểu tượng lớn hoặc Biểu tượng nhỏ, cũng như dạng xem Danh mục. Đối với dạng xem dựa trên biểu tượng, nó chỉ yêu cầu một số điều chỉnh sổ đăng ký, trong khi để thêm vào dạng xem Danh mục, bạn yêu cầu tệp XML. Hãy để chúng tôi xem cách bạn có thể thêm bất kỳ thứ gì bạn muốn vào các giao diện biểu tượng của Control Panel.
cách kiểm tra danh sách mong muốn của bạn bè trên Steam
Quảng cáo
Trong hình ảnh sau đây, bạn sẽ thấy hàng chục mục tùy chỉnh được thêm vào Control Panel thường không xuất hiện.

Các mục trong Control Panel trước đây thường là các tệp * .CPL. Nếu chúng được đặt trong thư mục hệ thống Windows, chúng sẽ tự động hiển thị trong Control Panel. Tuy nhiên, trong các phiên bản Windows mới hơn, trong khi các tệp CPL vẫn tồn tại, một số mục trong Control Panel không phải là tệp CPL mà là tệp EXE thông thường.
Thêm biểu tượng vào Control Panel theo cách thủ công bằng Registry Editor
Ví dụ: hãy để chúng tôi thêm Tài khoản người dùng nâng cao applet, không có ở đó theo mặc định. Bạn có thể mở Tài khoản Người dùng Nâng cao bằng cách nhập: netplwiz hoặc là kiểm soát userpasswords2 trong hộp thoại Chạy hoặc hộp tìm kiếm Menu Bắt đầu. Thay vào đó, nếu bạn thêm nó vào Control Panel, bạn sẽ không cần nhớ lệnh nữa, bạn có thể tìm kiếm nó hoặc duyệt qua nó.
- Để thêm bất kỳ mục nào vào Control Panel, bạn cần biết dòng lệnh / đường dẫn đầy đủ của lệnh bạn đang thêm.
- Đối với mỗi mục bạn thêm vào Bảng điều khiển, bạn cần một GUID / CLSID . ID lớp cho hàng trăm đối tượng ActiveX được lưu trữ trong Windows Registry tại HKEY_CLASSES_ROOT CLSID key. Nếu EXE hoặc lệnh bạn muốn thêm không có GUID, thì chúng tôi có thể tạo nó. Tải xuống công cụ GUID Generator miễn phí của Microsoft từ trang này .
- Tải xuống tệp EXE và chạy nó. Nó là một EXE nén, tự giải nén. Giải nén nó vào bất kỳ đường dẫn nào chẳng hạn như một thư mục trên Desktop và nhấp vào OK để tiếp tục.

- Mở thư mục mà bạn đã giải nén nó và chạy GUIDGEN.exe .

- Chọn 'Định dạng sổ đăng ký' và nhấp vào Sao chép, vì vậy nó sẽ được sao chép vào khay nhớ tạm. Bây giờ bạn có thể đóng công cụ. Trong trường hợp của tôi, sau khi chạy GUIDGen, GUID được tạo là {959E11F4-0A48-49cf-8416-FF9BC49D9656} . Tôi sẽ sử dụng nó để thêm Bảng điều khiển tài khoản người dùng nâng cao.
- Bây giờ hãy mở Registry Editor ( tìm hiểu các nguyên tắc cơ bản về Registry Editor nếu bạn chưa biết ) và đi tới khóa này:
HKEY_CLASSES_ROOT CLSID
Mẹo: Bạn có thể truy cập khóa đăng ký mong muốn bằng một cú nhấp chuột .
- Nhấp chuột phải vào phím CLSID -> New -> Key và dán tên của khóa bạn đã sao chép ở bước 5 vào đây bằng cách nhấn Ctrl + V. Vì vậy, khóa kết quả phải là:
HKEY_CLASSES_ROOT CLSID {959E11F4-0A48-49cf-8416-FF9BC49D9656} - Bây giờ với khóa bạn đã tạo ({959E11F4-0A48-49cf-8416-FF9BC49D9656}) được chọn trong ngăn bên trái, hãy nhấp đúp vào (Mặc định) giá trị trong ngăn bên phải. Nhập tên của mục mà bạn muốn nó xuất hiện trong Pa-nen Điều khiển. Trong ví dụ của chúng tôi, đã có một mục tích hợp sẵn trong Windows được gọi là Tài khoản Người dùng bên trong Bảng điều khiển, vì vậy chúng tôi sử dụng tên: Tài khoản người dùng (Nâng cao) .
- Tạo một giá trị chuỗi khác trong ngăn bên phải và đặt tên cho nó ' InfoTip '. Nhập mô tả bạn muốn xem làm chú giải công cụ khi bạn di chuột qua mục đó. Ví dụ: trong trường hợp này, mô tả thích hợp là: Định cấu hình cài đặt tài khoản người dùng nâng cao và mật khẩu.
- Bây giờ, hãy nhấp chuột phải vào khóa {959E11F4-0A48-49cf-8416-FF9BC49D9656} trong ngăn bên trái và tạo một khóa khác có tên DefaultIcon . Trong giá trị (Mặc định) của khóa DefaultIcon, nhập đường dẫn đến biểu tượng bạn muốn sử dụng cho mục Bảng điều khiển mà bạn đang thêm. Trong ví dụ này, chúng tôi muốn thêm biểu tượng thứ 6 từ C: Windows System32 netplwiz.dll, vì vậy hãy nhập: C: Windows system32 netplwiz.dll, 6
- Nhấp chuột phải vào khóa {959E11F4-0A48-49cf-8416-FF9BC49D9656} trong ngăn bên trái một lần nữa và tạo một khóa mới khác có tên Vỏ . Nhấp chuột phải vào khóa Shell và tạo một khóa con mới có tên Mở . Cuối cùng, nhấp chuột phải vào phím Mở và tạo một khóa có tên Chỉ huy .
- Với phím Command được chọn, hãy nhập đường dẫn đến mục Control Panel mà bạn muốn thêm. Trong ví dụ này, hãy sử dụng: Kiểm soát userpasswords2 Vì cần có rất nhiều khóa và giá trị mới, hãy để tôi cho bạn xem ảnh chụp màn hình về cách nó phải như thế nào:

- Cuối cùng, đi đến khóa Registry, nơi chúng ta phải thêm GUID này để Windows biết rằng nó phải hiển thị trong Control Panel. Chìa khóa đó là:
HKEY_LOCAL_MACHINE SOFTWARE Microsoft Windows CurrentVersion Explorer ControlPanel NameSpace
- Nhấp chuột phải vào Không gian tên phím -> Mới -> Chìa khóa. Nhập hoặc sao chép-dán GUID làm tên của khóa này. Trong ví dụ này, khóa được tạo sẽ là:
HKLM SOFTWARE Microsoft Windows CurrentVersion Explorer ControlPanel NameSpace {959E11F4-0A48-49cf-8416-FF9BC49D9656}
Đó là nó! Bây giờ hãy thử mở Control Panel sử dụng bất kỳ cách nào trong số những cách này . Bạn sẽ thấy rằng mục Tài khoản người dùng nâng cao được thêm vào bên cạnh mục Tài khoản người dùng thông thường.

Nó cũng sẽ hiển thị trong kết quả tìm kiếm của menu Start.
Thêm biểu tượng vào Bảng điều khiển bằng cách hợp nhất tệp REG mẫu
Nếu bạn thấy các bước trên là quá nhiều, bạn có thể sao chép-dán các bước chúng tôi đã làm theo cách thủ công vào Notepad, lưu nó thành tệp .REG và nhấp đúp vào tệp .REG để hợp nhất vào Registry.
- Mở Notepad và sao chép-dán trực tiếp văn bản sau vào đó, bao gồm tất cả các thay đổi mà chúng tôi đã thực hiện ở trên:
Windows Registry Editor phiên bản 5.00 [HKEY_CLASSES_ROOT CLSID {959E11F4-0A48-49cf-8416-FF9BC49D9656}] @ = 'Tài khoản Người dùng: Nâng cao' 'InfoTip' = 'Định cấu hình cài đặt và mật khẩu tài khoản người dùng nâng cao.' [HKEY_CLASSES_ROOT CLSID {959E11F4-0A48-49cf-8416-FF9BC49D9656} DefaultIcon] @ = 'C: \ Windows \ System32 \ netplwiz.dll, 6' [HKEY_CLASSES_ROOT CLSID {959E11F4-0A48 8416-FF9BC49D9656} Shell Open Command] @ = 'Control userpasswords2' [HKEY_LOCAL_MACHINE SOFTWARE Microsoft Windows CurrentVersion Explorer ControlPanel NameSpace {959E11F4-0A48-49cf-8416-FF9BC49D9656}] - Từ menu Tệp của Notepad, lưu tệp này dưới dạng tệp .REG. Ví dụ, đặt tên cho nó: 'Thêm Tài khoản Người dùng Nâng cao vào Control Panel.reg'. Bạn phải sử dụng dấu ngoặc kép trong trường tên tệp của hộp thoại lưu Windows để lưu tệp đó với phần mở rộng cụ thể đó. Nếu bạn không sử dụng dấu ngoặc kép, thì phần mở rộng .txt sẽ được thêm vào nó, tức là filename.reg.txt.
- Bây giờ hãy nhấp đúp vào tệp .REG đã lưu này để hợp nhất nó vào Windows Registry.
Để thêm một mục khác, bạn chỉ cần chạy lại GUIDGEN và tạo GUID mới ở định dạng Registry. Sau đó, tạo các khóa và giá trị đăng ký theo cách thủ công bằng Registry Editor hoặc chỉ tạo bản sao của tệp .REG bạn đã tạo trước đó và sửa đổi bản sao bằng cách mở nó trong Notepad.
Ví dụ: hãy để chúng tôi thêm một mục khác vào Control Panel: Trình chỉnh sửa chính sách nhóm .
Sau khi chạy GUIDGen, GUID tôi đã tạo là {399E23A8-0D86-41fd-A1D3-025A500A8146}. Đây là tệp .REG để thêm 'Trình chỉnh sửa chính sách nhóm' vào Bảng điều khiển.
Windows Registry Editor phiên bản 5.00 [HKEY_CLASSES_ROOT CLSID {399E23A8-0D86-41fd-A1D3-025A500A8146}] @ = 'Chính sách Nhóm' 'InfoTip' = 'Định cấu hình cài đặt Chính sách Nhóm.' [HKEY_CLASSES_ROOT CLSID {399E23A8-0D86-41fd-A1D3-025A500A8146} DefaultIcon] @ = 'gpedit.dll, 0' [HKEY_CLASSES_ROOT CLSID {399E23A8-0D86-41fd-A1D3-025A Lệnh mở Shell500 A1D3-025A500 ] @ = 'mmc.exe gpedit.msc' [HKEY_LOCAL_MACHINE SOFTWARE Microsoft Windows CurrentVersion Explorer ControlPanel NameSpace {399E23A8-0D86-41fd-A1D3-025A500A8146}]Bạn có được ý tưởng. Định dạng của tệp này không khó hiểu. Khóa sau HKEY_CLASSES_ROOT CLSID là GUID bạn đã tạo, theo sau là tên mà bạn muốn hiển thị trong Control Panel. Giá trị Chú giải thông tin là chú giải công cụ xuất hiện khi bạn di chuột qua mục. Tiếp theo là khóa DefaultIcon và giá trị của nó. Sau đó là lệnh mà nó sẽ chạy và cuối cùng là khóa mà GUID phải được thêm vào để nó hiển thị trong Control Panel.
Nếu bạn đang chỉnh sửa trực tiếp tệp .REG, hãy cẩn thận sử dụng dấu gạch chéo ngược kép \ trong đường dẫn. Đó là bắt buộc. Nếu bạn đang sửa đổi giá trị đăng ký trực tiếp, bạn chỉ cần nhập đường dẫn là C: XYZ nhưng nếu bạn đang nhập đường dẫn trong tệp .REG, đường dẫn phải là C: \ XYZ
Sử dụng phương pháp này, bạn có thể thêm bất kỳ lệnh nào, bất kỳ công cụ nào bạn muốn vào Control Panel.