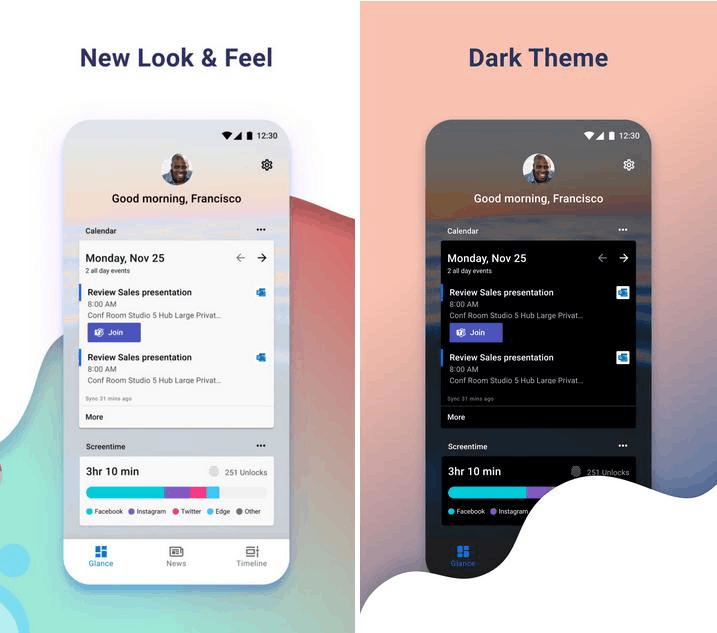Ngày nay, hầu như tất cả các thiết bị hiện đại đều có camera. Máy tính xách tay và máy tính bảng đi kèm với webcam và các thiết bị 2 trong 1 như Surface có camera kép. Windows 10 đi kèm với ứng dụng Máy ảnh cho tất cả các chức năng cần thiết liên quan đến quay video hoặc ảnh. Các cuộc gọi Skype, các dịch vụ trực tuyến khác nhau, ứng dụng Win32 và ứng dụng Universal có thể truy cập máy ảnh của bạn. Từ quan điểm về quyền riêng tư, bạn nên kiểm soát ứng dụng nào đã cài đặt của bạn có quyền truy cập vào máy ảnh và thu hồi quyền nếu ứng dụng đó không thực sự cần quyền truy cập máy ảnh cho chức năng chính của nó. Đây là cách nó có thể được thực hiện.
Quảng cáo
Hầu hết các webcam bên ngoài và các thiết bị di động đều có chỉ báo hoạt động, thường là đèn LED bật khi máy ảnh được ứng dụng sử dụng. Nếu thiết bị của bạn không có đèn LED cho máy ảnh tích hợp, Windows 10 sẽ hiển thị thông báo có thể xem nhanh trong Trung tâm hành động. Bạn có thể chọn các ứng dụng được phép truy cập vào máy ảnh.
Ngăn ứng dụng truy cập máy ảnh trong Windows 10
Ứng dụng Cài đặt trong Windows 10 cung cấp giao diện người dùng đơn giản, đủ trong hầu hết các trường hợp.
cách thêm người trên Spotify
- Mở Cài đặt .

- Đi tới Quyền riêng tư Máy ảnh:

- Ở bên phải, bạn sẽ thấy nút chuyểnCho phép các ứng dụng sử dụng máy ảnh của tôi.

Sau khi bạn tắt tính năng này, sẽ không có ứng dụng Store nào trong số các ứng dụng đã cài đặt của bạn có thể truy cập vào máy ảnh của bạn. Điều này có thể không thuận tiện lắm, bạn có thể cần cho phép một số ứng dụng nhất định luôn truy cập vào máy ảnh. Bạn có thể ngăn các ứng dụng riêng lẻ truy cập vào máy ảnh của mình. - Để ngăn các ứng dụng riêng lẻ truy cập vào máy ảnh của bạn, hãy bật nút chuyểnCho phép các ứng dụng sử dụng máy ảnh của tôivà cuộn xuống danh sáchChọn ứng dụng có thể sử dụng máy ảnh của bạn.
- Tìm ứng dụng cần thiết trong danh sách và tắt công tắc của ứng dụng đó để từ chối ứng dụng đó truy cập vào máy ảnh.

Ngoài ra, bạn có thể tắt quyền truy cập máy ảnh cho các ứng dụng trong Windows 10 bằng cách sử dụng một tinh chỉnh Registry đơn giản.
Ngăn chặn ứng dụng truy cập vào máy ảnh trong Windows 10 bằng cách sử dụng tinh chỉnh Registry
- Mở Trình chỉnh sửa sổ đăng ký .
- Đi tới khóa đăng ký sau:
HKEY_CURRENT_USER Software Microsoft Windows CurrentVersion DeviceAccess Global {E5323777-F976-4f5b-9B55-B94699C46E44}Tiền boa: Cách chuyển đến khóa đăng ký mong muốn với một cú nhấp chuột .
- Tại đây, tạo hoặc sửa đổi giá trị chuỗi, cũng được đặt tên là 'Giá trị'. Đặt dữ liệu của nó thành một trong các giá trị sau:
- Cho phép - bật quyền truy cập máy ảnh cho các ứng dụng.
- Từ chối - ngăn các ứng dụng truy cập vào máy ảnh trên thiết bị của bạn.

Thay đổi sẽ được áp dụng ngay lập tức.
Có một cài đặt Chính sách Nhóm đặc biệt trong Windows 10 có thể được sử dụng để từ chối máy ảnh truy cập vào các ứng dụng. Trước khi bạn tiếp tục, hãy nhớ rằng Chính sách nhóm ghi đè các tùy chọn trong ứng dụng Cài đặt và tắt chúng, vì vậy người dùng sẽ không thể thay đổi bất kỳ điều gì khi tùy chọn Chính sách nhóm được áp dụng.
Sử dụng chính sách nhóm cục bộ
Nếu phiên bản Windows 10 của bạn đi kèm với ứng dụng trình chỉnh sửa Chính sách Nhóm (gpedit.msc), hãy sử dụng nó như sau.
tạo cửa sổ hồ bơi lưu trữ 10
- Nhấn tổ hợp phím Win + R trên bàn phím và nhập:
gpedit.msc
Bấm phím Enter.

- Trình chỉnh sửa chính sách nhóm sẽ mở. Đi tới Cấu hình máy tính Mẫu quản trị Cấu phần Windows Bảo mật ứng dụng.

- Ở đó, tìm tùy chọnCho phép các ứng dụng Windows truy cập máy ảnh.
 Nhấp đúp vào nó và tắt tùy chọn từ chối quyền truy cập máy ảnh cho các ứng dụng Windows.
Nhấp đúp vào nó và tắt tùy chọn từ chối quyền truy cập máy ảnh cho các ứng dụng Windows.
- Nếu bạn bật tùy chọn này, quyền truy cập máy ảnh sẽ được xác định bởi tùy chọn 'Mặc định cho tất cả các ứng dụng':

Nếu nó được đặt thành 'Buộc từ chối', các ứng dụng sẽ bị ngăn truy cập vào máy ảnh theo mặc định.Nếu nó được đặt thành 'Buộc cho phép', các ứng dụng sẽ được phép truy cập vào máy ảnh theo mặc định.
Nếu nó được đặt thành 'Người dùng kiểm soát', mọi thứ sẽ có thể định cấu hình từ ứng dụng Cài đặt.
- Khởi động lại Windows 10.
Để hoàn tác thủ thuật này, bạn cần đặt chính sách được đề cập thành trạng thái 'Không được định cấu hình'.
Mẹo: Bạn có thể sử dụng chính sách đã đề cập để đưa vào danh sách trắng hoặc danh sách đen các ứng dụng nhất định truy cập vào máy ảnh. Giao diện người dùng của Group Policy Editor có các hộp văn bản để nhập AppID của các ứng dụng đã cài đặt. Các hộp này là:
cách tải xuống ứng dụng mà không cần id apple
- Cho phép người dùng kiểm soát các ứng dụng cụ thể này - các ứng dụng được liệt kê ở đây sẽ vẫn nằm trong tầm kiểm soát của người dùng.
- Buộc cho phép các ứng dụng cụ thể này - các ứng dụng được liệt kê ở đây sẽ được phép sử dụng máy ảnh và người dùng sẽ không thể thay đổi nó.
- Buộc từ chối các ứng dụng cụ thể này - các ứng dụng được liệt kê ở đây sẽ bị ngăn sử dụng máy ảnh và người dùng sẽ không thể thay đổi nó.
Cài đặt cho mỗi ứng dụng ghi đè cài đặt mặc định.
Để điền vào các ô này, bạn cần biết Tên họ gói cho ứng dụng đã cài đặt. Để có được nó, hãy làm như sau.
- Mở PowerShell .
- Nhập hoặc dán lệnh sau:
Get-AppxPackage
- Sao chép tham số PackageFamilyName từ đầu ra và dán nó vào hộp văn bản thích hợp của trình chỉnh sửa Chính sách Nhóm.

Trong ví dụ dưới đây, tôi đã đưa ứng dụng Edge vào danh sách trắng nhưng đã chặn tất cả các ứng dụng khác theo mặc định.
Đó là nó.







 Nhấp đúp vào nó và tắt tùy chọn từ chối quyền truy cập máy ảnh cho các ứng dụng Windows.
Nhấp đúp vào nó và tắt tùy chọn từ chối quyền truy cập máy ảnh cho các ứng dụng Windows.