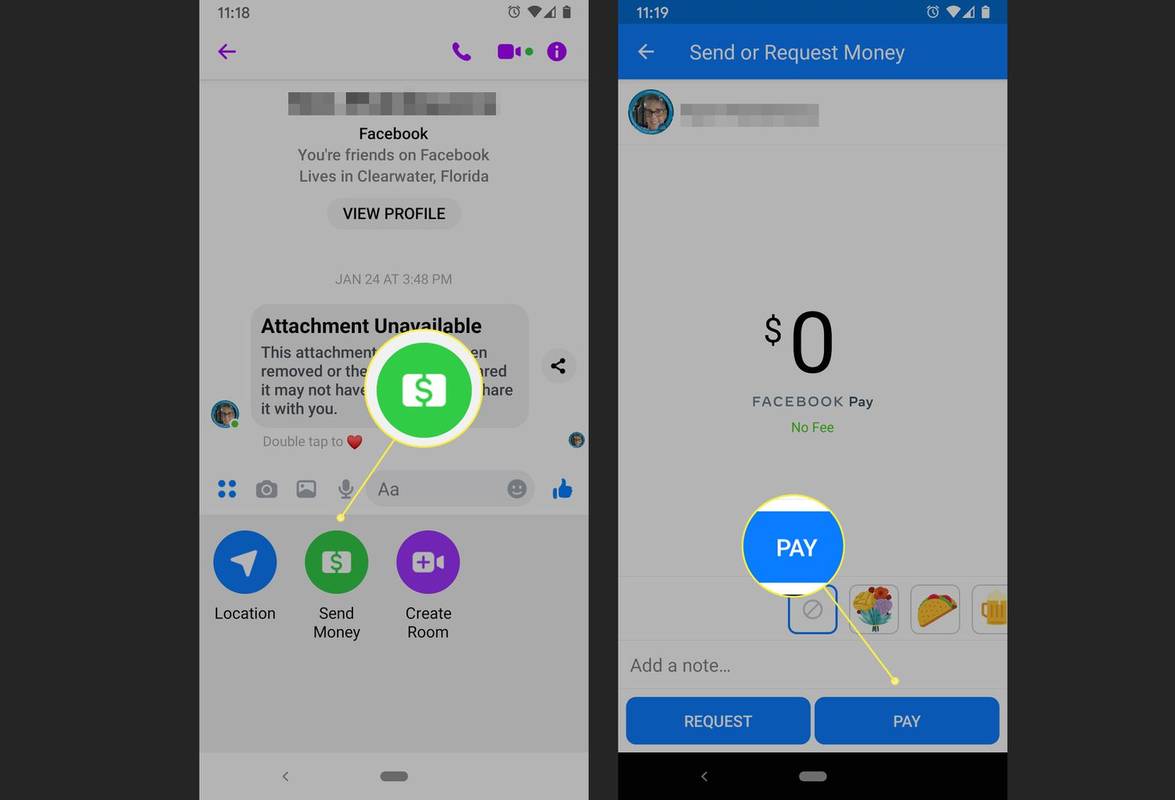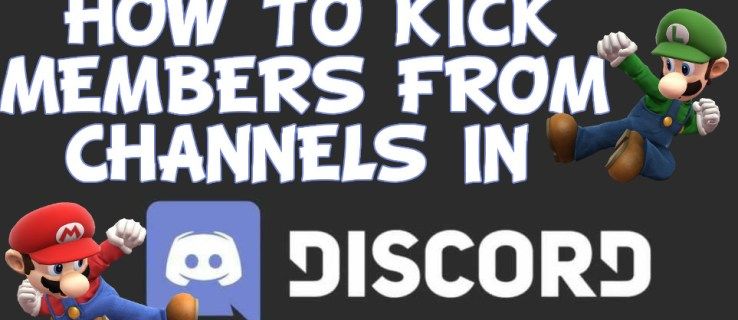Windows 10 cung cấp một tính năng cho phép máy tính tự động kết nối với các mạng Wi-Fi đã lưu. Bật chức năng Kết nối Tự động sẽ đảm bảo điều này xảy ra. Tuy nhiên, một số người dùng nhận thấy rằng mặc dù đã bật chức năng này nhưng Windows 10 không tự động kết nối với mạng Wi-Fi.

Có nhiều lý do tại sao điều này đang xảy ra. Ví dụ: nâng cấp hệ thống khiến máy tính tắt bộ điều hợp Wi-Fi hoặc một trục trặc đơn thuần có thể là nguồn gốc của sự cố.
Trong hướng dẫn này, chúng tôi sẽ giới thiệu cho bạn một số phương pháp mà bạn có thể sử dụng để khắc phục sự cố máy tính Windows 10 không tự động kết nối với mạng Wi-Fi đã lưu.
làm thế nào để có được stardust trong pokemon go hack
Windows 10 không tự động kết nối với Wi-Fi
Khắc phục sự cố bất kỳ vấn đề kỹ thuật nào có thể là một thách thức vì không có dấu hiệu trực tiếp về lý do tại sao sự cố xảy ra. Do đó, để bao gồm tất cả các khả năng, chúng tôi đã đưa vào một vài phương pháp để thử. Tuy nhiên, hai giải pháp đầu tiên là hiệu quả nhất và sẽ giúp bạn bắt đầu và chạy lại.
Hãy cùng xem một số giải pháp sau để máy tính Windows 10 của bạn tự động kết nối với các kết nối Wi-Fi đã lưu của bạn:
Kết nối lại với mạng Wi-Fi của bạn
Nếu một vấn đề đơn giản, chẳng hạn như lỗi đang gây ra sự thiếu kết nối của bạn, giải pháp sau sẽ thực hiện thủ thuật:
- Điều hướng đến biểu tượng Wi-Fi ở dưới cùng bên phải màn hình máy tính của bạn và nhấp vào biểu tượng đó.

- Tìm mạng Wi-Fi của bạn trên danh sách hiển thị trong cửa sổ bật lên và nhấp vào mạng đó để đánh dấu.

- Khi bạn đã đánh dấu mạng của mình, hãy nhấp chuột trái vào mạng đó và chọn Quên từ menu.

- Đóng cửa sổ bật lên này bằng cách nhấp vào biểu tượng Wi-Fi trên thanh tác vụ của bạn.
- Đi đến nút Bắt đầu và khởi động lại máy tính của bạn.

- Sau khi máy tính của bạn đã khởi động lại, hãy điều hướng trở lại biểu tượng Wi-Fi trên thanh tác vụ và nhấp vào nó.
- Chọn mạng Wi-Fi của bạn từ menu bật lên và chọn hộp bên cạnh nơi có nội dung Kết nối tự động.

- Bây giờ hãy nhấp vào Kết nối.

- Máy tính sẽ hỏi bạn mã bảo mật. Nhập mật khẩu Wi-Fi của bạn.

- Sau đó, máy tính của bạn sẽ kết nối với Wi-Fi.
Khởi động lại máy tính và kết nối lại với Wi-Fi sẽ làm mới bộ nhớ của máy. Bây giờ nó sẽ tự động kết nối với mạng Wi-Fi đã lưu ngay cả khi bạn tắt và khởi động lại.
Sửa đổi các tùy chọn tiết kiệm điện
Nếu máy tính của bạn gần đây đã hoàn thành nâng cấp hệ thống và kể từ đó không tự động kết nối với bất kỳ mạng Wi-Fi nào đã lưu của bạn, bạn có thể thử các cách sau:
- Điều hướng đến nút Bắt đầu và nhấp chuột phải vào nút đó.

- Từ menu bật lên, chọn Trình quản lý Thiết bị.

- Một cửa sổ sẽ mở ra với một danh sách. Từ đó, nhấp đúp vào Bộ điều hợp mạng để mở rộng nó.

- Chọn bộ điều hợp Wi-Fi của bạn từ danh sách xuất hiện và nhấp chuột phải vào bộ điều hợp đó. Sau đó, chọn tùy chọn Thuộc tính từ menu bật lên.

- Trong cửa sổ Thuộc tính xuất hiện, chọn tab Quản lý nguồn ở trên cùng.

- Tiếp theo, bỏ chọn hộp tùy chọn Allow this computer to off this device to save power. Sau đó bấm Ok.

Khi bạn đã nhấp vào Ok và các thay đổi được lưu, máy tính của bạn sẽ trở lại kết nối với mạng Wi-Fi đã ghi nhớ một lần nữa sau khi khởi động lại hoặc khởi động lại.
Chạy Trình gỡ rối mạng
Trước khi thử bất kỳ phương pháp nào khác, hãy chạy trình khắc phục sự cố mạng. Trình khắc phục sự cố này truy cập vào máy chủ của Microsoft để kiểm tra phần cứng Wi-Fi và kiểm tra kết nối của bạn. Nếu có sự cố, trình khắc phục sự cố sẽ tư vấn cho bạn và cố gắng giải quyết sự cố.
- Điều hướng đến biểu tượng Wi-Fi trong thanh tác vụ ở dưới cùng bên phải màn hình của bạn và nhấp chuột phải vào biểu tượng đó.

- Chọn tùy chọn Khắc phục sự cố.

- Quá trình khắc phục sự cố sẽ bắt đầu. Để máy tính hoàn tất quá trình này.

- Khi quá trình khắc phục sự cố hoàn tất, hãy điều hướng đến nút Bắt đầu và khởi động lại máy tính của bạn.

Khi máy tính đã khởi động lại, hãy xem sự cố còn tồn tại hay không. Nếu có, hãy thử phương pháp sau.
Tắt Bộ điều hợp ảo Microsoft Wi-Fi Direct
Bộ điều hợp ảo Microsoft Wi-Fi Direct cho phép các máy tính khác truy cập internet thông qua máy tính của bạn hoặc tạo điểm phát sóng không dây. Tắt chức năng này có thể giải quyết sự cố kết nối của bạn. Đây là cách làm:
- Điều hướng đến nút Bắt đầu và nhấp chuột phải vào nút đó.
- Từ menu bật lên, chọn Trình quản lý thiết bị.
- Trong cửa sổ Trình quản lý Thiết bị, chọn tab Xem từ trên cùng.
- Nhấp vào Hiển thị thiết bị ẩn từ menu xuất hiện.
- Tiếp theo, mở rộng danh mục Bộ điều hợp mạng.
- Tìm kiếm tùy chọn Bộ điều hợp ảo Microsoft Wi-Fi Direct. Nhấp chuột phải vào nó và sau đó chọn Tắt thiết bị.
- Đóng cửa sổ.
- Điều hướng trở lại nút Bắt đầu và khởi động lại máy tính của bạn.
Điều quan trọng cần lưu ý là việc tắt chức năng này sẽ khiến bạn không thể sử dụng tính năng điểm phát sóng di động. Nếu giải pháp này không khắc phục được sự cố kết nối của bạn, hãy điều hướng các bước tương tự để bật lại Bộ điều hợp.
Windows 10 không tự động kết nối với Wi-Fi ẩn
Các mạng Wi-Fi ẩn khó kết nối hơn vì chúng không phát tên và không hiển thị trong danh sách các mạng không dây khả dụng mà Windows 10 hiển thị.
Nếu bạn đã kết nối với mạng ẩn của mình và chọn Kết nối tự động nhưng internet của bạn vẫn không tự động kết nối, đây là hai cách bạn có thể khắc phục sự cố:
Phương pháp một - Kết nối lại với mạng Wi-Fi của bạn
- Điều hướng đến biểu tượng Wi-Fi ở dưới cùng bên phải của màn hình và nhấp vào biểu tượng đó.

- Tìm mạng Wi-Fi của bạn trên danh sách hiển thị trong cửa sổ bật lên và chọn mạng đó để đánh dấu.

- Sau khi được đánh dấu, hãy nhấp chuột trái và chọn Quên từ menu.

- Đóng cửa sổ bật lên này bằng cách nhấp lại vào biểu tượng Wi-Fi.
- Đi đến nút Bắt đầu và khởi động lại máy tính của bạn.

- Sau khi máy tính của bạn đã khởi động lại, hãy điều hướng trở lại biểu tượng Wi-Fi trên thanh tác vụ và nhấp vào nó.
- Chọn Mạng ẩn từ menu bật lên và chọn hộp bên cạnh nơi có nội dung Kết nối tự động.

- Bây giờ hãy nhấp vào Kết nối.

- Máy tính sẽ hỏi bạn tên (SSID) của mạng ẩn. Nhập tên này và nhấp vào Tiếp theo.

- Sau đó, bạn sẽ được yêu cầu nhập khóa bảo mật (mật khẩu) cho mạng. Nhập và nhấp vào Tiếp theo.

- Sau đó, máy tính sẽ hỏi bạn có muốn PC của mình có thể được phát hiện trên mạng này hay không. Chọn Có hoặc Không dựa trên sở thích của bạn.

- Sau đó, máy tính của bạn sẽ kết nối với Wi-Fi.
Lần tới khi bạn khởi động lại hoặc khởi động lại máy tính của mình, Wi-Fi của bạn sẽ tự động kết nối.
cách hủy đăng ký match com
Phương pháp hai - Sử dụng Trung tâm Mạng và Chia sẻ
Một cách khác để đảm bảo máy tính Windows 10 của bạn tự động kết nối với Wi-Fi của bạn là sử dụng Trung tâm mạng và chia sẻ. Đây là cách bạn làm điều đó:
- Tìm biểu tượng Wi-Fi trên thanh tác vụ ở dưới cùng bên phải màn hình và nhấp vào biểu tượng đó.

- Chọn Mạng ẩn từ menu bật lên và chọn hộp bên cạnh nơi có nội dung Kết nối tự động.

- Bây giờ hãy nhấp vào Kết nối.

- Máy tính sẽ hỏi bạn tên (SSID) của mạng ẩn. Nhập tên mạng và nhấp vào Tiếp theo.

- Sau đó, bạn sẽ được yêu cầu nhập khóa bảo mật (mật khẩu) cho mạng. Nhập vào và nhấp vào Tiếp theo.

- Sau đó, máy tính sẽ hỏi bạn có muốn PC của mình có thể được phát hiện trên mạng này hay không. Chọn Có hoặc Không dựa trên sở thích của bạn.

- Sau đó, ở cuối cùng của bảng điều khiển này, hãy nhấp vào Cài đặt mạng & Internet.

- Sau đó, một cửa sổ sẽ mở ra. Trên bảng điều khiển bên trái của cửa sổ, hãy đảm bảo rằng tùy chọn Trạng thái được chọn.

- Trên bảng điều khiển bên phải, bạn sẽ thấy tên mạng Wi-Fi của mình và ngay bên dưới nó là nút Thuộc tính. Hãy nhấn nút này.

- Trong cửa sổ mới, cuộn xuống cho đến khi bạn tìm thấy hộp Kết nối ngay cả khi mạng không phát (SSID) và chọn hộp đó.

- Sau đó, bạn có thể đóng cửa sổ.
Việc bật chức năng này sẽ giúp Windows 10 tìm kiếm mạng ẩn, ngay cả khi mạng đó không được kết nối với mạng hoặc mạng ẩn không nằm trong khu vực của bạn.
Câu hỏi thường gặp bổ sung
Làm cách nào để kết nối với mạng Wi-Fi ẩn trong lần đầu tiên?
Mạng không dây ẩn không phát tên của nó để không thể phát hiện ra nó trong danh sách các mạng không dây khả dụng của bạn. Tuy nhiên, nếu bạn biết tên của mạng ẩn này và các thông tin chi tiết khác, bạn có thể kết nối với mạng đó theo cách thủ công.
1. Ở góc dưới bên phải của màn hình, tìm biểu tượng Wi-Fi và nhấp vào biểu tượng đó.
2. Sau đó, nhấp vào Cài đặt mạng và chọn Wi-Fi.
3. Từ menu Wi-Fi, nhấp vào Mạng ẩn rồi nhấp vào Kết nối.
4. Máy tính sẽ nhắc bạn nhập SSID (tên mạng) rồi bấm Tiếp theo.
5. Một lời nhắc bây giờ sẽ yêu cầu bạn nhập khóa bảo mật mạng (mật khẩu), sau đó nhấp vào Tiếp theo.
tại sao tôi không thể nghe thấy bất cứ ai về sự bất hòa
6. Máy tính của bạn sau đó sẽ kết nối với mạng.
Giữ liên lạc
Tìm ra lý do tại sao Windows 10 của bạn sẽ không tự động kết nối với Wi-Fi không phải là nhiệm vụ đơn giản. Tuy nhiên, chúng tôi tin tưởng rằng bạn sẽ nhanh chóng giải quyết được sự cố sau khi thử một số phương pháp khắc phục sự cố này.
Tất cả những gì còn lại để bạn làm sau đó là ngồi lại và lướt web.
Bạn đã thực hiện khắc phục sự cố để kích hoạt Windows 10 của mình kết nối với Wi-Fi trước đây chưa? Bạn có sử dụng một phương pháp tương tự như những phương pháp được nêu trong hướng dẫn này không? Cho chúng tôi biết trong phần ý kiến dưới đây.