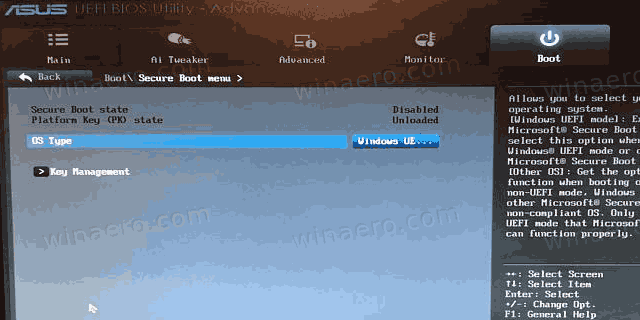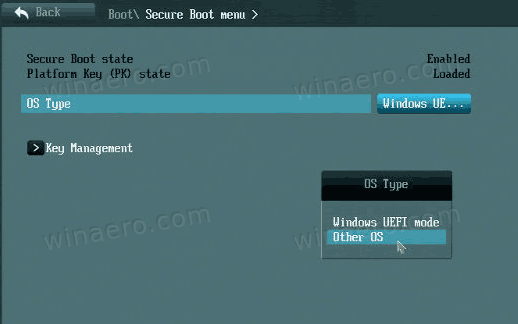Cách khắc phục Chỉ gói điện cân bằng có sẵn trong Windows 10
Theo mặc định, Windows 10 bao gồm kế hoạch điện như Hiệu suất cao, Cân bằng, Tiết kiệm năng lượng, v.v. Các gói này được thiết kế để nhanh chóng cho phép bạn chuyển đổi một nhóm cài đặt nguồn phần cứng và hệ thống (như trưng bày , ngủ , Vân vân). Đôi khichỉ gói năng lượng cân bằng có sẵn trong Windows 10tùy chọn năng lượng. Đây là cách sửa lỗi này.
Quảng cáo
PC của bạn có thể có các gói nguồn bổ sung do nhà cung cấp xác định. Bạn cũng có thể tạo một kế hoạch điện tùy chỉnh điều đó sẽ bao gồm sở thích cá nhân của bạn. Các cài đặt nguồn này ảnh hưởng đến pin của bạn kéo dài bao lâu và lượng điện năng tiêu thụ của PC. Có thể tùy chỉnh các cài đặt gói điện này bằng cách sử dụng tùy chọn điện nâng cao .
cách xóa phụ đề trên Disney plus

Windows 10 lại đi kèm với giao diện người dùng mới để thay đổi các tùy chọn liên quan đến sức mạnh của hệ điều hành. Cổ điển Bảng điều khiển đang mất nó đặc trưng và có thể sẽ được thay thế bởi Cài đặt ứng dụng. Ứng dụng Cài đặt đã có nhiều tùy chọn chỉ có sẵn trong Bảng điều khiển. Biểu tượng khu vực thông báo pin trong khay hệ thống Windows 10 cũng là được thay thế bằng giao diện người dùng hiện đại mới .
Nếu bạn có một PC hiện đại, bạn có thể ngạc nhiên khi thấy rằng chỉ gói điện khả dụng Là Cân bằng . Tất cả các sơ đồ điện khác Chúng tôi ẩn và không có sẵn ở bất kỳ đâu trong GUI.
làm thế nào để biết nếu card màn hình đang hoạt động kém

Các gói năng lượng bị thiếu
Lý do đằng sau vấn đề này là do PC hiện đại sử dụng công nghệ tiết kiệm điện năng mới, được gọi là Chế độ chờ nguồn thấp S0, hoặc Chế độ chờ hiện đại .

Nó là một đặc biệt Trạng thái ngủ cho phép trải nghiệm người dùng bật / tắt tức thì, tương tự như các mẫu điện thoại thông minh. Cũng giống như điện thoại, kiểu không sử dụng năng lượng thấp S0 cho phép hệ thống luôn cập nhật bất cứ khi nào có mạng phù hợp.
Mặc dù Chế độ chờ Hiện đại cho phép người dùng bật / tắt ngay lập tức như Chế độ chờ kết nối, Chế độ chờ hiện đại bao gồm nhiều hơn so với kiểu nguồn Dự phòng được kết nối của Windows 8.1. Chế độ chờ hiện đại cho phép các phân khúc thị trường trước đây chỉ giới hạn ở mô hình nguồn S3 tận dụng lợi thế của mô hình không sử dụng điện năng thấp. Các hệ thống ví dụ bao gồm các hệ thống dựa trên phương tiện quay và phương tiện kết hợp (ví dụ: SSD + HDD hoặc SSHD) và / hoặc NIC không hỗ trợ tất cả các yêu cầu trước cho Chế độ chờ được kết nối.
Khi phần cứng hỗ trợ chế độ Chờ hiện đại này, chương trình cơ sở của bo mạch chủ (ví dụ: BIOS) có thể chỉ bám vào chế độ đó và ngăn các chế độ nguồn khác được báo cáo cho Hệ điều hành. Đó không phải là một lỗi, nó là do thiết kế. Nếu bạn cần sử dụng các gói Nguồn khác trong Windows 10, bạn cần định cấu hình lại phần sụn của bo mạch chủ thiết bị của mình.
cách tạo ảnh gif cho ảnh đại diện của bạn trên facebook
Cách khắc phục Chỉ gói điện cân bằng có sẵn trong Windows 10
- Mở BIOS máy tính của bạn . Tham khảo hướng dẫn sử dụng phần cứng của bạn để tìm hiểu cách thực hiện.
- Kiểm tra xem bạn có
Loại hệ điều hànhtùy chọn dướiKhởi độngthể loại.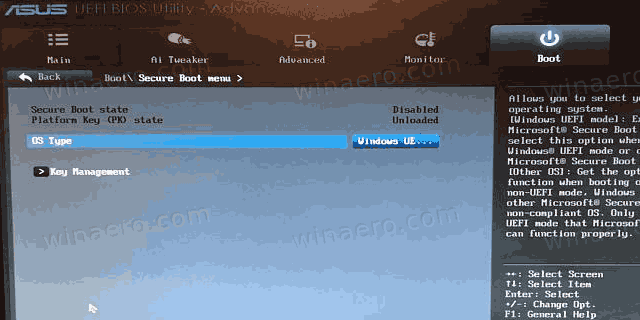
- Nó có thể nói
Windows UEFIhoặc làWindows 10và cũng nên bao gồmHệ điều hành khácLựa chọn. - Đặt nó thành
Hệ điều hành khácmở khóa tất cả các Gói năng lượng khác trong Windows 10.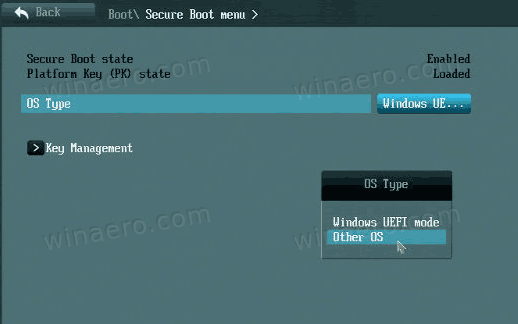
Bạn xong việc rồi.
Lưu ý:Hệ điều hành kháctùy chọn thực sự được thiết kế để cho phép bạn cài đặt một số hệ điều hành khác, như Linux. Nó có thể hoặc không ảnh hưởng đến tùy chọn Khởi động an toàn và chế độ khởi động UEFI. Nó thực sự phụ thuộc vào việc triển khai phần sụn hiện tại của thiết bị cụ thể. Nếu bạn gặp sự cố sau khi thay đổi tùy chọn, hãy hoàn nguyên các thay đổi.
Nhờ vào bùn bàn cho tiền boa.