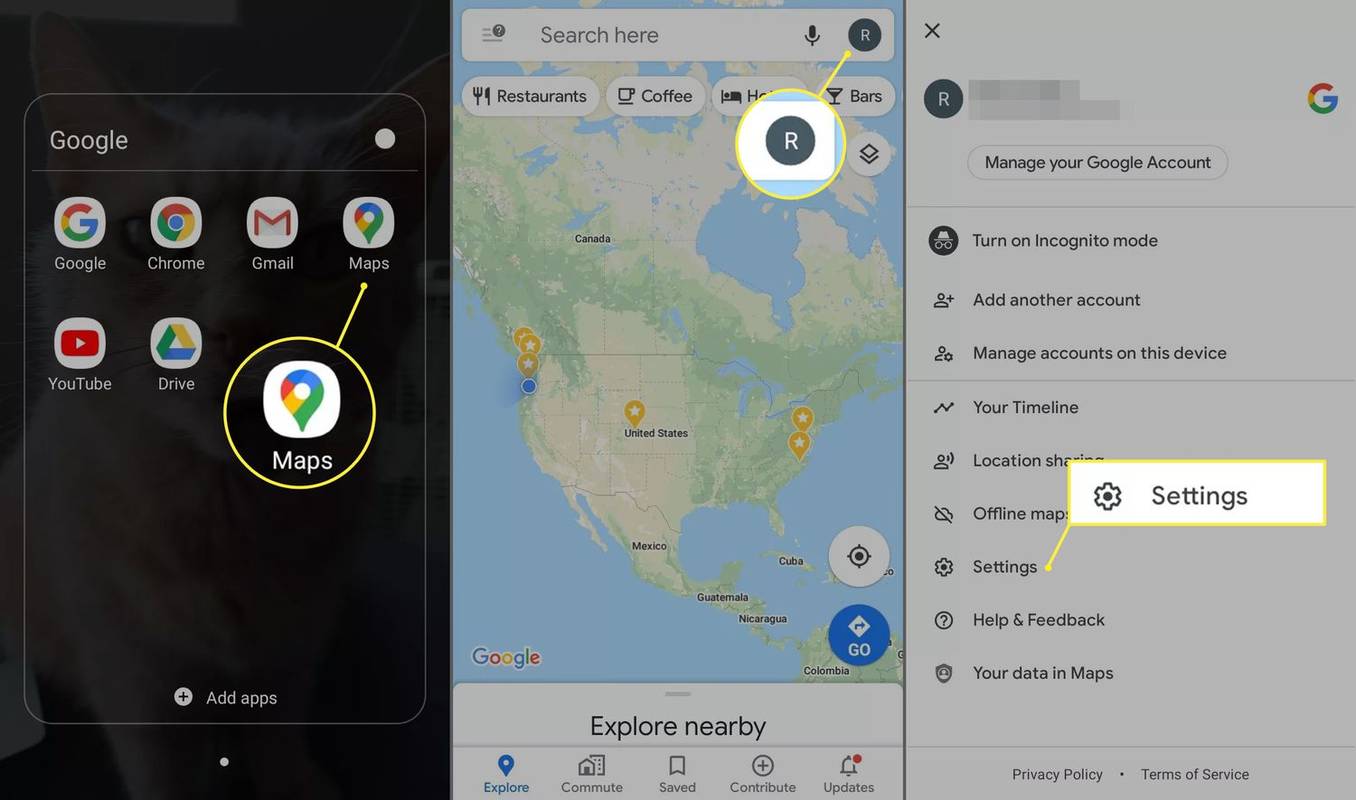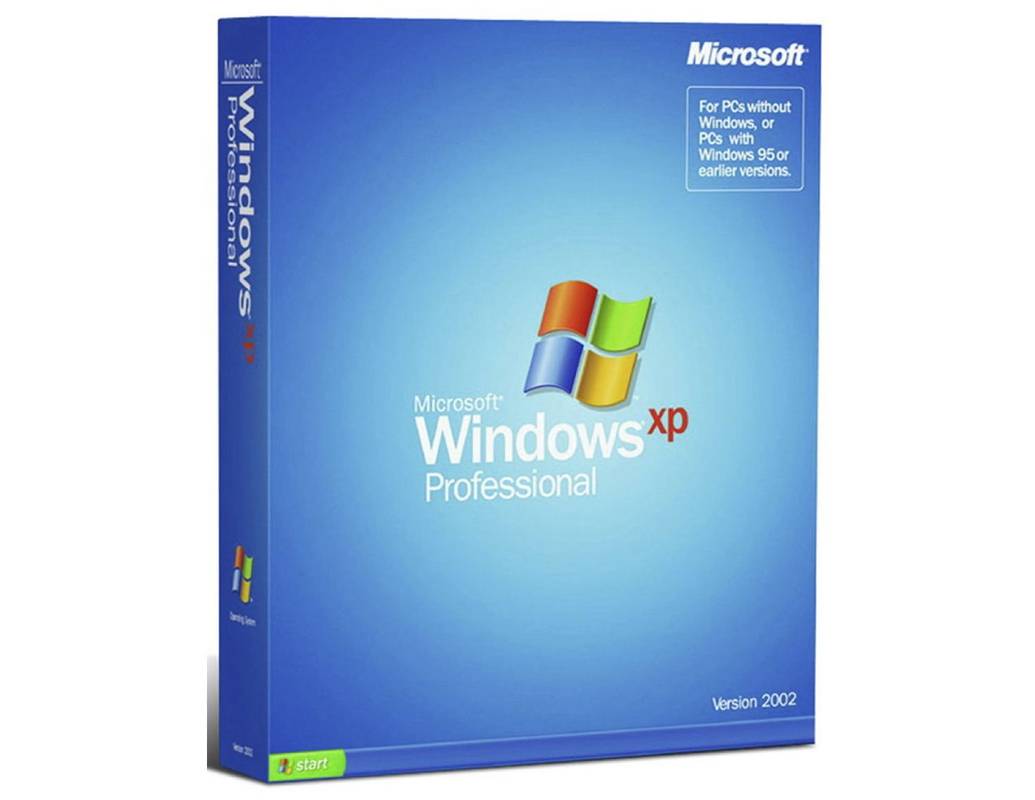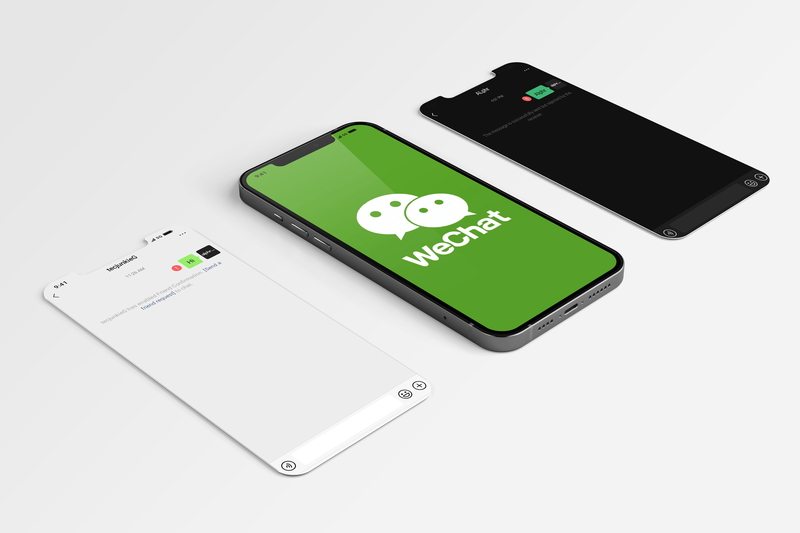Những gì để biết
- Đầu tiên, đặt AirPods vào hộp > mở hộp > nhấn và giữ nút trên hộp cho đến khi đèn LED nhấp nháy màu trắng.
- Sau đó (trong Windows): Mở cài đặt Bluetooth > Thêm thiết bị > Bluetooth > AirPods > Xong .
- Trong macOS: Mở thực đơn táo > Sở thích > Bluetooth > Kết nối AirPods > Xong .
Bài viết này giải thích cách ghép nối AirPods với máy tính xách tay, bao gồm cách kết nối chúng với cả máy tính xách tay Windows và MacBook.
Bạn có Chromebook? Đây là cách kết nối AirPods của bạn với nóCách kết nối AirPods với máy tính xách tay MacBook
AirPods được thiết kế để tự động kết nối với các thiết bị Apple bằng cách sử dụng cùng một ID Apple giống như chiếc iPhone mà bạn sử dụng lần đầu tiên với AirPods.
Nếu bạn không sử dụng iPhone và chỉ sử dụng AirPods với máy Mac hoặc bạn chỉ muốn kết nối AirPods với MacBook không sử dụng ID Apple thì bạn có thể ghép nối AirPods với MacBook theo cách thủ công bằng Bluetooth.
Dưới đây là cách kết nối thủ công AirPods với máy tính xách tay MacBook:
-
Chọn Quả táo biểu tượng trên thanh menu > Tùy chọn hệ thống .

-
Nhấp chuột Bluetooth .
iphone không thể nhận được thư kết nối với máy chủ không thành công

-
Mở vỏ AirPods của bạn và nhấn nút trên vỏ cho đến khi đèn trắng nhấp nháy.
-
Xác định vị trí AirPods của bạn trong danh sách thiết bị và chọn Kết nối .

-
AirPods của bạn hiện đã được kết nối với MacBook của bạn.

Cách ghép nối AirPods với máy tính xách tay Windows
AirPods có thể được ghép nối với bất kỳ máy tính hoặc điện thoại nào hỗ trợ Bluetooth. Bạn cần đặt AirPods vào chế độ ghép nối theo cách thủ công, tìm kiếm thiết bị Bluetooth bằng máy tính xách tay của mình, sau đó bắt đầu kết nối. Sau khi hoàn thành việc đó, bạn có thể chọn AirPods làm thiết bị đầu ra âm thanh của máy tính xách tay của mình.
Dưới đây là cách ghép nối AirPods với máy tính xách tay Windows:
-
Đặt AirPods của bạn vào hộp đựng của chúng.
-
Chọn Cài đặt nhanh (biểu tượng mạng, âm thanh và pin) trên thanh tác vụ.
cách theo dõi các chủ đề trên pinterest

-
Nhấp chuột phải vào Bluetooth cái nút.

-
Lựa chọn Đi tới Cài đặt .

-
Lựa chọn Thêm thiết bị .

-
Mở vỏ AirPods và nhấn nút trên vỏ cho đến khi nó nhấp nháy màu trắng.
-
Lựa chọn Bluetooth .

-
Sự lựa chọn của bạn AirPods khi chúng xuất hiện trong danh sách.

-
Lựa chọn Xong .

-
Bây giờ bạn có thể đi đến Cài đặt nhanh > Quản lý thiết bị âm thanh > AirPods để chọn AirPods làm thiết bị đầu ra.

Tại sao AirPods của tôi không kết nối với máy tính xách tay của tôi?
Nếu AirPods không kết nối với máy tính xách tay của bạn thì có thể chúng đã được kết nối tích cực với một thiết bị khác. Cũng có thể có vấn đề về kết nối. Trong trường hợp đó, bạn có thể khiến máy tính xách tay của mình quên kết nối, sau đó kết nối lại AirPods bằng một trong các phương pháp được liệt kê ở trên.
khi nào iphone 6 plus được phát hành
Nếu gặp sự cố khi kết nối AirPods với MacBook sử dụng cùng ID Apple với điện thoại của mình, bạn nên kiểm tra để đảm bảo tính năng chuyển giao đã được bật.
Để làm điều đó, bạn có thể điều hướng đến Tùy chọn hệ thống > Tổng quan , sau đó hãy đảm bảo chọn hộp bên cạnh Cho phép Handoff giữa máy Mac này và thiết bị iCloud của bạn .
Bạn có thể kết nối AirPods với bất kỳ máy tính xách tay nào không?
AirPods được thiết kế dành cho iPhone nhưng bạn cũng có thể sử dụng chúng với máy tính xách tay của mình.
Chúng tích hợp tốt với MacBook và các máy Mac khác, có toàn quyền kiểm soát các tính năng khử tiếng ồn chủ động và báo cáo pin dễ dàng ngay trong Trung tâm điều khiển.
Bạn cũng có thể kết nối AirPods với máy tính xách tay Windows miễn là nó hỗ trợ Bluetooth, nhưng không có cách nào để kiểm soát tính năng khử tiếng ồn chủ động từ chính máy tính xách tay.
Câu hỏi thường gặp- Làm cách nào để ghép nối AirPods với iPhone của tôi?
Để ghép nối AirPods với iPhone của bạn, hãy kích hoạt Bluetooth, giữ AirPods gần thiết bị, sau đó mở hộp sạc và giữ nút ở mặt sau. Làm theo hướng dẫn trên điện thoại của bạn để hoàn tất kết nối.
- Làm cách nào để ghép nối AirPods với Android của tôi?
Để ghép nối AirPods với Android của bạn, hãy bật Bluetooth, mở hộp sạc Airpod, sau đó nhấn và giữ nút ở mặt sau. Khi đèn LED chuyển sang màu trắng, hãy chạm vào Airpod của bạn trong danh sách thiết bị có sẵn.
- Làm cách nào để ghép nối AirPods với Peloton của tôi?
Để ghép nối AirPods với thiết bị tập thể dục Peloton của bạn, hãy chạm vào Cài đặt > Âm thanh Bluetooth . Với AirPods trong hộp, nhấn và giữ nút ở mặt sau cho đến khi đèn LED bật. Trên màn hình, tìm AirPods của bạn và chạm vào Kết nối .
- Bạn có thể kết nối AirPods với Nintendo Switch không?
Đúng. Để kết nối AirPods với Nintendo Switch , hãy đặt AirPods của bạn ở chế độ ghép nối và đi tới Cài đặt hệ thống > Âm thanh Bluetooth > Ghép nối thiết bị . Chọn AirPods của bạn trong danh sách các thiết bị có sẵn.