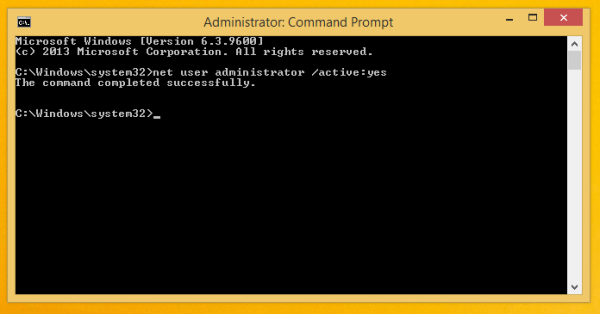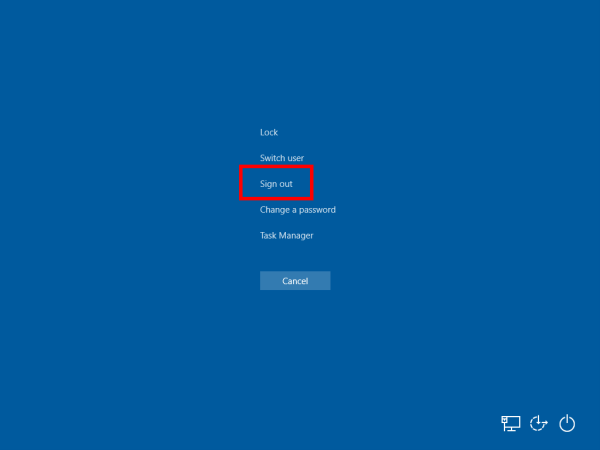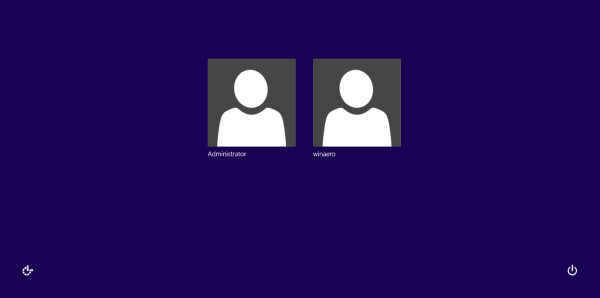Trong Windows 10, Microsoft đã cố gắng tăng cường bảo mật cho hệ điều hành. Do mô hình bảo mật chặt chẽ hơn, ngay cả Windows Defender cũng không thể bị vô hiệu hóa vĩnh viễn nếu không có các thủ thuật bổ sung. Cơ chế bảo vệ nâng cao ngăn các ứng dụng không an toàn được cài đặt trong Windows 10. Nhưng đôi khi, điều này dẫn đến một số kết quả dương tính giả và người dùng bị ngăn cài đặt ứng dụng an toàn bắt buộc. Một thông báo xuất hiện với văn bản Ứng dụng này đã bị chặn để bảo vệ bạn . Đây là những gì bạn có thể làm để tránh nó.
Quảng cáo
làm thế nào để thay đổi một tài liệu từ thành jpg
 Trong một số trường hợp, bạn chỉ cần tránh sự cố bằng cách thực thi tệp setup.exe của ứng dụng với tư cách Quản trị viên. Điều này rất đơn giản - tất cả những gì bạn cần làm là nhấp chuột phải vào tệp setup.exe trong File Explorer và chọn Run as Administrator từ menu ngữ cảnh. Mẹo: Xem bài viết Cách chạy ứng dụng với tư cách Quản trị viên trong Windows 10 để biết chi tiết.
Trong một số trường hợp, bạn chỉ cần tránh sự cố bằng cách thực thi tệp setup.exe của ứng dụng với tư cách Quản trị viên. Điều này rất đơn giản - tất cả những gì bạn cần làm là nhấp chuột phải vào tệp setup.exe trong File Explorer và chọn Run as Administrator từ menu ngữ cảnh. Mẹo: Xem bài viết Cách chạy ứng dụng với tư cách Quản trị viên trong Windows 10 để biết chi tiết.Thật không may, thủ thuật này không hoạt động cho mọi ứng dụng. Nếu bạn đang cố gắng cài đặt một cái gì đó nhưSamsung AllShare, nó sẽ thất bại. Trong trường hợp như vậy, hãy thử phương pháp khác được mô tả bên dưới.
Để tránh nhận được tin nhắn Ứng dụng này đã bị chặn để bảo vệ bạn trong Windows 10 và cài đặt ứng dụng cần thiết, bạn cần làm như sau.
- Bật tài khoản Quản trị viên tích hợp sẵn. Bạn có thể tham khảo bài viết sau: Bật hoặc tắt tài khoản Quản trị viên trong Windows 10 .
Tóm lại, bạn phải thực hiện lệnh sau từ một dấu nhắc lệnh nâng cao :quản trị viên người dùng net / đang hoạt động: có
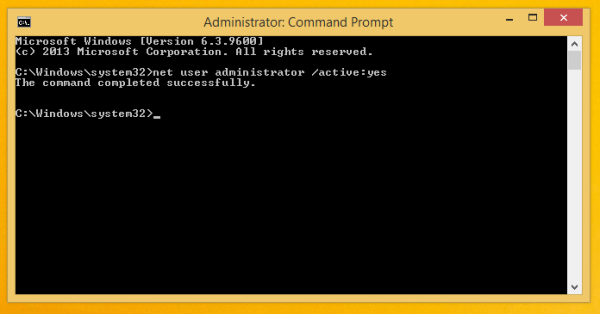
- Kế tiếp, đăng xuất từ phiên Windows của bạn.
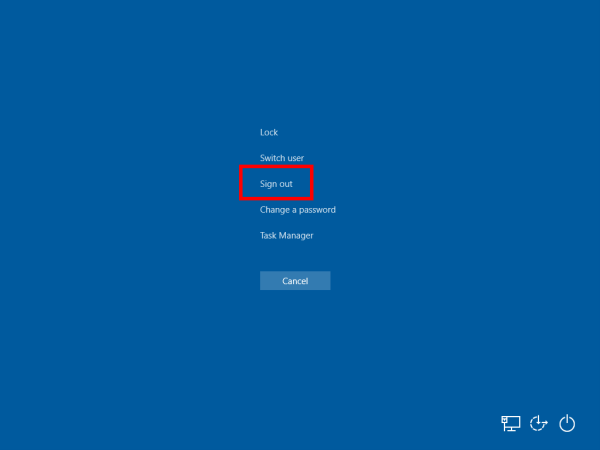
- Đăng nhập với tư cách Quản trị viên. Bạn sẽ thấy tài khoản Quản trị viên của mình trên màn hình đăng nhập.
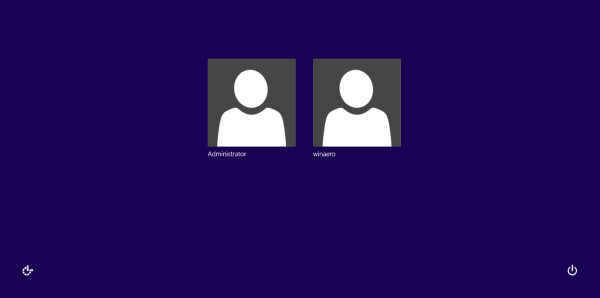
- Tìm tệp * .exe kích hoạt thông báo lỗi trong File Explorer và thực thi nó. Nó sẽ được cài đặt mà không có vấn đề gì.
- Đăng xuất khỏi tài khoản Quản trị viên.
- Bây giờ, hãy vô hiệu hóa tài khoản Quản trị viên vì bạn không cần nó cho các công việc hàng ngày của mình.
Như trước đây, bạn phải thực hiện lệnh sau từ một dấu nhắc lệnh nâng cao :quản trị viên người dùng net / đang hoạt động: không
Đó là nó. Bạn xong việc rồi.