Cách tắt hộp thoại Run trong Windows 10 và ngăn người dùng truy cập nó
Hộp thoại Run là một trong những tính năng cũ nhất của Windows. Việc triển khai hiện tại của nó có sẵn bắt đầu từ Windows 95, với một số cải tiến được thực hiện trong Windows 10. Hệ điều hành cho phép bạn ngăn người dùng truy cập vào nó. Nó có thể hữu ích nếu bạn là quản trị viên hệ thống và cần áp dụng các hạn chế bổ sung cho môi trường người dùng.

Trong các phiên bản Windows trước Windows 8, hộp thoại Run có thể được truy cập từ menu Start. Mặc dù Vista và Windows 7 đã ẩn nó khỏi menu Start theo mặc định, việc thêm lại nó vào đó chỉ cần hai cú nhấp chuột. Bắt đầu từ Windows 8, Microsoft đã loại bỏ menu Start cổ điển khỏi Windows shell, không để lại chỗ cho lệnh Run. Ngay cả trong Windows 10 menu Start cũng là một ứng dụng hiện đại được tách ra khỏi quy trình Explorer.
Quảng cáo

Nó sử dụng Nền tảng Windows chung, một khuôn khổ được sử dụng để xây dựng các ứng dụng Store. Nói một cách đơn giản, nó là một ứng dụng UWP riêng biệt. Kiểm tra cái này:
- Khởi động lại Start Menu trong Windows 10
- Thêm Restart Start Menu Context Menu trong Windows 10
Bắt đầu từ Windows 8, hộp thoại Run có thể được mở từ Menu Win + X hoặc từ danh sách ứng dụng được cung cấp bởi màn hình Bắt đầu trong Windows 8 và 8.1 và trong menu Bắt đầu của Windows 10. Có một lối tắt có thể được tìm thấy trong thư mục Start Windows Accessories.
Ngoài ra, phím tắt Win + R cũ tốt hoạt động trên tất cả các phiên bản Windows.
Phiên bản Windows 10 gần đây cho phép khởi động ứng dụng với tư cách Quản trị viên trực tiếp từ hộp thoại Chạy . Tất cả những gì bạn cần là nhấn CTRL + SHIFT + ENTER để khởi chạy ứng dụng của bạn được nâng lên từ hộp Run.
làm thế nào để tải một bài hát từ soundcloud
Mẹo: Bạn có thể Khởi chạy các ứng dụng yêu thích của bạn với bí danh hữu ích từ hộp thoại Run .
Nếu bạn cần áp dụng hạn chế và ngăn người dùng truy cập vào hộp thoại Run, Windows 10 cung cấp cho bạn ít nhất hai phương pháp, tùy chọn Group Policy và chỉnh sửa Group Policy Registry. Phương pháp đầu tiên có thể được sử dụng trong các phiên bản Windows 10 đi kèm với ứng dụng Local Group Policy Editor. Nếu bạn đang chạy Windows 10 Pro, Enterprise hoặc Education phiên bản , thì ứng dụng Local Group Policy Editor có sẵn trong hệ điều hành. Người dùng Windows 10 Home có thể áp dụng một tinh chỉnh Registry. Hãy cùng xem lại các phương pháp này.
Để tắt hộp thoại Run trong Windows 10,
- Mở trình chỉnh sửa Chính sách nhóm cục bộ ứng dụng hoặc khởi chạy nó cho tất cả người dùng ngoại trừ Quản trị viên , hoặc là cho một người dùng cụ thể .
- Hướng đếnCấu hình người dùng> Mẫu quản trị> Menu Bắt đầu và Thanh tác vụbên trái.
- Ở bên phải, tìm cài đặt chính sáchXóa menu Run khỏi Start Menu.
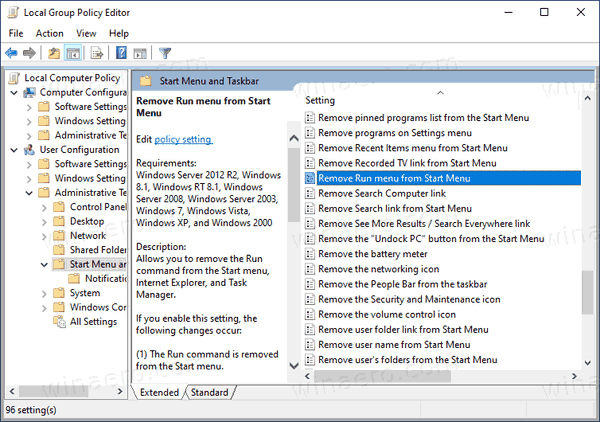
- Nhấp đúp vào nó và đặt chính sách thànhĐã bật.
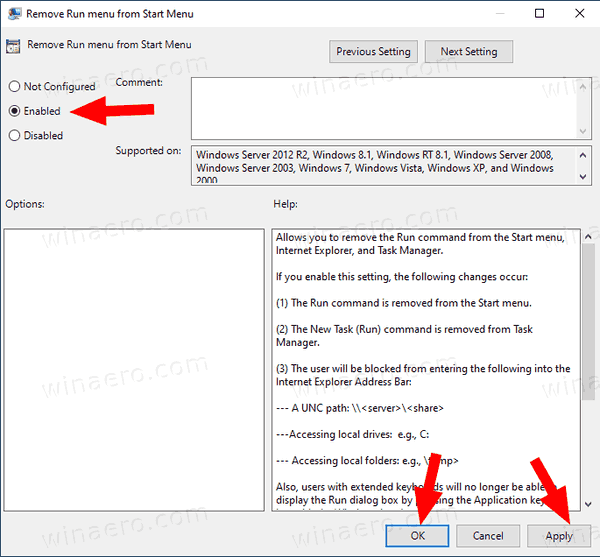
- Nhấp vào nút Áp dụng và OK.
Bạn xong việc rồi. Nếu ai đó cố gắng truy cập hộp thoại Run, bất kể phương pháp mà người đó sử dụng, hoạt động sẽ bị hủy với thông báo sau:

cách mở tab mới khi nhấp vào liên kết trong google chrome
Mẹo: Xem Cách đặt lại tất cả cài đặt chính sách nhóm cục bộ cùng một lúc trong Windows 10 .
Bây giờ, chúng ta hãy xem cách tương tự có thể được thực hiện với một tinh chỉnh Registry.
Tắt hộp thoại Run trong Windows 10 với một tinh chỉnh Registry
- Mở Trình chỉnh sửa sổ đăng ký .
- Đi tới khóa đăng ký sau:
HKEY_CURRENT_USER Software Microsoft Windows CurrentVersion Policies Explorer. Mẹo: Xem cách chuyển đến khóa Registry mong muốn bằng một cú nhấp chuột Nếu bạn không có khóa như vậy, thì chỉ cần tạo nó. - Tại đây, hãy tạo một giá trị DWORD 32-bit mới NoRun .Lưu ý: Ngay cả khi bạn chạy Windows 64 bit , bạn vẫn cần sử dụng DWORD 32 bit làm loại giá trị.
Đặt nó thành 1 để tắt hộp thoại Run.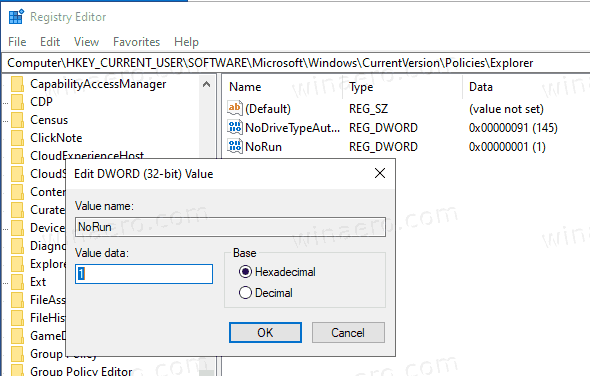
- Để các thay đổi được thực hiện bởi chỉnh sửa Registry có hiệu lực, bạn cần đăng xuất và đăng nhập lại vào tài khoản người dùng của bạn.
Sau đó, bạn có thể xóaNoRunđể cho phép người dùng sử dụng hộp thoại Chạy.
Để tiết kiệm thời gian của bạn, bạn có thể tải xuống các tệp Registry sau:
Tải xuống tệp đăng ký sẵn sàng sử dụng
Tinh chỉnh hoàn tác được bao gồm.
Mẹo: Bạn có thể thử kích hoạt GpEdit.msc trong Windows 10 Home .
Đó là nó!

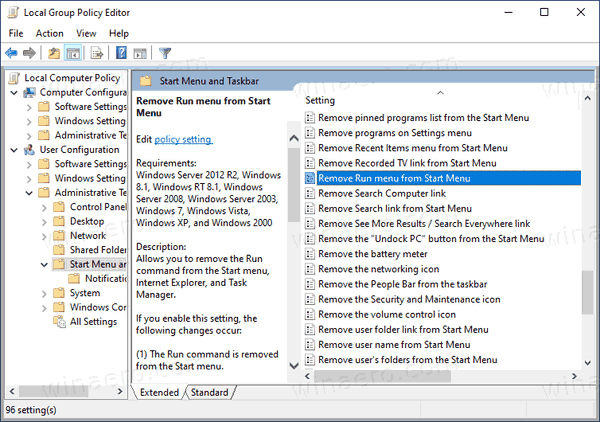
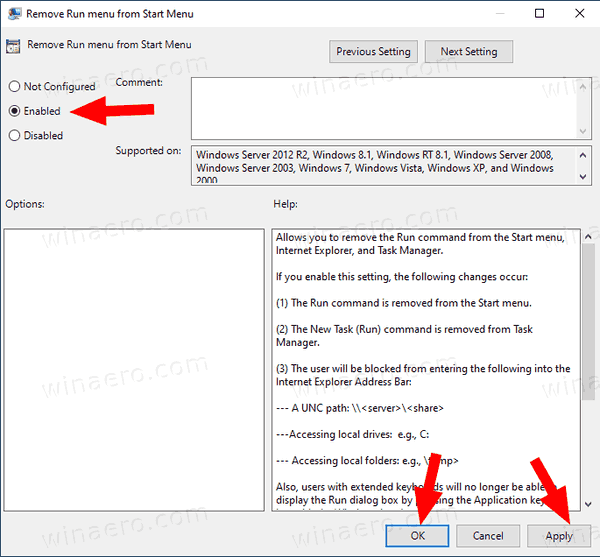
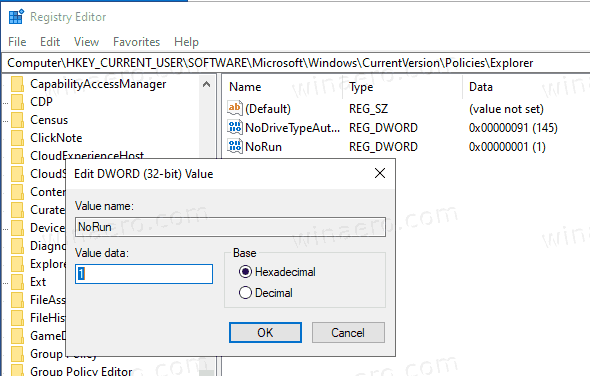







![Làm thế nào để ngăn email nhắn tin cho tôi [Tất cả đều được giải thích]](https://www.macspots.com/img/blogs/51/how-stop-emails-from-texting-me.jpg)
