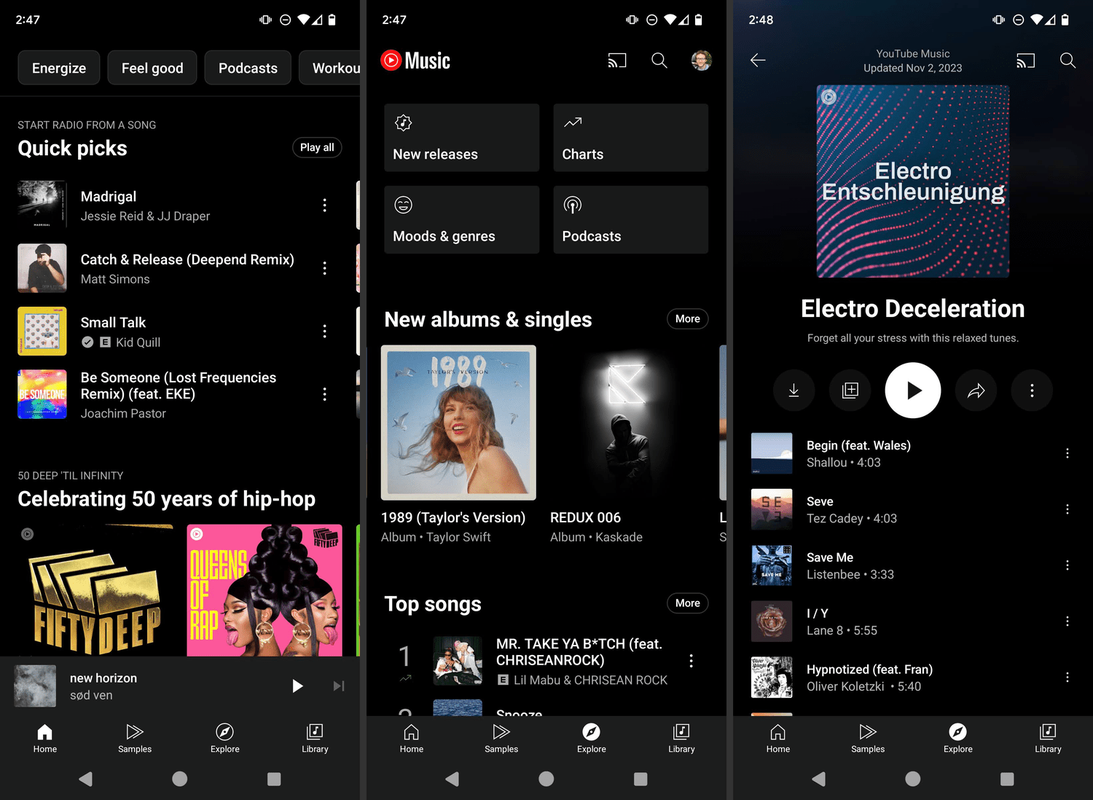Nhiều người thích nghe nhạc hoặc âm thanh trò chơi bằng tai nghe, vì chất lượng âm thanh thường tốt hơn nhiều so với loa tiêu chuẩn. Đáng buồn thay, đôi khi máy tính của bạn từ chối nhận dạng và hỗ trợ các thiết bị này. Điều này dẫn đến sự nhầm lẫn và khó chịu vì bạn có thể không biết phải làm gì.

Đừng băn khoăn, có rất nhiều giải pháp có sẵn trong tầm tay của bạn. Đọc tiếp để tìm hiểu tất cả về cách khắc phục sự cố. Lưu ý rằng các bản sửa lỗi này hoạt động trên tất cả các phiên bản Windows.
Windows không nhận ra tai nghe
Bất kể bạn đang sử dụng giắc cắm âm thanh 3,5 mm, bộ tai nghe USB hay tai nghe không dây, sẽ có lúc Windows từ chối chấp nhận chúng. Bạn muốn nghe âm thanh bằng các thiết bị này, nhưng vấn đề không phải lúc nào cũng nằm ở tai nghe. Bên cạnh trình điều khiển âm thanh bị lỗi, nó có thể là sự cố phần cứng.
Hầu hết các thiết bị âm thanh không yêu cầu thiết lập bổ sung, đặc biệt là thiết bị có dây. Bạn chỉ cần cắm thiết bị vào giắc cắm âm thanh hoặc cổng USB miễn phí để chúng bắt đầu hoạt động ngay lập tức. Khi nói đến Bluetooth, mọi thứ có thể phức tạp hơn.
Kích hoạt thiết bị bị vô hiệu hóa
Nếu một cặp tai nghe hoạt động với các thiết bị khác chứ không phải với máy tính của bạn, thì có khả năng chúng đã bị vô hiệu hóa. Đây là cách khôi phục chúng:
- Đi đến Bảng điều khiển.

- Tìm 'Âm thanh'.

- Chuyển đến tab “Phát lại” để xem trên đó có những thiết bị âm thanh nào đã bật.

- Nhấp chuột phải vào khoảng trống và bật “Hiển thị thiết bị bị vô hiệu hóa”.

- Nếu bạn thấy tai nghe của mình trên đó, hãy nhấp chuột phải vào chúng và chọn “Bật”.

- Áp dụng các cài đặt này và chọn “OK”.

- Kiểm tra tai nghe của bạn và xem âm thanh có đang phát qua chúng không.
Một số người vô tình vô hiệu hóa thiết bị, nhưng đó không phải là vấn đề nếu bạn thực hiện các bước trên.
Chạy Trình khắc phục sự cố âm thanh
Trình khắc phục sự cố âm thanh rất hữu ích khi bạn không chắc chắn nguyên nhân gây ra sự cố. Nếu nó không khắc phục được sự cố, nó sẽ cố gắng chỉ cho bạn một giải pháp. Nó có thể được tìm thấy trên tất cả các phiên bản của Windows. Làm theo các bước sau để khắc phục sự cố:
- Chuyển đến menu Cài đặt trên máy tính của bạn.

- Chọn “Cập nhật và bảo mật”.

- Nhấp vào “Khắc phục sự cố”.

- Chuyển đến “Trình khắc phục sự cố bổ sung” hoặc “Trình khắc phục sự cố khác” tùy theo phiên bản Windows.

- Chọn trình khắc phục sự cố “Phát âm thanh”.

- Chọn thiết bị đang gặp sự cố và nhấp vào “Tiếp theo”.

- Đợi trình khắc phục sự cố xác định bất kỳ sự cố nào. Nếu được yêu cầu tắt “Hiệu ứng âm thanh và cải tiến”, hãy chọn tùy chọn để làm như vậy.

- Bỏ chọn “Bật tính năng cải tiến âm thanh”.
- Áp dụng các cài đặt.
Vì trình khắc phục sự cố âm thanh không phải lúc nào cũng hiển thị các thông báo giống nhau, hãy làm theo hướng dẫn và xem tai nghe có hoạt động không sau khi hoàn tất quá trình quét.
cách tăng tốc độ tải xuống steam 2018
Cập nhật trình điều khiển âm thanh của bạn
Windows và tất cả các hệ điều hành khác yêu cầu trình điều khiển cập nhật để hoạt động ở mức tối ưu. Vì trình điều khiển cũ có thể chứa lỗi, nên cập nhật chúng thường xuyên. Mặc dù vậy, có những lúc quay trở lại cái cũ hơn là động thái an toàn hơn vì một số cái mới có thể gây ra lỗi.
Đây là cách cập nhật trình điều khiển âm thanh của bạn:
- Nhấn phím Windows + X.

- Mở “Trình quản lý thiết bị”.

- Tìm “Đầu vào và đầu ra âm thanh”.

- Nhấp chuột phải vào tùy chọn “Tai nghe”.

- Chọn 'Cập nhật trình điều khiển.'

- Nhấp vào “Tự động tìm kiếm trình điều khiển”.

- Khởi động lại máy tính của bạn.

- Kiểm tra tai nghe của bạn.
Các bước này là để quay trở lại trình điều khiển cũ hơn:
- Nhấn phím Windows + X.

- Chuyển đến Trình quản lý thiết bị.

- Chọn “Đầu vào và đầu ra âm thanh”.

- Nhấp chuột phải vào “Tai nghe”.

- Chọn “Thuộc tính”.

- Nhấp vào “Trình điều khiển quay lại.”

- Xác nhận và khởi động lại máy tính của bạn.

Trình điều khiển âm thanh phải luôn được cập nhật vì Windows thường tự cập nhật chúng. Tuy nhiên, vẫn có lỗi xảy ra và bây giờ nhiệm vụ của bạn là khắc phục chúng. Nó mất ít hơn 10 phút, mặc dù.
Đặt Tai nghe làm Thiết bị Mặc định
Nếu máy tính của bạn được kết nối với nhiều thiết bị âm thanh, hệ thống của bạn có thể chọn một trong số chúng làm thiết bị đầu ra mặc định. Điều đó sẽ dẫn đến việc tất cả các thiết bị khác không phát ra âm thanh. Tuy nhiên, đây là một sửa chữa dễ dàng chỉ cần một vài cú nhấp chuột. Đây là những việc cần làm:
- Mở Bảng điều khiển Windows.

- Chuyển đến Âm thanh.

- Trong “Phát lại”, hãy tìm tai nghe của bạn.

- Nhấp vào tai nghe rồi chọn “Đặt mặc định”.

- Kiểm tra xem âm thanh có phát qua chúng không.

Đó là tất cả những gì cần thiết để hoán đổi các thiết bị mặc định. Nếu không có bước nào trong số này hoạt động, thì đó có thể là giắc cắm âm thanh, cổng USB hoặc chính tai nghe bị hỏng.
nhạc hàng đầu của amazon trên google home
Windows Không Nhận Tai Nghe Mic
Tai nghe hoặc tai nghe chơi game có xu hướng trang bị micrô để giúp các game thủ trò chuyện bằng giọng nói với nhau. Bằng cách đó, họ không cần mua micrô USB. Thật không may, đôi khi các cài đặt có thể gặp trục trặc và từ chối nhận dạng micrô.
Dưới đây là một số lý do tiềm ẩn khiến micrô không hoạt động.
- mic bị hỏng
- Các dây cáp bị lỗi
- Cổng âm thanh bị trục trặc
- Bạn chưa bật công tắc của micrô
Đây là các sự cố phần cứng, nhưng nếu tai nghe của bạn hoạt động trên các thiết bị khác, thì bạn có thể thử các giải pháp bên dưới. Kiểm tra từng cái một cho đến khi một cái gì đó hoạt động.
Bật tiếng micrô
Đôi khi, âm lượng của micrô được đặt thành 0, dẫn đến không có gì được đăng ký. Đây là cách khắc phục:
- Mở Bảng điều khiển.

- Đi đến phần 'Âm thanh'.

- Nhấp vào “Ghi âm”.

- Nhấp chuột phải vào tai nghe của bạn và chuyển đến “Thuộc tính”.

- Nhấp vào “Levels” và trượt âm lượng lên 100.

- Kiểm tra xem micrô có nhận âm thanh không.

Sử dụng đúng cổng
Giắc cắm âm thanh 3,5 mm của máy tính xách tay có cả chức năng đầu vào và đầu ra. Tuy nhiên, máy tính để bàn thường có hai trong số các cổng này. Một cái dành cho đầu vào và cái còn lại dành cho đầu ra âm thanh. Nếu bạn sử dụng sai giắc cắm, thì tai nghe của bạn sẽ không hoạt động.
Trong trường hợp này, bạn có thể thay đổi giắc cắm và nó sẽ hoạt động. Mặc dù vậy, một số tai nghe đơn giản là không hoạt động với PC. Bạn cần đảm bảo rằng bạn mua đúng loại tai nghe cho thiết bị của mình.
May mắn thay, bộ điều hợp và bộ chia tồn tại. Các thiết bị này rất hữu ích nếu các cổng không tương thích.
trục trặc nhỏ
Thật không vui khi nhận thấy tai nghe và micrô tai nghe của bạn không được hệ thống nhận dạng. Mặc dù có thể xảy ra sự cố phần cứng nhưng các giải pháp mà chúng tôi đề cập đã được chứng minh là hữu ích trong hầu hết các trường hợp. Không cần phải lo lắng về những vấn đề này vì bạn có thể khắc phục chúng rất nhanh chóng.
Phương pháp nào đã giúp bạn? Những giải pháp nào khác mà bạn biết không được đề cập ở đây? Cho chúng tôi biết trong phần ý kiến dưới đây.