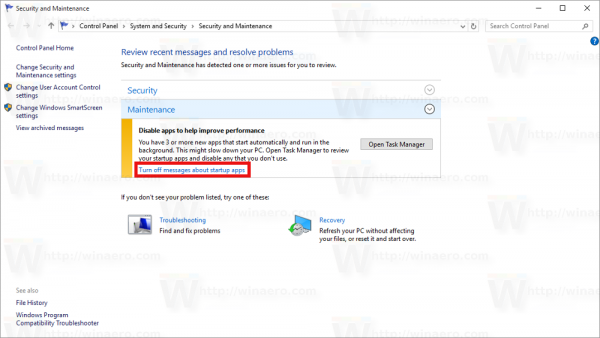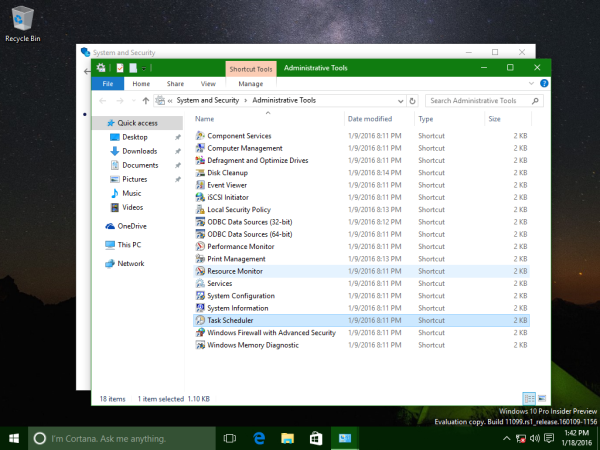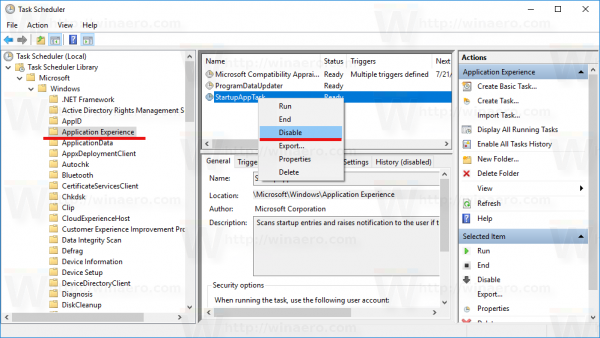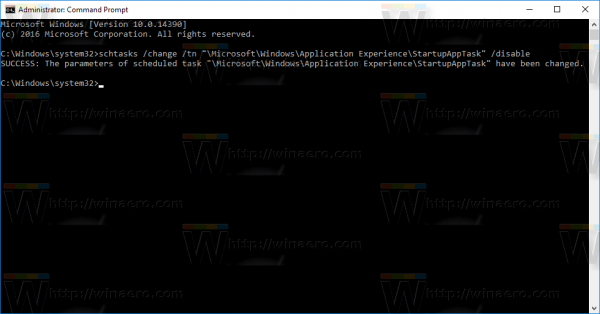Trong Windows 10, Trung tâm Hành động được cập nhật hiển thị một số thông báo liên quan đến hiệu suất của hệ điều hành. Một trong những thông báo này là đề xuất tắt ứng dụng để giúp cải thiện hiệu suất. Nó gợi ý bạn xóa một số ứng dụng khỏi khởi động.
Quảng cáo
 Đề xuất này khá hữu ích cho những người dùng bình thường đã cài đặt một loạt các ứng dụng tải khi khởi động. Người dùng bình thường không biết cách ngăn ứng dụng tự động khởi động. Nếu bạn có nhiều ứng dụng khởi động cùng Windows, bạn có thể xem lại danh sách và tắt các ứng dụng bạn không cần như được mô tả tại đây:
Đề xuất này khá hữu ích cho những người dùng bình thường đã cài đặt một loạt các ứng dụng tải khi khởi động. Người dùng bình thường không biết cách ngăn ứng dụng tự động khởi động. Nếu bạn có nhiều ứng dụng khởi động cùng Windows, bạn có thể xem lại danh sách và tắt các ứng dụng bạn không cần như được mô tả tại đây:Quản lý ứng dụng khởi động trong Windows 10
Windows 10 tính toán tác động khởi động của các ứng dụng tương tự như Windows 8, như được mô tả ở đây: Cách Task Manager tính toán “Tác động khởi động” của ứng dụng .
Tuy nhiên, nếu bạn muốn các ứng dụng đó tải khi khởi động và cần chúng mỗi khi đăng nhập vào Windows 10, bạn sẽ nhanh chóng cảm thấy khó chịu với đề xuất Windows 10.
Đây là cách tắt thông báo Tắt ứng dụng để giúp cải thiện hiệu suất trong Windows 10 .
- Mở bảng điều khiển .
- Đi tới Bảng điều khiển Hệ thống và Bảo mật Công cụ quản trị.
- Trong Bảo trì, hãy tìm thông báo 'Tắt ứng dụng để giúp cải thiện hiệu suất' và nhấp vào liên kết bên dưới thông báo có nội dung 'Tắt thông báo về ứng dụng khởi động'.
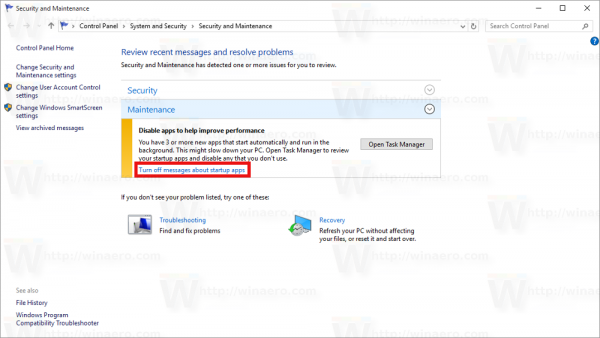
Bạn xong việc rồi. Đây là cách làm việc duy nhất để loại bỏ thông báo này trong Windows 10, vì cài đặt thích hợp trong tùy chọn Bảo trì có màu xám theo mặc định:
thêm một bot âm nhạc vào bất hòa
Một cách thay thế bằng cách sử dụng Task Scheduler
Có một tác vụ được lên lịch đặc biệt trong Windows 10, quét các mục khởi động và hiển thị thông báo cho người dùng nếu có quá nhiều mục khởi động. Nếu bạn tắt nó, bạn sẽ không bao giờ thấy thông báo được đề cập.
- Mở bảng điều khiển .
- Đi tới Bảng điều khiển Hệ thống và Bảo mật Công cụ quản trị.
- Nhấp vào lối tắt Trình lập lịch tác vụ:
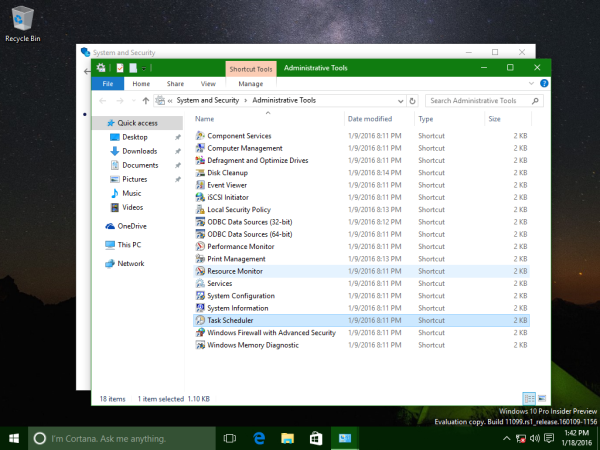
- Trong Bộ lập lịch tác vụ, hãy chuyển đến thư mục sau:
Microsoft Windows Application Experience
- Nhấp chuột phải vào nhiệm vụ có tên StartupAppTask và chọn 'Tắt' từ menu ngữ cảnh.
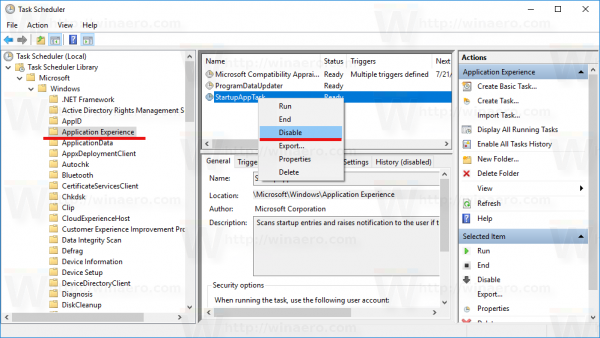
Điều tương tự có thể được thực hiện bằng cách sử dụng dấu nhắc lệnh. Một số người dùng có thể thấy phương pháp này hữu ích hơn. Nó có thể được thực hiện như sau:
- Mở một dấu nhắc lệnh nâng cao .
- Nhập hoặc dán lệnh sau:
schtasks / change / tn ' Microsoft Windows Application Experience StartupAppTask' / tắt
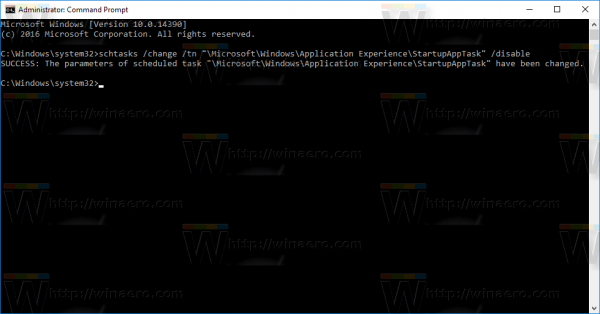
Đó là nó.