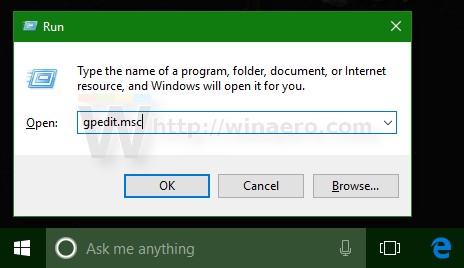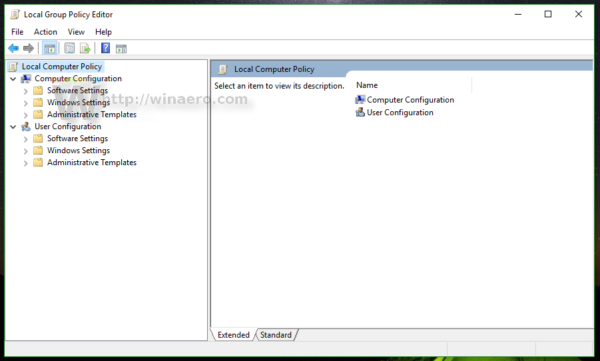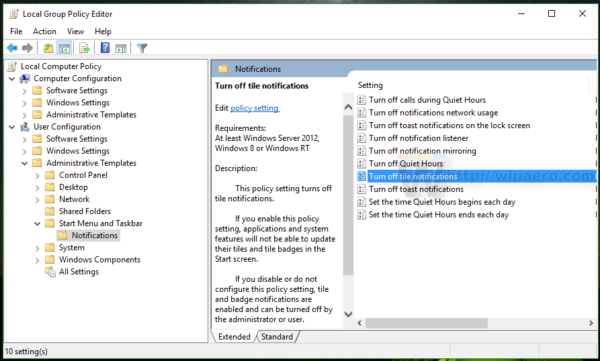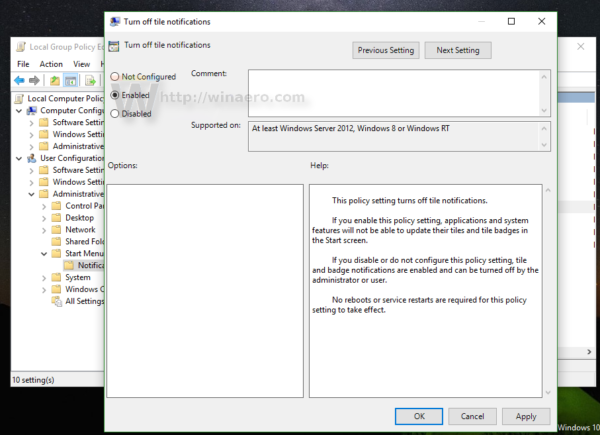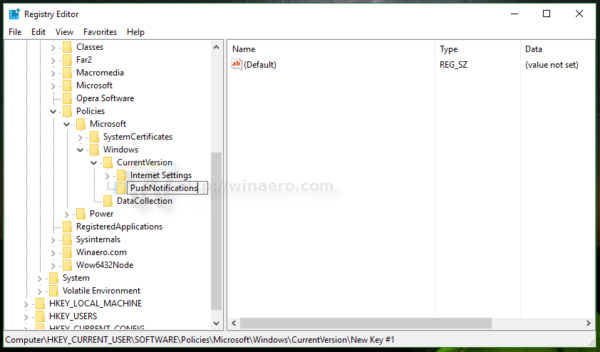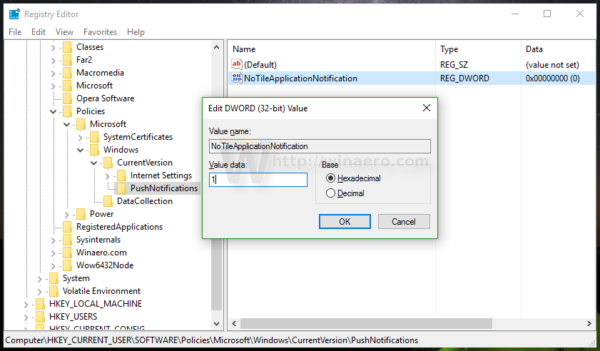Ngoài ra, Windows 10 cho phép tắt Live Tiles cho các ứng dụng Universal được ghim bằng cách nhấp chuột phải vào chúng và chọn tùy chọn từ menu ngữ cảnh. Người dùng cần tắt thông báo Live Tile cho từng Tile được ghim riêng lẻ. Nếu bạn muốn loại bỏ Live Tiles cho tất cả các ứng dụng được ghim cùng một lúc và ngăn các ứng dụng mới được ghim có Live Tiles, đây là một thủ thuật thực hiện công việc này cho bạn.
Quảng cáo
Theo mặc định, để tắt tùy chọn Live Tile cho một ứng dụng trong menu Start của Windows 10, bạn cần nhấp chuột phải vào nó và chọn More -> Tắt live tile. Xem ảnh chụp màn hình sau:

Ngay cả với thiết lập mặc định, vẫn có nhiều ô Live trong menu Start. Việc tắt Live Tiles cho từng ứng dụng một cách không cần thiết sẽ làm mất thời gian và nhiều lần nhấp của bạn. Để tiết kiệm thời gian, bạn có thể áp dụng một chỉnh sửa Registry sẽ vô hiệu hóa tất cả chúng cùng một lúc.
Tắt tất cả các ô Live Tiles cùng một lúc trong menu Start của Windows 10
Làm như sau.
- Nhấn tổ hợp phím Win + R trên bàn phím và nhập:
gpedit.msc
Bấm phím Enter.
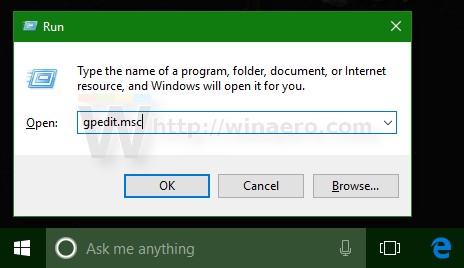
- Trình chỉnh sửa chính sách nhóm sẽ mở.
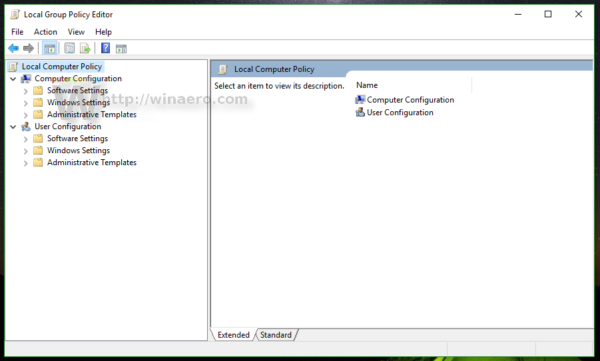
- Đi tới Chính sách máy tính cục bộ → Cấu hình người dùng → Mẫu quản trị → Menu bắt đầu và thanh tác vụ → Thông báo.
- Ở đó, nhấp đúp vào tùy chọn Tắt thông báo về ô .
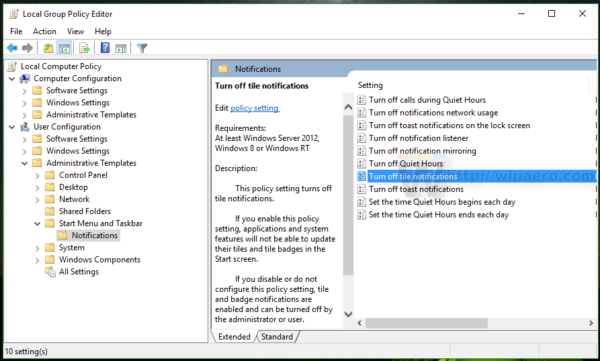
- Trong hộp thoại tiếp theo, bật tùy chọn này và bạn đã hoàn tất:
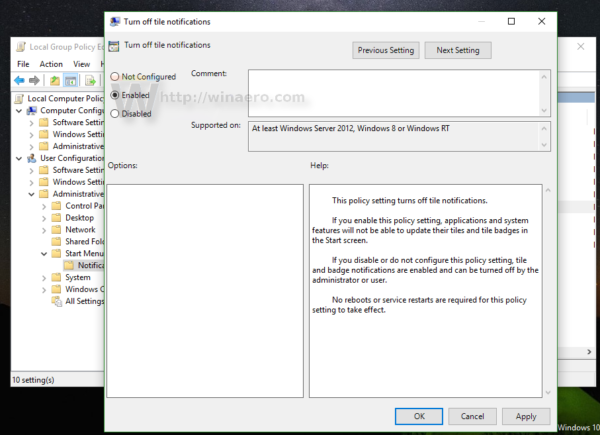
- Bây giờ, hãy bật tùy chọn được mô tả trong bài viết Cách xóa thông báo Live Tile trong khi đăng nhập Windows 10 . Điều này là bắt buộc để xóa dữ liệu đã lưu trong bộ nhớ cache khỏi Live Tiles. Thật không may, kể từ khi viết bài này, Windows 10 không có tùy chọn để xóa dữ liệu Live Tiles trong GUI, vì vậy đây là bước bắt buộc.
- Để áp dụng các thay đổi, bạn cần đăng xuất khỏi tài khoản Windows 10 của bạn và đăng nhập lại.
Đó là nó. Để khôi phục mọi thứ về mặc định, chỉ cần đặt tùy chọn được đề cập trở lại 'Không được định cấu hình', sau đó đăng xuất và đăng nhập lại vào Windows 10.
Trước: Sau:
Sau:

Người dùng các phiên bản Windows 10 không có trình chỉnh sửa Chính sách Nhóm có thể áp dụng chỉnh sửa Sổ đăng ký được mô tả bên dưới.
- Mở Registry Editor .
- Đi tới khóa đăng ký sau:
HKEY_CURRENT_USER SOFTWARE Policies Microsoft Windows CurrentVersion PushNotifications
Mẹo: Bạn có thể truy cập khóa đăng ký mong muốn bằng một cú nhấp chuột .
Nếu bạn không có khóa như vậy, thì chỉ cần tạo nó.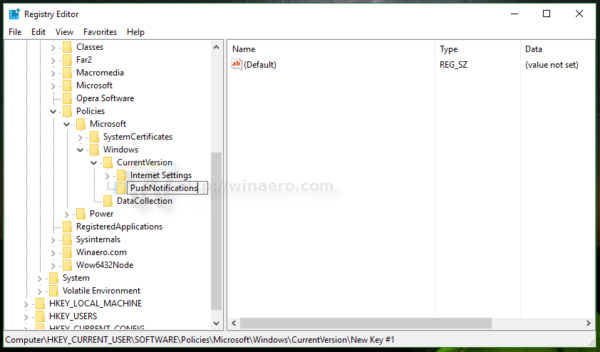
- Ở phía bên phải, tạo một giá trị DWORD 32 bit mới có tênNoTileApplicationNotification. Đặt dữ liệu giá trị của nó thành 1 có nghĩa là vô hiệu hóa tất cả các Live Tiles cùng một lúc trong menu Start của Windows 10.
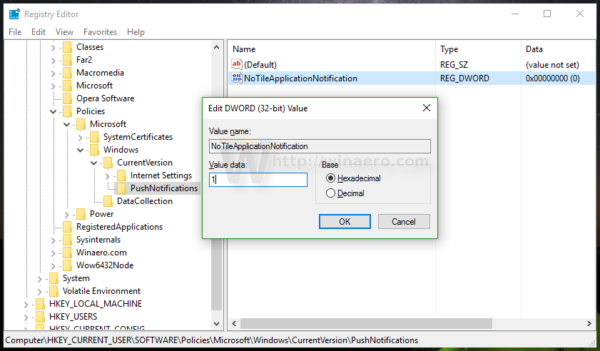
Ghi chú: Ngay cả khi bạn đang chạy Windows 64 bit , bạn vẫn cần tạo giá trị DWORD 32 bit. - Bây giờ, hãy bật tùy chọn được mô tả trong bài viết Cách xóa thông báo Live Tile trong khi đăng nhập Windows 10 . Điều này là bắt buộc để xóa dữ liệu đã lưu trong bộ nhớ cache khỏi Live Tiles. Thật không may, kể từ khi viết bài này, Windows 10 không có tùy chọn để xóa dữ liệu Live Tiles trong GUI, vì vậy đây là bước bắt buộc.
- Để áp dụng các thay đổi được thực hiện bằng cách chỉnh sửa Sổ đăng ký, bạn cần đăng xuất khỏi tài khoản Windows 10 của bạn và đăng nhập lại.
Để khôi phục mọi thứ về mặc định, chỉ cần xóa giá trị NoTileApplicationNotification bạn đã tạo, sau đó đăng xuất và đăng nhập lại vào Windows 10.
tại sao menu bắt đầu của windows 10 ngừng hoạt động