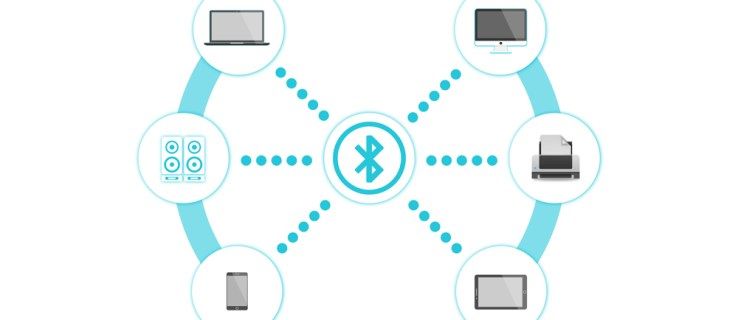Ổ cứng gắn ngoài là nơi lưu giữ dữ liệu quý giá quan trọng, đặc biệt nếu bạn thường xuyên di chuyển, cần lưu trữ linh hoạt cho công việc hoặc muốn giữ những nội dung quan trọng tránh xa ruột PC của bạn. Nhưng có những lúc các rương kho báu kỹ thuật số này cần được nâng cấp để sử dụng tối ưu với Windows.
làm thế nào để chơi Spotify khi bất hòa

Dưới đây là hướng dẫn toàn diện giúp bạn định dạng ổ cứng gắn ngoài (ổ đĩa cứng) cho Windows.
Định dạng ổ cứng ngoài cho Windows
Định dạng giúp ổ đĩa hoạt động trơn tru với Windows và cung cấp một phương tiện chặn rõ ràng, xóa sạch dữ liệu và cài đặt cũ. Một ổ cứng hoàn toàn mới sẽ không được định dạng và yêu cầu định dạng.
Định dạng một ổ đĩa đã được định dạng có thể giúp sửa lỗi hoặc làm cho nó tương thích với hệ thống của bạn. Tuy nhiên, hãy nhớ rằng quá trình này sẽ xóa tất cả dữ liệu hiện có, vì vậy hãy đảm bảo rằng bạn đã sao lưu tất cả các tệp quan trọng của mình trước khi bắt đầu liên doanh này.
Hãy cùng tìm hiểu chi tiết về cách định dạng ổ cứng ngoài cho Windows. Làm theo các hướng dẫn này:
- Kết nối ổ cứng ngoài và điều hướng đến “PC này” (“Máy tính của tôi” trên Windows 7 trở về trước) và tìm ổ cứng ngoài của bạn.

- Nhấp chuột phải vào ổ đĩa và chọn “Định dạng”.

- Chọn một định dạng và chọn hộp 'Định dạng nhanh'. Bạn cũng có thể thực hiện định dạng đầy đủ nếu muốn làm cho bất kỳ dữ liệu cũ nào không thể khôi phục được, nhưng điều này có thể mất nhiều thời gian.

- Nhấp vào “Bắt đầu” và để Windows phát huy tác dụng kỳ diệu của nó.

Trong cửa sổ định dạng, bạn sẽ có một số tùy chọn hệ thống tệp, chẳng hạn như:
- NTFS – Đây là hệ thống mặc định cho các hệ thống Windows NT, lý tưởng cho các ổ đĩa chỉ được sử dụng với Windows.
- exFAT – Là jack-of-all-trades, định dạng này tương thích với Windows (XP SP3 trở lên), Linux và Mac (10.6.5 trở lên), rất phù hợp nếu bạn cần sử dụng ổ đĩa thay thế giữa các hệ thống .
- FAT32 – Một định dạng cũ nhưng có tính tương thích cao mà hầu hết mọi thiết bị trong vài thập kỷ qua đều có thể nhận ra.
Sau khi quá trình định dạng hoàn tất, cửa sổ bật lên có nội dung “Hoàn tất định dạng” sẽ xuất hiện, cho biết ổ cứng của bạn đã sẵn sàng hoạt động. Cùng với đó, bạn đã định dạng thành công ổ cứng ngoài cho Windows.
Phân vùng ổ đĩa để sử dụng với các hệ thống khác nhau
Nhưng nếu bạn cần sử dụng ổ đĩa với nhiều hệ điều hành, chẳng hạn như Windows và Mac thì sao? Không có gì; Bạn có thể dễ dàng chia ổ đĩa thành hai hoặc nhiều phân vùng, mỗi phân vùng có định dạng riêng. Nó giống như có nhiều ổ đĩa trong một thiết bị vật lý. Đây là cách thực hiện:
- Trong hộp tìm kiếm, nhập “
diskmgmt.msc” và nhấn “Enter”.
- Nhấp chuột phải vào ổ cứng ngoài.

- Chọn “Thu nhỏ âm lượng”.

- Nhập dung lượng bạn muốn thu nhỏ từ phân vùng. Phần còn lại sẽ trở thành chưa phân bổ.

- Nhấp chuột phải vào không gian chưa được phân bổ và nhấp vào “Khối lượng đơn giản mới” để tạo một ổ đĩa mới.

- Chỉ định kích thước của phân vùng mới và đặt cho nó một ký tự ổ đĩa. Chọn một hệ thống tệp (NTFS cho Windows, exFAT cho Windows và Mac, v.v.) và chọn “Định dạng nhanh”.

- Nhấp vào “Tiếp theo” và sau đó “Kết thúc”. Nếu một cửa sổ bật lên xuất hiện yêu cầu định dạng đĩa.

- Nhấp vào 'Định dạng đĩa.'

Bạn nên phân vùng ổ cứng ngoài khi bạn cần làm những việc khác với nó. Theo cách đó, bất kỳ thay đổi nào bạn thực hiện trong một phần sẽ không ảnh hưởng đến các phần khác. Bạn sẽ có thể linh hoạt sử dụng nó với tất cả các hệ điều hành mà không phải lo lắng về việc làm hỏng thứ gì đó.
Định dạng ổ đĩa mới trên Windows
Đối với một ổ đĩa hoàn toàn mới, bạn cần khởi tạo nó trước khi có thể định dạng nó. Dưới đây là các bước:
- Nhấn và giữ “Phím Windows + R” để mở Quản lý đĩa.

- Trong hộp chạy, nhập “
diskmgmt.msc”, sau đó nhấp vào “OK”.
- Nhấp chuột phải vào đĩa, sau đó chọn “Khởi tạo đĩa”. Chọn kiểu phân vùng, MBR cho ổ dưới 2 TB và GPT cho ổ trên 2 TB.

- Nhấp chuột phải vào hộp “Chưa phân bổ” và chọn “Khối lượng đơn giản mới”.

- Làm theo lời nhắc (Welcome Wizard, Specify Volume Size, Assign Drive Letter hoặc Path).
- Chọn một Hệ thống tệp (chỉ NTFS cho Windows, exFAT cho nhiều hệ điều hành).

- Đặt tên cho ổ đĩa của bạn trong trường Nhãn khối lượng.

- Nhấp vào “Tiếp theo”, sau đó “Kết thúc”.

Định dạng lại ổ đĩa hiện có trên Windows
Bạn có thể có một ổ đĩa hiện có mà bạn muốn định dạng để có một khởi đầu mới. Quá trình này tương tự như định dạng một cái mới, với một chút khác biệt. Đây là cách:
hệ thống windows 10 hết giờ ngủ không giám sát
- Cắm ổ đĩa và mở Windows Explorer.

- Bấm chuột phải vào ổ đĩa, chọn “Định dạng”, sau đó chọn hệ thống tệp.

- Đổi tên ổ đĩa của bạn trong trường Volume Label. Kiểm tra “Định dạng nhanh” và nhấp vào “Bắt đầu”.

Thao tác này sẽ xóa tất cả dữ liệu trên đĩa nhưng Định dạng nhanh sẽ giúp dữ liệu có thể khôi phục được trong một thời gian bằng phần mềm khôi phục trong trường hợp có bất kỳ dữ liệu nào bạn cần trả lại.
Xem qua hệ thống tệp
Hệ thống tệp về cơ bản là cách hệ điều hành máy tính của bạn tổ chức và quản lý dữ liệu trên ổ đĩa. Mỗi định dạng tệp có những ưu và nhược điểm khác nhau, với khả năng tương thích khác nhau, vì vậy hãy suy nghĩ kỹ và lựa chọn một cách khôn ngoan.
NTFS (Hệ thống tệp công nghệ mới)
“Tiếng mẹ đẻ” của Windows (chủ yếu là Windows 2000 trở lên), NTFS là một hệ thống tệp hiệu suất cao hỗ trợ bảo mật cấp tệp, giao dịch, mã hóa, nén, v.v. Nó hoàn hảo cho các ổ đĩa dành riêng cho Windows (mặc dù các hệ điều hành như Linux vẫn có thể đọc định dạng này nhưng không thể cài đặt nó).
exFAT (Bảng phân bổ tệp mở rộng)
Đây là nhà ngôn ngữ học của các hệ thống tệp – nó nói thông thạo cả Mac và Windows. Nhờ khả năng tương thích rộng rãi, thật lý tưởng nếu bạn dự đoán cần chuyển tệp giữa các hệ thống Mac và Windows. Tuy nhiên, có một cảnh báo – exFAT không hỗ trợ Lịch sử tệp của Windows hoặc Cỗ máy thời gian của macOS.
FAT32 (Bảng phân bổ tệp 32)
Đây là người cao tuổi đáng kính của các hệ thống tập tin. Nó được hỗ trợ bởi Windows, Linux, Mac và thậm chí cả BSD. Thật tuyệt vời cho các ổ đĩa và tệp nhỏ hơn và tương thích với hầu hết mọi thiết bị (chẳng hạn như bảng điều khiển trò chơi, TV thông minh, máy tính cũ hơn, v.v.). Nhưng FAT32 có một hạn chế đáng kể – nó không thể xử lý các tệp riêng lẻ lớn hơn 4GB.
HFS+ (Hệ thống tệp phân cấp Plus) và APFS (Hệ thống tệp Apple)
Đây là hai đứa con tinh thần của Apple. HFS+ dành cho ổ đĩa cứng quay truyền thống (HDD), trong khi APFS là hệ thống mới hơn, hiệu quả hơn dành cho ổ đĩa thể rắn (SSD). Cả hai đều chủ yếu dành cho hệ thống macOS.
cách thay đổi fov của bạn trong csgo
ext4 (Hệ thống tập tin mở rộng thứ tư)
Đây hiện là hệ thống tệp mặc định cho nhiều bản phân phối Linux. Nó mạnh mẽ, đáng tin cậy và hiệu quả, đồng thời hỗ trợ kích thước tệp lên tới 16 terabyte và dung lượng lên tới 1 exabyte. Hệ thống ext4 cũng kết hợp nhiều cải tiến so với các hệ thống tiền nhiệm của nó, chẳng hạn như hỗ trợ phân bổ bị trì hoãn, phân bổ trước liên tục và tổng kiểm tra nhật ký.
Btrfs (Hệ thống tệp cây B)
Thường được phát âm là “Bơ FS”, Btrfs là hệ thống tệp sao chép khi ghi (CoW) hiện đại dành cho Linux, triển khai các tính năng nâng cao đồng thời tập trung vào khả năng chịu lỗi, sửa chữa và quản trị dễ dàng. Btrfs đáng chú ý vì hỗ trợ ảnh chụp nhanh, tổng hợp dữ liệu và khả năng sao lưu và khôi phục dữ liệu tăng dần.
Xóa an toàn ổ đĩa
Trước khi chuyển ổ đĩa cho người khác, bạn có thể muốn xóa mọi thứ một cách an toàn. Điều này đòi hỏi các bước ngoài việc định dạng đơn giản để ngăn phục hồi dữ liệu. Bạn có thể sử dụng tiện ích Microsoft Diskpart Erase. Tuy nhiên, hãy thận trọng với quy trình này và ngắt kết nối các ổ đĩa khác để bạn không vô tình xóa chúng.
- Tìm Số đĩa trong Quản lý đĩa (nhập “
diskmgmt.msc” trong hộp Chạy).
- Lưu ý số đĩa của ổ đĩa bạn muốn xóa.
- Mở Command Prompt bằng cách sử dụng “
cmd” trong hộp Run.
- Nhập “
diskpart” rồi nhấn “Enter.”
- Nhập lệnh “
list disk” và nhấn “Enter.”
- Nhập chọn “đĩa X” (thay thế X bằng số đĩa được gán cho ổ đĩa của bạn).

- Sử dụng lệnh “làm sạch” và nhấn “Enter” và đóng Dấu nhắc Lệnh sau khi nhận được thông báo thành công.
Người nhận hiện có thể khởi tạo, phân vùng và định dạng nó theo ý muốn.
Định dạng phù hợp
Cho dù đó là định dạng ổ đĩa mới, định dạng lại ổ đĩa hiện có hay phân vùng ổ đĩa để sử dụng nhiều hệ điều hành, việc làm theo các bước sau sẽ giúp bạn thực hiện hành trình định dạng mà không gặp rắc rối.
Định dạng ưa thích của bạn cho ổ cứng ngoài của bạn là gì? Hãy cho chúng tôi biết về trải nghiệm định dạng của bạn trong phần nhận xét bên dưới.