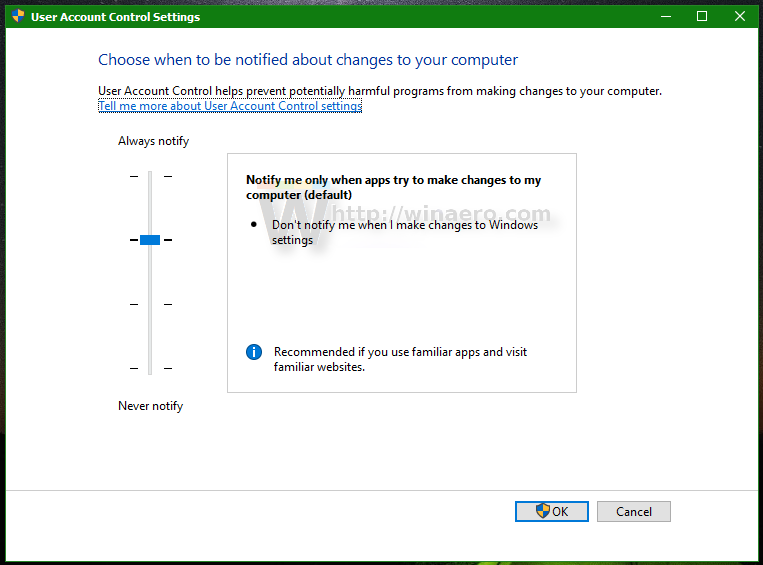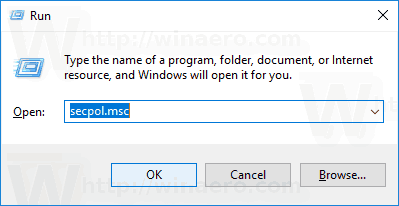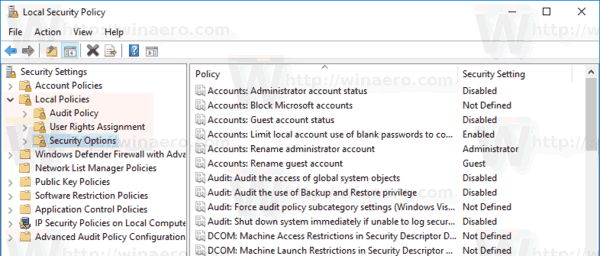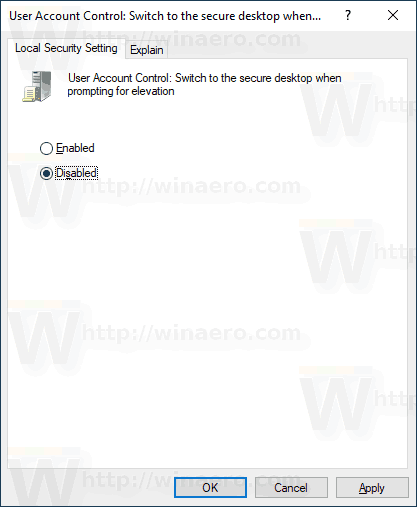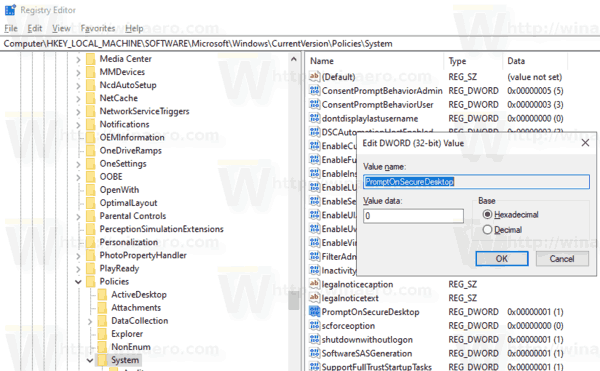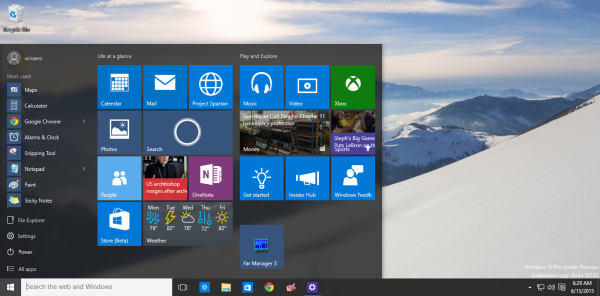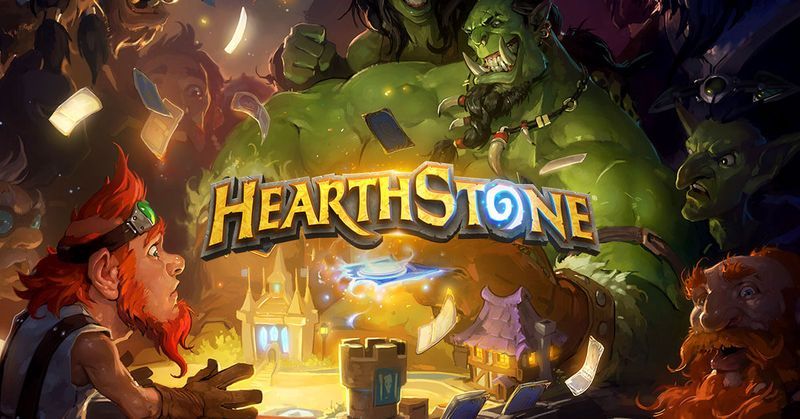Kiểm soát tài khoản người dùng, hay chỉ UAC là một phần của hệ thống bảo mật Windows, ngăn ứng dụng thực hiện các thay đổi không mong muốn trên PC của bạn. Theo mặc định, lời nhắc UAC xuất hiện trên màn hình nền bảo mật được làm mờ khi bạn nhận được yêu cầu bảo mật từ Kiểm soát tài khoản người dùng. Dưới đây là cách bật hoặc tắt tính năng này trong Windows 10.
Quảng cáo

Kể từ Windows Vista, Microsoft đã thêm một tính năng bảo mật mới được gọi là User Account Control (UAC). Nó cố gắng ngăn các ứng dụng độc hại làm những việc có hại cho PC của bạn. Khi một số phần mềm cố gắng thay đổi các phần liên quan đến hệ thống của Hệ thống đăng ký hoặc hệ thống tệp, Windows 10 sẽ hiển thị hộp thoại xác nhận UAC, nơi người dùng sẽ xác nhận xem họ có thực sự muốn thực hiện những thay đổi đó hay không. Thông thường, các ứng dụng yêu cầu độ cao liên quan đến việc quản lý Windows hoặc máy tính của bạn nói chung. Một ví dụ điển hình là ứng dụng Registry Editor.

UAC đi kèm với các cấp độ bảo mật khác nhau. Khi nào tùy chọn của nó được đặt thànhLuôn luôn thông báohoặc làMặc định, Màn hình nền của bạn sẽ bị mờ đi. Phiên sẽ tạm thời được chuyển sang Màn hình nền an toàn mà không có cửa sổ và biểu tượng đang mở, chỉ chứa lời nhắc nâng cao bởi Kiểm soát tài khoản người dùng (UAC).
Các thành viên củaQuản trị viên nhóm người dùng phải xác nhận hoặc từ chối lời nhắc của UAC mà không cần cung cấp thêm thông tin xác thực (lời nhắc đồng ý của UAC). Người dùng không có đặc quyền quản trị phải nhập thêm thông tin đăng nhập hợp lệ cho tài khoản quản trị viên cục bộ (lời nhắc thông tin đăng nhập UAC).
Lưu ý: Có một chính sách bảo mật đặc biệt trong Windows 10 cho phép ẩn các tài khoản quản trị cục bộ có sẵn khỏi lời nhắc UAC. Xem
Ẩn tài khoản quản trị viên khỏi UAC Prompt trong Windows 10
cách lấy tên người dùng của một tài khoản instagram không hoạt động
Khi Windows hiển thị lời nhắc UAC, theo mặc định, lời nhắc này sẽ xuất hiện trên màn hình nền an toàn được làm mờ. Cả lời nhắc đồng ý và thông tin xác thực đều được hiển thị trên màn hình bảo mật trong Windows 10. Chỉ các quy trình của Windows mới có thể truy cập màn hình bảo mật.
Màn hình nền an toàn được bật:
Màn hình bảo mật bị tắt:
Nếu bạn có lý do để tắt tính năng màn hình bảo mật, thì đây là cách thực hiện.
Trước khi tiếp tụcxin lưu ý rằng việc tắt tính năng bảo mật của máy tính để bàn sẽ cho phép các ứng dụng của bên thứ ba can thiệp vào hộp thoại UAC. Đây làmột rủi ro bảo mật!
Để tắt Màn hình bảo mật bị mờ cho UAC Prompt trong Windows 10,
- Mở Bảng điều khiển cổ điển .
- Điều hướng đến Bảng điều khiển Hệ thống và Bảo mật Bảo mật và Bảo trì.
- Nhấp vào liên kết Thay đổi cài đặt Kiểm soát Tài khoản Người dùng. Mẹo: Bạn có thể khởi chạy tệpC: Windows System32 UserAccountControlSettings.exetrực tiếp!
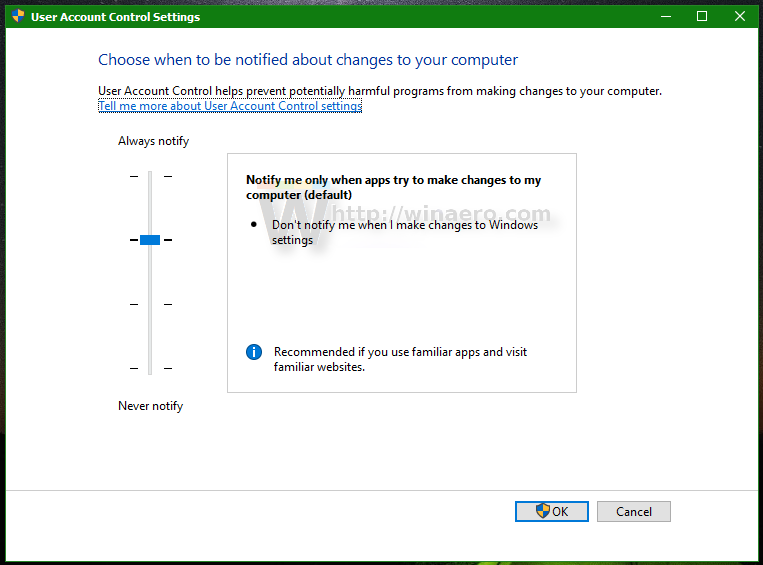
- Di chuyển vị trí thanh trượt xuống tùy chọnChỉ thông báo cho tôi khi các ứng dụng cố gắng thực hiện thay đổi đối với máy tính của tôi (không làm mờ màn hình của tôi).
Lưu ý: Tùy chọnKhông bao giờ thông báo cho tôi (tắt UAC)vô hiệu hóa lời nhắc UAC (không được khuyến nghị, một rủi ro bảo mật). Tùy chọnLuôn thông báo cho tôităng tần suất các lời nhắc UAC. Bạn sẽ thấy chúng ngay cả đối với các ứng dụng được tích hợp sẵn. Tùy chọnChỉ thông báo cho tôi khi ứng dụng cố gắng thực hiện thay đổi đối với máy tính của tôilàmặc địnhLựa chọn.
Ngoài ra, tính năng máy tính bảo mật có thể được tắt hoặc bật riêng từ cài đặt Kiểm soát tài khoản người dùng. Có tùy chọn Bảo mật cục bộ đặc biệtKiểm soát tài khoản người dùng: Chuyển sang màn hình nền an toàn với lời nhắc nâng caobạn có thể cấu hình để đạt được hành vi mong muốn.
Lưu ý: Nếu bạn đang chạy Windows 10 Pro, Enterprise hoặc Education phiên bản , bạn có thể sử dụng ứng dụng Chính sách bảo mật cục bộ để bật tùy chọnKiểm soát tài khoản người dùng: Chuyển sang màn hình bảo mật với lời nhắc nâng cao. Tất cả các phiên bản Windows 10 đều có thể sử dụng một tinh chỉnh Registry đặc biệt.
Tắt Màn hình bảo mật bị mờ với Chính sách bảo mật cục bộ
- Nhấn tổ hợp phím Win + R trên bàn phím và nhập:
secpol.msc
Bấm phím Enter.
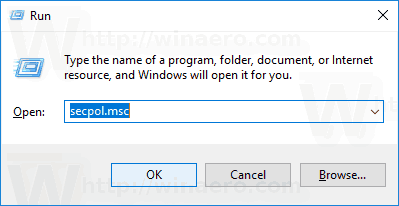
- Chính sách bảo mật cục bộ sẽ mở. Đi đếnChính sách cục bộ của người dùng -> Tùy chọn bảo mật.
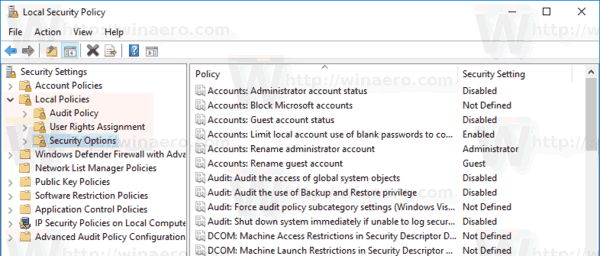
- Ở bên phải, cuộn đến tùy chọnKiểm soát Tài khoản Người dùng: Chuyển sang màn hình nền an toàn với lời nhắc nâng cao.
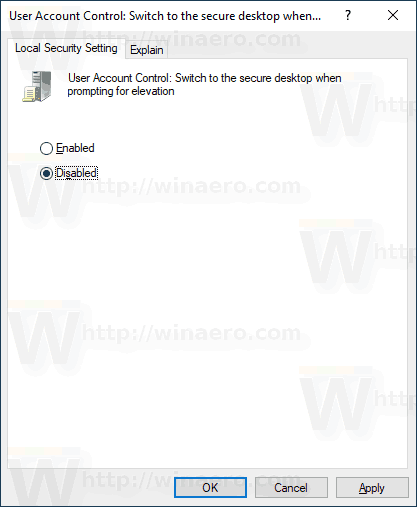
- Tắt chính sách này và nhấp vào Áp dụng và OK để áp dụng thay đổi.
Nếu phiên bản Windows của bạn không bao gồmsecpol.msc, bạn có thể áp dụng một chỉnh sửa Registry như được mô tả bên dưới.
cách theo dõi các chủ đề trên pinterest 2017
Bật Lời nhắc UAC cho Quản trị viên tích hợp với Tinh chỉnh Sổ đăng ký
- Mở Trình chỉnh sửa sổ đăng ký .
- Đi tới khóa đăng ký sau:
HKEY_LOCAL_MACHINE SOFTWARE Microsoft Windows CurrentVersion Policies System
Mẹo: Xem cách chuyển đến khóa Registry mong muốn bằng một cú nhấp chuột .
Nếu bạn không có khóa như vậy, thì chỉ cần tạo nó.
- Tại đây, hãy sửa đổi hoặc tạo một giá trị DWORD 32 bit mớiPromptOnSecureDesktop. Lưu ý: Ngay cả khi bạn chạy Windows 64 bit bạn vẫn phải tạo giá trị DWORD 32 bit. Đặt dữ liệu giá trị của nó thành 0 để tắt màn hình bảo mật.
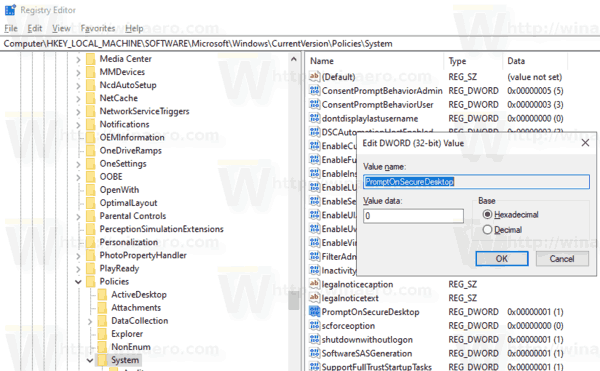
- Dữ liệu giá trị 1 sẽ kích hoạt nó. Đây là hành vi mặc định.
- Khởi động lại Windows 10 .
Để tiết kiệm thời gian của bạn, bạn có thể tải xuống các tệp Đăng ký sẵn sàng sử dụng sau đây.
Tải xuống tệp đăng ký
Tinh chỉnh hoàn tác được bao gồm.
Đó là nó.
Những bài viết liên quan:
- Ẩn tài khoản quản trị viên khỏi UAC Prompt trong Windows 10
- Bật CTRL + ALT + Xóa lời nhắc cho UAC trong Windows 10
- Tạo lối tắt nâng cao để bỏ qua lời nhắc UAC trong Windows 10
- Cách thay đổi cài đặt UAC trong Windows 10
- Nút Fix Yes bị vô hiệu hóa trong hộp thoại UAC trong Windows 10, Windows 8 và Windows 7
- Cách tắt và tắt UAC trong Windows 10