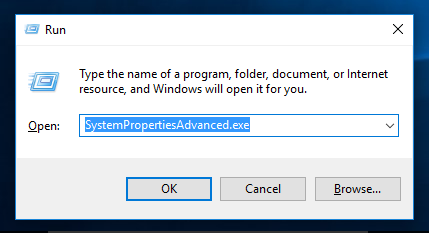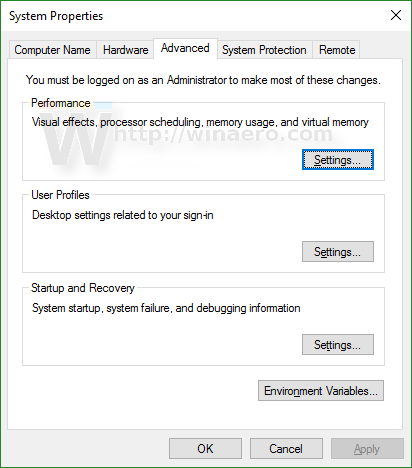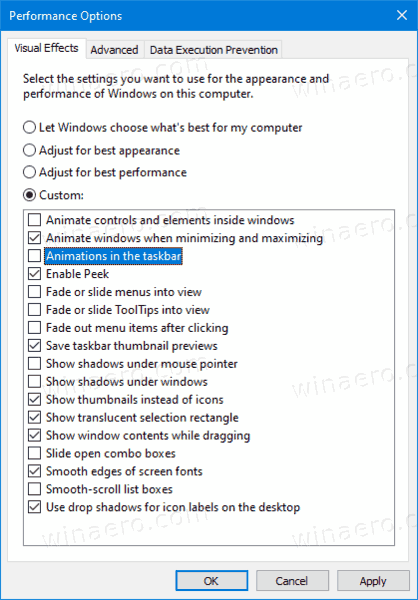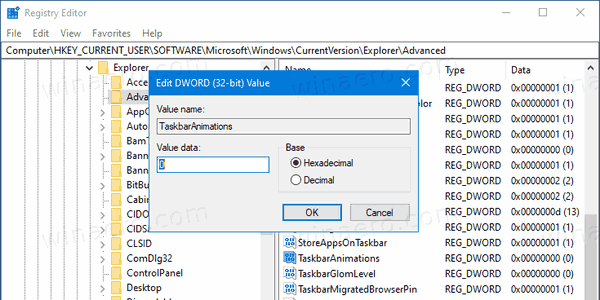Cách Bật hoặc Tắt Hoạt ảnh trên Thanh tác vụ trong Windows 10
Theo mặc định, Windows 10 có nhiều hiệu ứng được bật cho mắt kẹo. Bạn có thể thấy các hình động trên màn hình Bắt đầu, Thanh tác vụ, mở và đóng ứng dụng, hiệu ứng đổ bóng, hộp tổ hợp trượt mở, v.v. để làm cho giao diện người dùng trông mượt mà hơn. Windows 10 sử dụng một số hoạt ảnh riêng lẻ cho thanh tác vụ.

cách dán mà không cần định dạng tài liệu google
Các hiệu ứng hoạt hình trên thanh tác vụ bao gồm:
Quảng cáo
- Hiệu ứng trượt khi kéo một biểu tượng trên thanh tác vụ.
- Làm mờ và hiệu ứng trượt cho bản xem trước hình thu nhỏ của thanh tác vụ
- Thanh tiến trình hành động bên dưới biểu tượng ứng dụng trên thanh tác vụ xuất hiện khi bạn đang tải xuống hoặc sao chép tệp.
Bạn có thể muốn tắt các hiệu ứng hoạt hình này. Việc tắt chúng sẽ cải thiện một chút khả năng phản hồi của hệ điều hành.
Bạn có thể sử dụng GUI để tắt hoạt ảnh trên thanh tác vụ. Ngoài ra, bạn có thể áp dụng một chỉnh sửa Registry. Đây là cách làm.
Để tắt hoạt ảnh trên thanh tác vụ trong Windows 10,
- Nhấn tổ hợp phím tắt Win + R trên bàn phím của bạn. Hộp thoại Run sẽ xuất hiện trên màn hình.
Mẹo: Xem danh sách cuối cùng của tất cả các phím tắt Windows với các phím Win . - Nhập nội dung sau vào hộp Chạy:
SystemPropertiesAdvanced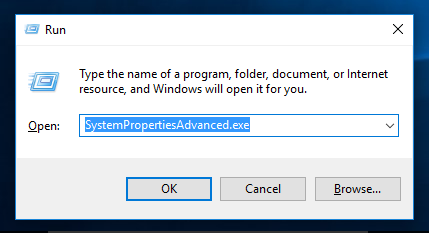
- Bấm phím Enter. Thao tác này sẽ mở trực tiếp cửa sổ Thuộc tính Hệ thống Nâng cao.
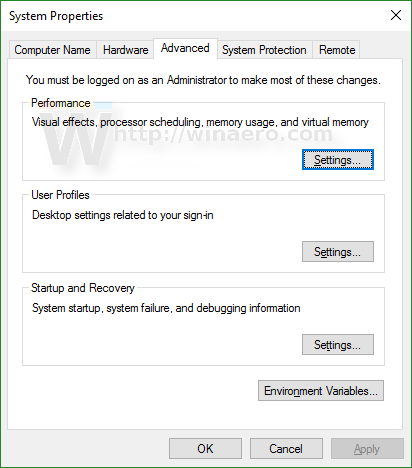
- Nhấn vàoCài đặtnút dướiHiệu suấtphần. Hộp thoại Tùy chọn Hiệu suất sẽ mở ra.
- Bỏ chọn (tắt) tùy chọnHoạt ảnh trên thanh tác vụ.Nó được bật (được chọn) theo mặc định.
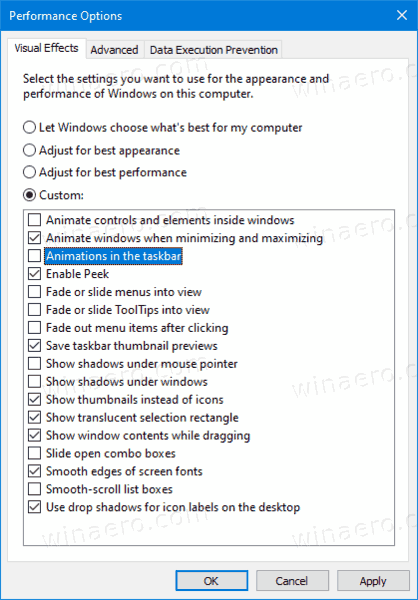
Bạn xong việc rồi. Thay đổi chỉ ảnh hưởng đến tài khoản người dùng hiện tại.
Ngoài ra, bạn có thể áp dụng một chỉnh sửa Registry.
cách xem các số bị chặn trên android
Tắt hoạt ảnh trên thanh tác vụ trong sổ đăng ký
- Mở Ứng dụng Registry Editor .
- Đi tới khóa Đăng ký sau.
HKEY_CURRENT_USER Software Microsoft Windows CurrentVersion Explorer Advanced
Xem cách truy cập khóa đăng ký với một cú nhấp chuột . - Ở bên phải, sửa đổi hoặc tạo giá trị DWORD 32-Bit mới
TaskbarAnimations. Lưu ý: Ngay cả khi bạn chạy Windows 64 bit bạn vẫn phải tạo giá trị DWORD 32 bit. - Đặt giá trị của nó thành
0để tắt hoạt ảnh.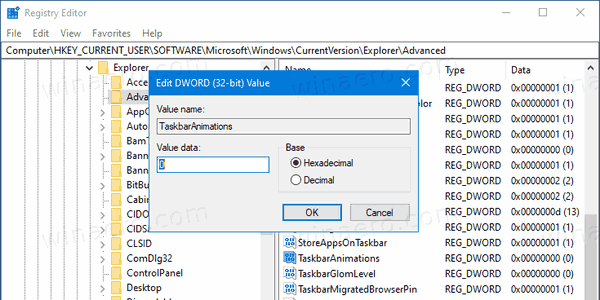
- Dữ liệu giá trị của
1sẽ kích hoạt hoạt ảnh. - Để các thay đổi được thực hiện bởi chỉnh sửa Registry có hiệu lực, bạn cần đăng xuất và đăng nhập vào tài khoản người dùng của bạn. Ngoài ra, bạn có thể khởi động lại trình bao Explorer .
Để tiết kiệm thời gian, bạn có thể tải xuống các tệp Đăng ký sẵn sàng sử dụng sau:
Tải xuống tệp đăng ký
Tinh chỉnh hoàn tác được bao gồm.
Đó là nó