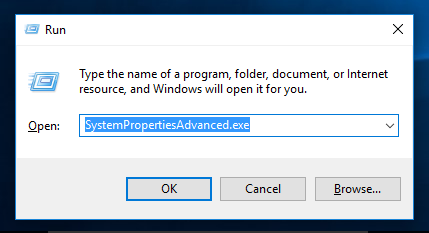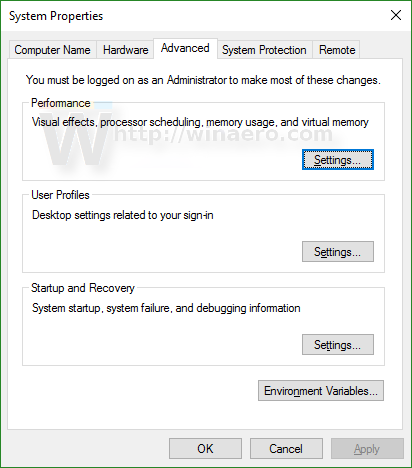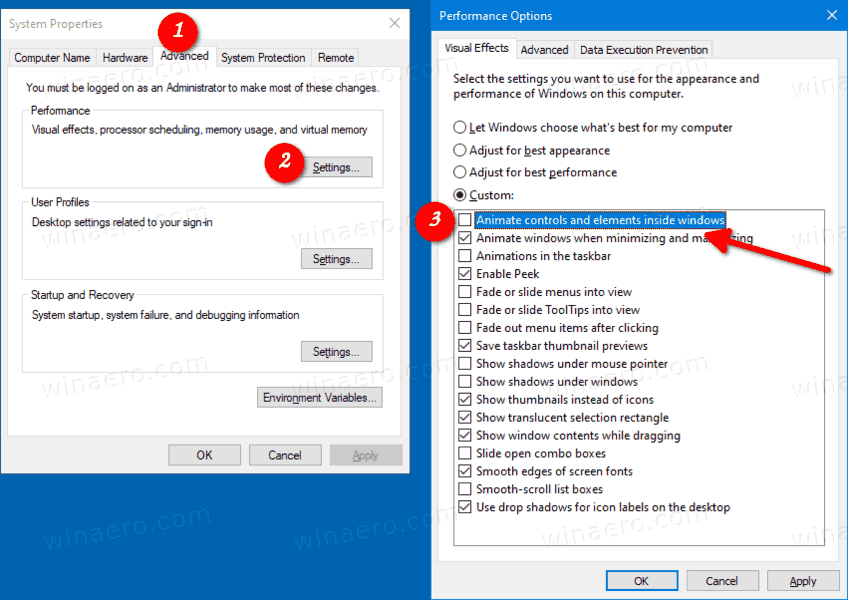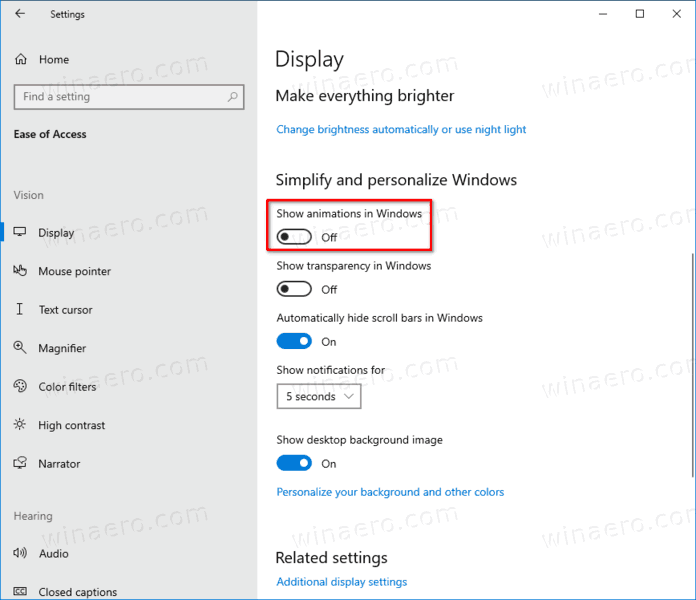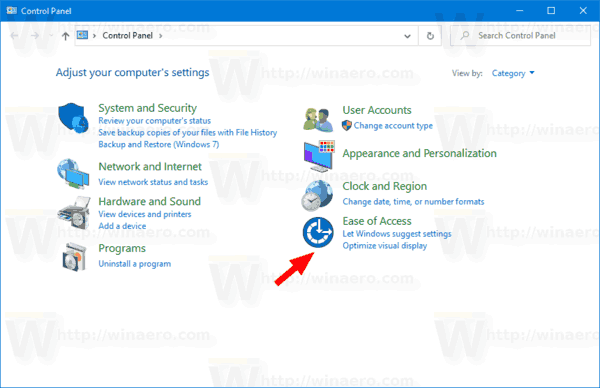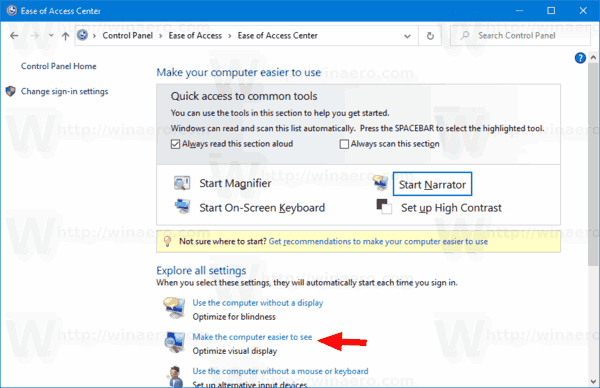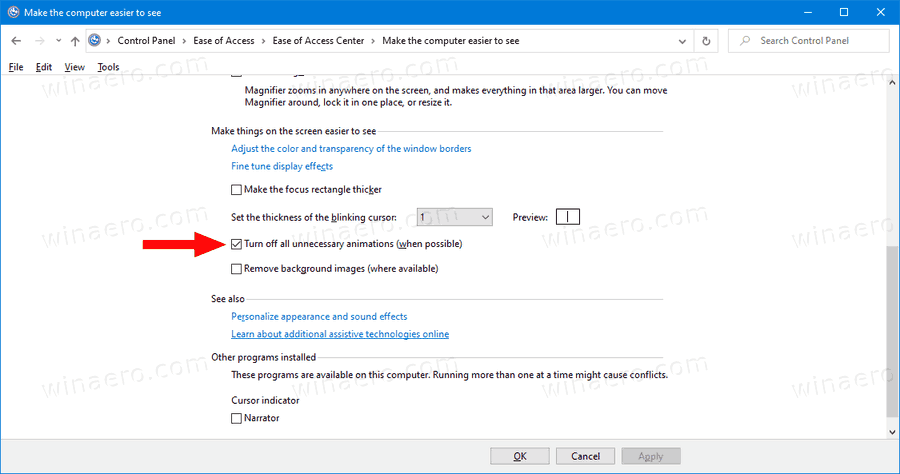Cách bật hoặc tắt điều khiển hoạt ảnh và phần tử bên trong Windows trong Windows 10
cách di chuyển trò chơi steam từ ổ đĩa này sang ổ đĩa khác
Theo mặc định, Windows 10 có nhiều hiệu ứng được bật cho mắt kẹo. Bạn có thể thấy các hình động trên màn hình Bắt đầu, Thanh tác vụ, mở và đóng ứng dụng, hiệu ứng đổ bóng, hộp tổ hợp trượt mở, v.v. để làm cho giao diện người dùng trông mượt mà hơn. Windows 10 sử dụng một số hoạt ảnh riêng lẻ cho các điều khiển bạn thấy bên trong cửa sổ, chẳng hạn như thanh cuộn, nút, tab, v.v.

Các hiệu ứng hoạt hình phần tử cửa sổ bao gồm:
Quảng cáo
- Hiệu ứng mờ dần của các mũi tên trên thanh cuộn.
- Hiệu ứng mờ dần của các nút và tab trên hộp thoại.
- Hiệu ứng xung tuần hoàn trên nút mặc định .
Bạn có thể muốn tắt các hiệu ứng hoạt hình này. Việc tắt chúng sẽ cải thiện một chút khả năng phản hồi của hệ điều hành.
Bạn có thể sử dụng GUI để tắt hoạt ảnh của phần tử cửa sổ. Có ba tùy chọn khác nhau mà bạn có thể sử dụng cho mục đích đó, như được lưu ý bên dưới.
cách xóa văn bản trên iOS 10
Để vô hiệu hóa các điều khiển và phần tử hoạt ảnh trong Windows 10,
- Nhấn tổ hợp phím tắt Win + R trên bàn phím của bạn. Hộp thoại Run sẽ xuất hiện trên màn hình.
Mẹo: Xem danh sách cuối cùng của tất cả các phím tắt Windows với các phím Win . - Nhập nội dung sau vào hộp Chạy:
SystemPropertiesAdvanced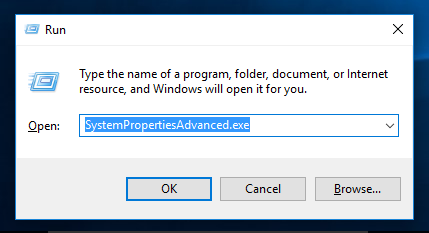
- Bấm phím Enter. Thao tác này sẽ mở trực tiếp cửa sổ Thuộc tính Hệ thống Nâng cao.
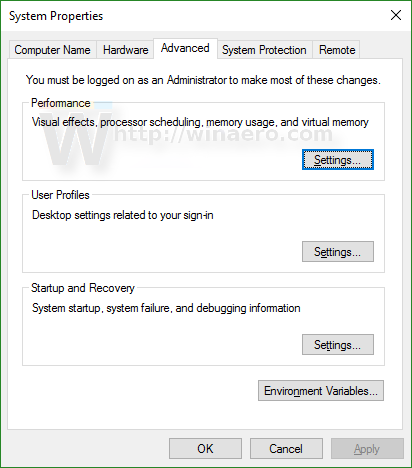
- Nhấn vàoCài đặtnút dướiHiệu suấtphần. Hộp thoại Tùy chọn Hiệu suất sẽ mở ra.
- Bỏ chọn (tắt) tùy chọnTạo hiệu ứng điều khiển và các yếu tố bên trong cửa sổ.Nó được bật (chọn) theo mặc định.
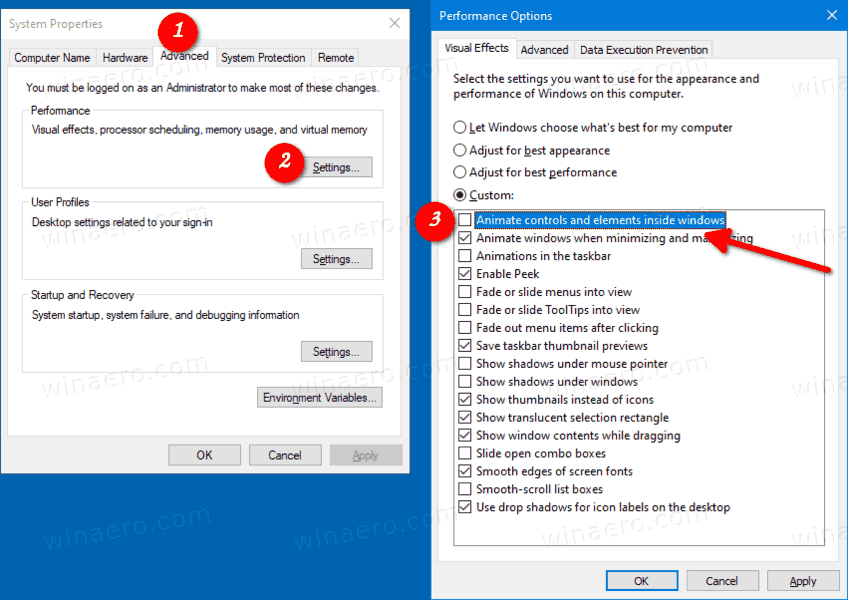
Bạn xong việc rồi. Thay đổi chỉ ảnh hưởng đến tài khoản người dùng hiện tại.
Ngoài ra, bạn có thể sử dụng ứng dụng Cài đặt.
Tắt điều khiển và hoạt ảnh thành phần trong cài đặt
- Mở cài đặt .
- Hướng đếnDễ truy cập> Hiển thị.
- Ở bên phải, tắt tùy chọnPhát hoạt ảnh trong Windows.
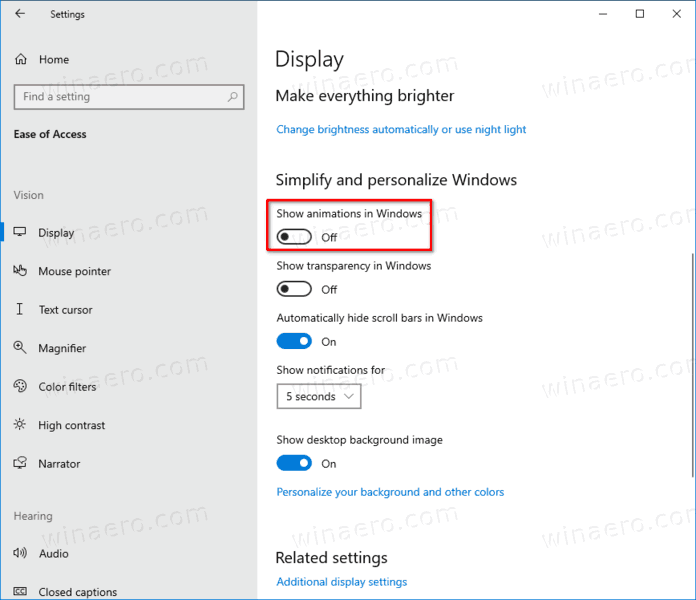
- Tùy chọn này có thể được bật lại bất kỳ lúc nào để bật hoạt ảnh.
Bạn xong việc rồi.
Ngoài ra, bạn có thể sử dụng ứng dụng Control Panel cổ điển để bật hoặc tắt hoạt ảnh bên trong cửa sổ.
Bật hoặc tắt Hoạt ảnh trong Windows bằng Bảng điều khiển
- Mở Bảng điều khiển cổ điển .
- Nhấp vào biểu tượng Dễ truy cập.
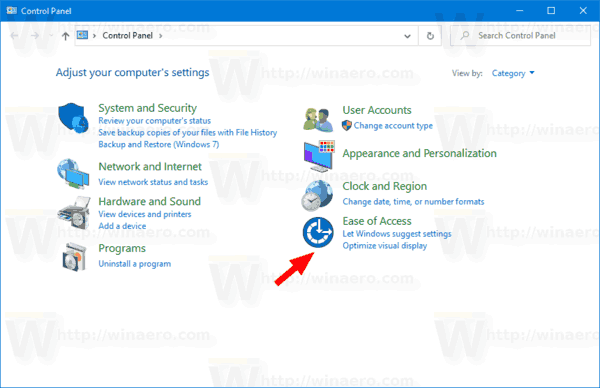
- Bấm vàoGiúp máy tính dễ nhìn hơnliên kết ở bên phải.
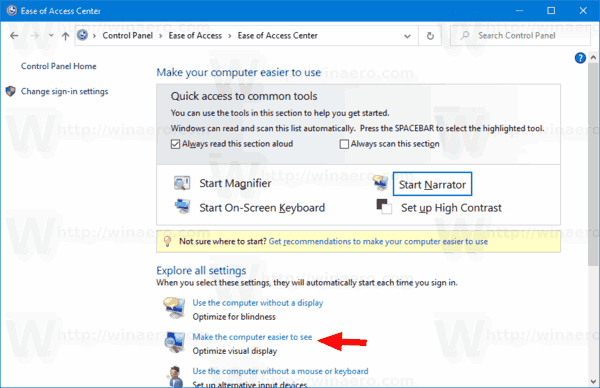
- Bật tùy chọnTắt tất cả các hoạt ảnh không cần thiết (khi có thể). Điều này sẽ vô hiệu hóa hoạt ảnh.
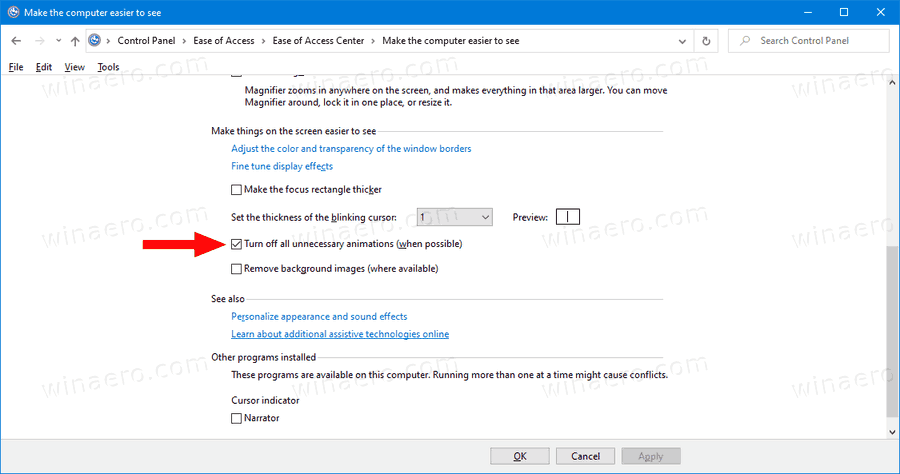
- Bật nó để bật hoạt ảnh của các điều khiển bên trong cửa sổ.
Đó là nó