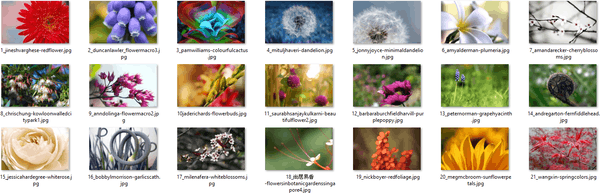Những gì để biết
- Sử dụng Chromecast: Khởi động cuộc họp, mở trình duyệt Chrome trong cửa sổ khác, chọn Dàn diễn viên .
- Bạn cũng có thể truyền cuộc họp Zoom từ máy tính hoặc điện thoại thông minh Android bằng Roku.
- Nếu bạn có máy Mac hoặc iPhone và Apple TV, hãy sử dụng AirPlay.
Bài viết này phác thảo cách truyền cuộc họp Zoom từ máy tính hoặc điện thoại thông minh của bạn bằng Chromecast, Roku và AirPlay.
Phản chiếu cuộc họp thu phóng trên máy tính xách tay của bạn với Chromecast
Một trong những cách dễ nhất để truyền cuộc họp thu phóng tới TV của bạn là sử dụng Thiết bị Chromecast . Chúng không tốn kém và tính năng truyền được bao gồm trong mọi trình duyệt Google cũng như ứng dụng Google Home trên thiết bị Android hoặc iOS của bạn.
Cho dù bạn đang sử dụng máy tính xách tay Windows 10 hay Mac, miễn là bạn đang sử dụng trình duyệt Chrome, bạn có thể bật tính năng truyền màn hình Zoom.
-
Khởi động cuộc họp Zoom như bình thường trên máy tính xách tay của bạn. Đợi cho đến khi mọi người được kết nối và bạn có thể xem nguồn cấp dữ liệu video của những người tham gia khác.

-
Khi bạn chắc chắn cuộc họp đang hoạt động bình thường, hãy mở trình duyệt Chrome trong một cửa sổ khác. Chọn ba dấu chấm ở phía trên bên phải để mở menu. Lựa chọn Dàn diễn viên từ thực đơn.


-
Chọn thiết bị Chromecast nơi bạn muốn phản chiếu cuộc họp Zoom của mình. Tiếp theo, chọn Nguồn thả xuống và chọn Truyền máy tính để bàn .

-
Bạn sẽ thấy một cửa sổ bật lên nơi bạn có thể chọn màn hình máy tính để bàn nào bạn muốn truyền. Chọn cuộc họp đang hiển thị cuộc họp Zoom và chọn Chia sẻ .

-
Giờ đây, cuộc họp Zoom với tất cả các luồng video của người tham gia sẽ phản chiếu tới TV của bạn.
Hãy nhớ rằng mặc dù bạn có thể xem TV để nhìn thấy mọi người trong cuộc họp, webcam máy tính xách tay của bạn vẫn là thứ mà những người tham gia sử dụng để nhìn thấy bạn, vì vậy hãy cố gắng giữ máy tính xách tay của bạn ở phía trước bạn. Điều này sẽ giúp bạn luôn hướng về phía những người tham gia và bạn sẽ trông tự nhiên hơn trong cuộc họp.
Phản chiếu cuộc họp thu phóng trên thiết bị di động của bạn với Chromecast
Quá trình phản chiếu cuộc họp Zoom đang hoạt động trên thiết bị di động của bạn, cho dù đó là thiết bị Android hay iOS, đều yêu cầu bạn phải cài đặt ứng dụng Google Home.
-
Khởi chạy hoặc kết nối với cuộc họp Zoom của bạn bằng ứng dụng khách di động Zoom như bình thường.
-
Sau khi kết nối và bạn xác nhận cuộc họp đang hoạt động bình thường, hãy mở ứng dụng Google Home. Chọn thiết bị Chromecast nơi bạn muốn truyền cuộc họp Zoom của mình.
cách tải ảnh gif trên twitter
-
Ở cuối màn hình thiết bị đó, hãy chọn Truyền màn hình của tôi . Điều này sẽ kích hoạt tính năng phản chiếu màn hình di động Chromecast.
-
Chuyển ứng dụng trở lại cuộc họp Zoom của bạn. Bạn sẽ thấy TV của bạn hiện đang hiển thị cuộc họp Zoom.

Đảm bảo chuyển điện thoại của bạn sang chế độ ngang để cuộc họp Zoom lấp đầy toàn bộ màn hình TV.
Phản chiếu cuộc họp thu phóng Windows 10 tới Roku
Bạn không thể sử dụng thiết bị Roku để truyền cuộc họp Zoom từ thiết bị iOS vì thiết bị này chưa được hỗ trợ, nhưng bạn có thể sử dụng thiết bị này như một giải pháp thay thế để phản chiếu cuộc họp Zoom từ máy tính xách tay hoặc thiết bị di động của bạn. Để hiển thị cuộc họp Zoom trên TV của chúng tôi từ máy tính xách tay Windows 10 của bạn:
-
Chọn menu Bắt đầu và gõ Thiết bị . Lựa chọn Cài đặt Bluetooth và các thiết bị khác . Lựa chọn Thêm Bluetooth hoặc thiết bị khác .

-
Trong cửa sổ Thêm thiết bị, chọn Màn hình hoặc đế cắm không dây .

-
Trên màn hình tiếp theo, bạn sẽ thấy máy tính xách tay của mình đã phát hiện thiết bị Roku (nếu nó nằm trên cùng một mạng Wi-Fi). Chọn thiết bị này và thiết bị Roku ban đầu sẽ kết nối dưới dạng một màn hình khác.

Tùy thuộc vào tùy chọn phản chiếu màn hình Roku của bạn, bạn có thể cần sử dụng điều khiển từ xa Roku để chấp nhận yêu cầu phản chiếu màn hình.
-
Lựa chọn Thay đổi chế độ chiếu , sau đó chọn Nhân bản để Roku sao chép màn hình đang hiển thị cuộc họp Zoom của bạn.

Phản chiếu cuộc họp thu phóng trên thiết bị di động tới Roku
Bạn cần phải thiết lập sẵn thiết bị Roku của mình trên cùng một mạng Wi-Fi với điện thoại và cài đặt ứng dụng Roku trên điện thoại của mình.
-
Khởi chạy hoặc kết nối với cuộc họp Zoom của bạn bằng ứng dụng khách di động Zoom như bình thường.
-
Mở Cài đặt Android và tìm kiếm Góc nhìn thông minh , sau đó nhấn để mở. Bật Chế độ xem thông minh.
-
Trên màn hình tiếp theo, chọn thiết bị Roku trên cùng mạng Wi-Fi với điện thoại Android mà bạn muốn phản chiếu.
-
Lựa chọn Bắt đầu bây giờ khi được hỏi liệu bạn có muốn bắt đầu truyền không.
cách khởi động ps4 ở chế độ an toàn

-
Chuyển về ứng dụng Zoom client, đặt điện thoại di động của bạn ở chế độ nằm ngang và bạn sẽ thấy cuộc họp Zoom của mình hiện được phản chiếu trên TV của bạn.
Sử dụng AirPlay để phản chiếu từ Mac hoặc iOS
Chỉ vì tính năng phản chiếu Roku không hoạt động với các thiết bị Apple không có nghĩa là người dùng Apple không gặp may.
Bạn có thể phản chiếu thiết bị của mình bằng AirPlay và Apple TV từ máy tính xách tay macOS hoặc thiết bị iOS. Đảm bảo máy tính xách tay hoặc thiết bị iOS của bạn nằm trên cùng mạng Wi-Fi với Apple TV mà bạn định phản chiếu.
Roku hiện đang nỗ lực hỗ trợ phát trực tuyến nội dung từ các thiết bị Apple bằng AirPlay 2.
- Làm cách nào để chia sẻ màn hình của tôi trên Zoom?
Để chia sẻ màn hình của bạn trong cuộc họp Zoom , hãy chọn Chia sẻ màn hình ở cuối Zoom, chọn chương trình hoặc cửa sổ bạn muốn chia sẻ, sau đó chọn Chia sẻ .
- Làm cách nào để đổi tên trên Zoom?
Để đổi tên trên Zoom trước cuộc họp, hãy truy cập Cài đặt > Hồ sơ > Chỉnh sửa hồ sơ của tôi > Biên tập . Trong cuộc họp, hãy truy cập Những người tham gia , di chuột qua tên của bạn, sau đó chọn Hơn > Đổi tên .
- Làm cách nào để thay đổi hình nền trên Zoom?
Để thay đổi hình nền của bạn trên Zoom trước cuộc họp, hãy truy cập Cài đặt > Nền ảo và chọn một hình ảnh. Trong cuộc họp, hãy bấm vào Mũi tên lên bên trên Dừng video và chọn Chọn nền ảo .
- Làm cách nào để thiết lập cuộc họp Zoom?
Để lên lịch cuộc họp Zoom, hãy mở trình duyệt và đi tới Zoom, sau đó chọn Lên lịch một cuộc họp mới . Điền thông tin chi tiết và chọn Cứu . Sau đó, chọn Sao chép lời mời , dán URL vào tin nhắn và gửi cho những người được mời.
- Làm cách nào để ghi lại cuộc họp Zoom?
Để ghi lại cuộc họp Zoom , hãy chọn Ghi ở cuối cửa sổ cuộc họp. Chỉ người tổ chức cuộc họp mới có thể ghi lại cuộc họp trừ khi họ cấp quyền cho người dùng khác.
Bài ViếT Thú Vị
Editor Choice

Làm thế nào để khôi phục cài đặt gốc cho LeapFrog Tag Junior?
LeapFrog Tag junior là một thiết bị tương tác cho phép con bạn nghe sách ảnh bằng cách nhấn thiết bị vào một trang nhất định. Vì nó cực kỳ đơn giản để sử dụng, ngay cả đối với trẻ mới biết đi, đây là một

Cách tải Task Manager cổ điển từ Windows 7 hoạt động trong Windows 10
Mô tả cách bạn có thể lấy lại Trình quản lý tác vụ cũ 'cổ điển' trong Windows 10

Làm thế nào để gửi các tập tin trên Discord
Đôi khi, một tin nhắn văn bản đơn giản không đủ để bạn nói rõ. Có thể gửi cùng một bức ảnh hoặc một tập tin là một khả năng hữu ích cần có. Trong bài viết này, chúng tôi sẽ hướng dẫn bạn cách gửi tệp qua

Bật công cụ Trident mới trong Internet Explorer 12 trên Windows 10
Mô tả cách kích hoạt và sử dụng công cụ Trident mới trong Internet Explorer 12 trên Windows 10

Điều khiển phương tiện toàn cầu trong Microsoft Edge Nhận nút loại bỏ
Như bạn có thể nhớ, Microsoft đang làm việc trên phiên bản nâng cao của tính năng 'Kiểm soát phương tiện toàn cầu' cho Edge dựa trên Chromium mới nhất của họ, cho phép kiểm soát tất cả các phiên phương tiện đang hoạt động trong trình duyệt từ một lần phát. Bản dựng Canary của Edge ngày nay được đưa ra nếu một số cải tiến được thực hiện đối với tính năng Global Media Controls. Quảng cáo Microsoft

Cách di chuyển thư mục ảnh trong Windows 10
Xem cách di chuyển thư mục Pictures và thay đổi vị trí của nó thành bất kỳ thư mục nào trong Windows 10 và tiết kiệm dung lượng của bạn trên ổ đĩa hệ thống.