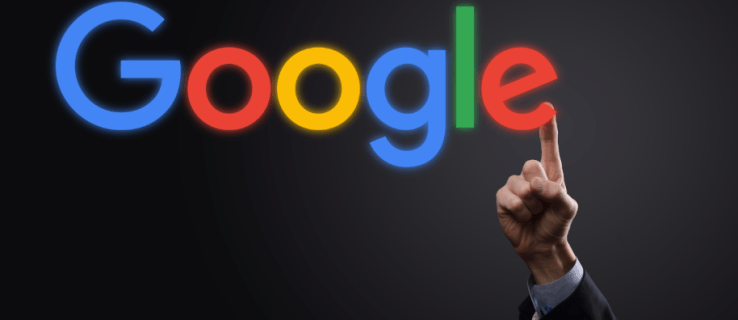Chúng ta có xu hướng chỉ thừa nhận rằng pin trong máy tính xách tay của chúng ta sắp chết khi nó đạt đến điểm quan trọng ngay trước khi nó quyết định tắt nguồn. Bạn có hiểu ý tôi. Cửa sổ bật lên gây phiền nhiễu đó để cho chúng tôi biết rằng pin của chúng tôi đã đạt 10% và sẽ tắt nếu chúng tôi không tìm thấy nguồn điện. Tại thời điểm này, bạn đang điên cuồng tìm kiếm phích cắm hoặc trong trường hợp của tôi, đang tìm kiếm với nó và tự hỏi làm thế nào nó bị lỏng ngay từ đầu.

Nhưng điều gì sẽ xảy ra khi bạn kết nối máy tính xách tay với nguồn điện mà nó vẫn không sạc được? Thường xuyên hơn không, đây là lúc sự hoảng loạn bắt đầu xảy ra. Không còn YouTube, không còn chơi game trực tuyến, không còn phim vi phạm bản quyền. Bạn phải làm gì trong tình huống này?
Trong bài viết này, tôi sẽ tập trung vào các giải pháp cho vấn đề này, đặc biệt hướng đến những người có HP Chromebook. Bạn sẽ nhận được một số hướng dẫn về cách khắc phục sự cố máy tính xách tay vẫn còn một lượng pin trong đó và trong các trường hợp máy tính xách tay bị hết nguồn nhưng vẫn không sạc.
Giải pháp cho Chromebook của tôi sẽ không tính phí.
Chủ sở hữu Chromebook đã từng thốt ra cụm từ, Chromebook của tôi sẽ không tính phí, sẽ thấy bài viết này khá hữu ích. Có vài điều khó chịu hơn việc bạn đang xem phần cuối của bộ phim truyền hình yêu thích của mình mà chỉ để máy tính xách tay bị ngắt trong những phần hấp dẫn nhất. Chắc chắn, bạn nhận được cảnh báo 10%, nhưng bất kỳ ai sở hữu máy tính xách tay đều biết rằng đó chỉ là hình thức. Cũng có thể nói rằng Chúng tôi đang đóng cửa ngay bây giờ. Bạn có 60 giây để lưu bất cứ thứ gì bạn đang làm trước đó… và nó đã chết.
Phần tồi tệ nhất của nó là bạn có thể đã cắm máy tính xách tay từ đầu, vậy điều gì mang lại? Đầu tiên, chúng tôi sẽ giải quyết những việc cần làm khi máy tính xách tay của bạn không còn tuổi thọ và dường như vẫn không muốn sạc.
Chromebook vô tận sẽ không sạc
Rất có thể Chromebook của bạn đã rơi vào trạng thái không hoạt động, có thể nó đã được để qua đêm, làm cạn kiệt pin hoàn toàn. Sau đó, bạn thức dậy, bật nó lên, nhận ra điều gì đã xảy ra, cố gắng sạc nó trong khi bạn pha cà phê buổi sáng hoặc đi tắm. Thật không may khi bạn trả lại máy tính xách tay vẫn không có xung.
Bạn đã nhấc nắp, nhấn nút nguồn, hét lên một vài câu tục tĩu và hiện đang ở chế độ hoảng sợ. Sống mà không có Chromebook của bạn giống như bị thiếu oxy.
Nếu đây là tình huống bạn gặp phải, đây là những gì bạn cần làm:
1. Kiểm tra Cáp bộ sạc và Ổ cắm được kết nối
Lớp vật lý luôn là điểm dừng đầu tiên trên con đường khắc phục sự cố. Điều này có nghĩa là bạn sẽ muốn xem xét bản thân bộ sạc, đặc biệt nếu sự cố này là lần đầu tiên xảy ra. Bạn có thể bắt đầu bằng cách đảm bảo rằng bộ đổi nguồn AC được cắm chính xác vào ổ cắm trên tường. Không có gì lạ khi các ngạnh lung lay khỏi các ổ cắm, đặc biệt nếu bạn di chuyển máy tính xách tay thường xuyên.
Nếu kết nối kiểm tra tốt, thì đó có thể là một trường hợp ổ cắm không hoạt động bình thường. Rất may, hầu hết các ổ cắm đều có hai ổ cắm, vì vậy, trừ khi bạn có người thử nghiệm để kiểm tra xem ổ cắm có thực sự cung cấp điện hay không, chỉ cần tiếp tục và cắm bộ chuyển đổi AC vào ổ cắm bên cạnh. Nếu phải, bạn có thể rút phích cắm bất kỳ thứ gì hiện đang chiếm dung lượng để kiểm tra xem ổ cắm ban đầu của bộ chuyển đổi AC trên máy tính xách tay của bạn được cắm vào có thực sự không hoạt động hay không.
Một điều cần nhớ là bộ chuyển đổi AC thực sự bao gồm hai dây cáp. Có một cái mà bạn đang tìm kiếm bây giờ cắm vào ổ cắm trên tường. Cáp này có đầu thứ hai cắm vào chính bộ chuyển đổi. Cáp thứ hai là cáp bạn sẽ tìm thấy bắt đầu với bộ điều hợp và kết thúc bằng kết nối máy tính xách tay của bạn. Đảm bảo rằng mỗi một trong số này được cắm đúng cách, vừa khít với các điểm vào chính xác của chúng.
làm thế nào để thêm vào câu chuyện ig
2. Chức năng đèn báo LED
Khi bộ sạc được kết nối đúng cách, đèn LED báo pin sẽ sáng lên và có thể nhìn thấy được. Trong khi sạc, màu của ánh sáng thường có màu hổ phách. Tuy nhiên, nếu bạn tình cờ thấy đèn xanh sáng, bạn sẽ muốn đợi đèn chuyển sang màu hổ phách để bạn biết rằng pin của mình đang thực sự được sạc. Nếu bạn đạt đến thời điểm này, chỉ cần chờ máy tính xách tay của bạn một khoảng thời gian để sạc trước khi bật nó lên. Ba mươi phút là khung thời gian ưu tiên.
Vấn đề là nếu và khi nào đèn LED chỉ báo không sáng. Đừng hoảng sợ. Đôi khi, tốt nhất là chơi nó an toàn và để nó nằm yên, với bộ sạc được kết nối, trong khoảng mười phút vì đôi khi pin không phản hồi ngay lập tức. Điều này đặc biệt đúng khi pin đã bị rút hết năng lượng.
Tuy nhiên, nếu đèn LED vẫn không bật sáng, chúng tôi sẽ phải tìm hiểu sâu hơn về cách khắc phục sự cố của mình. Ngoài ra, hãy chú ý đến phần dưới cùng của máy tính xách tay. nếu đèn LED không bật nhưng phần dưới của máy tính xách tay vẫn bắt đầu nóng lên, hãy ngắt kết nối nó ngay lập tức để tránh các biến chứng sau này.
3. Đặt lại Bộ điều khiển nhúng (EC)
Có thể Chromebook của bạn không phản hồi với kết nối bộ sạc vì nó có thể bị treo. Trong trường hợp này, bạn có thể thực hiện thiết lập lại Bộ điều khiển nhúng để cố gắng giải phóng nó, chỉ cần đảm bảo rằng bạn làm như vậy trong khi máy tính xách tay vẫn được kết nối với bộ sạc của nó.
Để thực hiện thiết lập lại EC, đồng thời nhấn và giữ nút làm mới và nút nguồn trong khoảng ba giây. Nếu máy tính xách tay khởi động, bạn có thể thở phào nhẹ nhõm vì đó là vấn đề và nó đã được giải quyết ngay bây giờ. Nếu máy tính xách tay vẫn còn lạnh như một cái xác trên phiến đá, có lẽ đã đến lúc bạn nên gọi cho các chuyên gia. Liên hệ trực tiếp với nhà sản xuất hoặc mang Chromebook đến cửa hàng sửa chữa kỹ thuật tại địa phương của bạn. Tuổi thọ của máy tính xách tay hiện nằm trong tay các chuyên gia.
Nguồn điện đang mờ dần nhưng Chromebook không sạc
Phần này dành cho những thiết bị Chromebook có nguồn nhưng không sử dụng được lâu vì pin vẫn không sạc. Miễn là máy tính xách tay hoạt động bình thường, chúng ta có thể đi sâu vào các bước khắc phục sự cố. Chỉ cần đảm bảo rằng trước tiên bạn thử các hướng dẫn được cung cấp ở trên cho Kiểm tra Cáp sạc & Ổ cắm được kết nối trước khi bạn tiến về phía trước.
Khi điều đó đã được giải quyết và bạn vẫn cần tiếp tục, bạn có thể bắt đầu bằng cách làm như sau:
- Trước tiên, tắt nguồn hoàn toàn Chromebook của bạn rồi đóng nắp lại.
- Tiếp theo, rút bộ sạc ra khỏi ổ cắm trên tường và ngắt kết nối máy tính xách tay của bạn khỏi bộ sạc.
- Sau đó, bạn có thể kết nối lại bộ sạc của mình với Chromebook rồi cắm bộ đổi nguồn AC vào ổ cắm trên tường đang hoạt động.
- Đảm bảo rằng nắp vẫn đóng trong suốt quá trình này.
- Tìm đèn báo LED. Nếu nó không chuyển sang màu hổ phách, điều đó có nghĩa là Chromebook hiện đang sạc. Bạn sẽ muốn để thiết bị sạc, không bị quấy rầy, trong khoảng một giờ trước khi nhấc nắp.
- Cố gắng bật máy tính xách tay.
Nếu các bước này hiệu quả thì bạn đã rõ. Tuy nhiên, nếu vấn đề vẫn chưa được giải quyết và máy tính xách tay vẫn không sạc, chúng tôi có thể chuyển sang một số khắc phục sự cố.
1. Đặt lại Bộ điều khiển nhúng (EC)
Trước tiên, chúng tôi sẽ thực hiện bước cuối cùng từ phần khắc phục sự cố đầu tiên. Những gì bạn sẽ làm là đồng thời nhấn và giữ nút làm mới và nút nguồn trong ba giây để khởi động lại máy tính xách tay của bạn (miễn là bạn vẫn còn đủ nước để làm như vậy). Nếu nó không khởi động được và hiện đã hết pin, hãy thử sạc lại. Tất nhiên, hãy làm điều này ngay cả khi nó khởi động hoặc đây sẽ là một bước vô nghĩa.
Nếu sau khi đặt lại, máy tính xách tay vẫn không sạc thì đã đến lúc chuyển sang bước tiếp theo.
2. Xác minh sạc bộ đổi nguồn AC
Chromebook có một cách tiện lợi để biết liệu bộ chuyển đổi AC có thực sự đang đẩy dòng điện đến pin máy tính xách tay của bạn hay không. Khá tiện lợi nếu bạn hỏi tôi. Quá trình sạc nói chung khá đơn giản, vì vậy nếu pin không được sạc thì chỉ có rất nhiều bộ phận liên quan có thể là vấn đề.
Nếu bạn muốn biết bộ đổi nguồn AC của mình không phải là một trong những bộ phận bị trục trặc đó, tất cả những gì bạn phải làm là:
- Cắm bộ đổi nguồn AC vào ổ cắm trên tường đang hoạt động và đảm bảo rằng đầu kia được kết nối với máy tính xách tay của bạn. Nó phải vừa khít, không lung lay.
- Nếu máy tính xách tay hiện đang tắt, bây giờ bạn có thể tiếp tục và bật nó lên.
- Điều bạn cần làm bây giờ là nhấn nút Ctrl + Alt + T các phím đồng thời để mở Crosh .
- Nhập nội dung sau: pin_test 1 vào khu vực được cung cấp trong crosh, và sau đó nhấn vào Đi vào Chìa khóa.
- Kết quả được hiển thị sẽ thông báo cho bạn biết bộ chuyển đổi AC có đang hoặc không cho phép dòng điện chạy qua và sạc đầy pin cho Chromebook của bạn hay không.
Những gì sẽ được hiển thị, nếu bộ chuyển đổi AC tốt, là Pin đang sạc. Nếu đây không phải là những gì được hiển thị, thì bộ chuyển đổi AC không sạc pin và có thể là nguyên nhân của sự cố. Rút ngay bộ đổi nguồn AC ra khỏi ổ cắm trên tường và kiểm tra kỹ các dây cáp và bộ chuyển đổi xem có bị đứt hoặc nứt không.
Có một bộ sạc khác trong tay sẽ hữu ích trong tình huống này vì nó sẽ cung cấp góc nhìn tốt hơn về việc bộ chuyển đổi AC hiện tại có thực sự bị lỗi hay không. Đối với những người không có bộ điều hợp bổ sung, có thể đã đến lúc đưa Chromebook của bạn vào tay các chuyên gia. Mang nó đến cửa hàng sửa chữa kỹ thuật gần nhất, cung cấp cho họ tất cả các bước khắc phục sự cố mà bạn đã thực hiện và xem họ có thể làm gì cho bạn. Hoặc là…
… Bạn có thể thử bước khắc phục sự cố cuối cùng này trước khi bắt đầu.
3. Kiểm tra mức xả pin
Chúng tôi chỉ đang cố gắng hoàn thiện ở đây. Điều này có thể không làm gì hoặc nó thực sự có thể khắc phục sự cố. Sau tất cả, đó không phải là lý do tại sao bạn ở đây? Có thể đã đến lúc tự kiểm tra sức khỏe của pin. Nếu pin sắp chết, bạn sẽ thấy khá rõ ràng tại sao nó không sạc.
cách xóa bản cập nhật Windows 10 dành cho người sáng tạo
Kết quả bạn sẽ tìm kiếm là:
- Pin có phần trăm sức khỏe lớn hơn có nghĩa là nó nằm trong giới hạn hao mòn dự kiến.
- Pin dưới một năm có tỷ lệ phần trăm sức khỏe từ 50% trở xuống được coi là nằm ngoài giới hạn hao mòn dự kiến và Chromebook của bạn sẽ được hưởng lợi từ việc thay thế.
- Kết quả hiển thị Không xác định khi kiểm tra pin có nghĩa là nó sẽ thường xuyên hơn là không, yêu cầu thay thế.
Để thực hiện kiểm tra tình trạng pin bằng HP Chromebook, hãy thực hiện các bước sau:
- Bắt đầu bằng cách ngắt kết nối cáp sạc hiện được kết nối với Chromebook của bạn.
- Khởi động Chromebook của bạn bằng cách bật nguồn và đăng nhập vào tài khoản của bạn.
- Nếu bất kỳ ứng dụng nào hiện đang mở, bạn cần phải đóng chúng. Điều này cũng bao gồm bất kỳ và tất cả các tab được mở tự động khi khởi chạy.
- Tiếp theo, giảm độ sáng màn hình xuống mức thấp nhất.
- Khởi chạy trình duyệt Chrome và trong thanh địa chỉ, nhập chrome: // extensions / , và sau đó nhấn Đi vào .
- Bạn cũng có thể nhấp vào biểu tượng Thêm… ở góc trên bên phải của màn hình. Một cái trông giống như ba chấm xếp chồng lên nhau theo chiều dọc. Từ đó, chọn Thêm công cụ và sau đó Tiện ích mở rộng .
- Tắt từng tiện ích mở rộng bằng cách chuyển mọi công tắc màu xanh lam nằm ở phía dưới bên phải của mỗi tiện ích mở rộng sang màu xám. Nút chuyển đổi sẽ hiển thị màu xám khi nó bị tắt.
- Mở Crosh trên máy của bạn bằng cách nhấn đồng thời Ctrl + Alt + T chìa khóa.
- Giống như trong bước bạn đã thực hiện để xác minh xem bộ chuyển đổi AC có cho phép dòng điện chạy qua pin của bạn, cho phép nó sạc hay không, hãy nhập pin_test 1 vào crosh, và sau đó nhấn Đi vào .
Bạn sẽ nhận được màn hình hiển thị giống như trước đây, chỉ lần này hãy tập trung vào những gì tình trạng pin hiện tại cho bạn thấy. Tùy thuộc vào kết quả được hiển thị, pin có thể là nguyên nhân gây ra tai họa của bạn và bạn có thể cần phải thay pin.