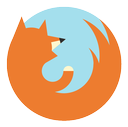Liên kết thiết bị
Cho dù bạn muốn trò chuyện với ai đó, tham gia cuộc họp hay tổ chức một buổi thuyết trình, Zoom là một nền tảng tuyệt vời. Nhưng khi đang tham gia cuộc gọi, bạn có thể tự hỏi, Người tham gia Zoom có thể nhìn thấy toàn bộ màn hình của tôi khi truyền trực tuyến cuộc gọi không?

Đây là một điểm đáng quan tâm của nhiều người vì trong hầu hết các trường hợp, bạn muốn đảm bảo rằng không ai có thể nhìn thấy những gì khác trên màn hình của bạn ngoài bạn. Nhưng đôi khi bạn muốn những người tham gia khác trong cuộc gọi nhìn thấy những gì bạn thấy trên màn hình của mình.
Nếu bạn đang tự hỏi liệu những người tham gia Zoom khác có thể nhìn thấy màn hình của bạn hay không, hãy đừng tìm đâu xa. Trong bài viết này, chúng ta sẽ thảo luận về mọi thứ bạn cần biết về chia sẻ màn hình ở chế độ Thu phóng.
Thu phóng có thể nhìn thấy toàn bộ màn hình của tôi khi phát trực tuyến từ PC không?
Khi bạn tham gia cuộc gọi Thu phóng từ PC của mình, những người tham gia khác không thể nhìn thấy màn hình máy tính của bạn theo mặc định. Họ chỉ nhìn thấy những gì bạn cho phép. Nếu bạn bật cả máy ảnh và micrô, họ sẽ nhìn thấy bạn và nghe thấy âm thanh của bạn. Bạn có thể chọn bật một trong hai hoặc tắt cả hai. Điều này cũng xảy ra tương tự khi bạn là người chủ trì cuộc gọi Thu phóng.
Nhưng tại bất kỳ thời điểm nào trong cuộc họp, người chủ trì hoặc những người tham gia cuộc gọi khác có thể chia sẻ toàn bộ màn hình của họ. Nếu họ chọn chia sẻ toàn bộ màn hình, mọi người trong cuộc gọi sẽ nhìn thấy nó. Điều này đặc biệt hữu ích cho các cuộc họp kinh doanh, thuyết trình hoặc bài giảng.
Nhưng chỉ vì một trong những người tham gia đã chia sẻ màn hình của họ, điều đó không có nghĩa là giờ đây mọi người cũng có thể nhìn thấy màn hình của bạn. Màn hình của bạn vẫn ở chế độ riêng tư cho đến khi bạn quyết định bật tùy chọn chia sẻ màn hình trên thiết bị của mình và không ai khác có thể làm điều đó cho bạn.
Nếu bạn muốn những người tham gia khác trong cuộc gọi nhìn thấy toàn bộ màn hình của mình và bạn đang sử dụng PC, hãy làm theo các bước bên dưới:
- Trong khi gọi, hãy nhấn vào nút Chia sẻ màn hình ở cuối màn hình.

- Một cửa sổ bật lên với các tùy chọn khác nhau sẽ hiển thị. Chọn chia sẻ toàn bộ màn hình.

- Thu phóng sẽ tự động chuyển sang chế độ toàn màn hình. Bạn có thể thoát bất kỳ lúc nào bằng cách nhấn phím Esc trên bàn phím hoặc bằng cách nhấn nút Thoát toàn màn hình.
Sau khi 80% người tham gia cuộc gọi nhận được màn hình chia sẻ của bạn, bạn sẽ thấy thông báo cho biết bạn đang chia sẻ màn hình. Thông báo sẽ ở trên đầu màn hình của bạn cho đến khi bạn ngừng chia sẻ nó.
cách kiểm tra xem một cổng có đang mở cửa sổ hay không
Khi bạn chia sẻ toàn bộ màn hình của mình, đừng quên rằng mọi người đều có thể nhìn thấy màn hình đó, bao gồm cả tin nhắn và thông báo mà bạn nhận được. Nếu bạn muốn ngăn điều này, hãy chọn các tùy chọn chia sẻ màn hình khác, chẳng hạn như chia sẻ một ứng dụng cụ thể.
Cũng cần nhớ rằng mặc dù bạn có thể chia sẻ toàn bộ màn hình của mình với những người khác, nhưng họ không có quyền kiểm soát nó. Điều này có nghĩa là những người tham gia khác không thể truy cập ứng dụng, tin nhắn và thư mục của bạn chỉ vì bạn đã chia sẻ màn hình của mình với họ. Những người tham gia chỉ có thể xem những gì bạn cho họ xem.
Thu phóng có thể nhìn thấy toàn bộ màn hình của tôi khi phát trực tuyến từ iPhone không?
Nếu bạn đang sử dụng tính năng Thu phóng từ iPhone và lo lắng rằng mọi người có thể nhìn thấy màn hình của bạn, thì bạn sẽ rất vui khi biết rằng trừ khi bạn bật chia sẻ màn hình, nếu không thì không. Thông thường, nếu bạn đang tham gia cuộc gọi, những người tham gia khác chỉ có thể xem video và / hoặc âm thanh của bạn, tùy thuộc vào cài đặt của bạn. Nếu muốn, bạn có thể tắt cả hai và chỉ nghe hoặc chỉ xem cuộc trò chuyện.
Zoom bảo vệ quyền riêng tư của bạn, có nghĩa là không ai có thể bật tùy chọn chia sẻ màn hình ngoài bạn, thậm chí không phải người chủ trì cuộc gọi. Ngoài ra, nếu một trong những người tham gia chia sẻ màn hình của họ, màn hình của bạn sẽ không được chia sẻ tự động.
Khi bạn muốn chia sẻ toàn bộ màn hình của mình từ iPhone và bạn đang tham gia cuộc gọi, hãy làm theo các bước sau để thực hiện:
- Trong khi gọi, nhấn Chia sẻ nội dung.

- Một số tùy chọn sẽ hiển thị trên màn hình. Nhấn vào Màn hình để chia sẻ toàn bộ màn hình.

Nếu bạn chưa chia sẻ màn hình của mình trước đây, bạn sẽ phải thiết lập nó trong cài đặt của mình:
- Mở ứng dụng Cài đặt.

- Chạm vào Trung tâm điều khiển, sau đó chạm vào Tùy chỉnh điều khiển.

- Nhấn vào dấu cộng để thêm Ghi màn hình.

- Nhấn vào thanh màu đỏ và quay lại Thu phóng.
- Vuốt sang trái để truy cập hướng dẫn truyền phát sang Thu phóng.
- Vuốt lên để truy cập trung tâm điều khiển.

- Nhấn và giữ nút ghi.

- Chạm vào Thu phóng, sau đó chạm vào Bắt đầu phát.

- Màn hình của bạn sẽ được chia sẻ trong cuộc gọi sau khi đếm đến ba.

Bất cứ khi nào bạn muốn dừng chia sẻ màn hình, hãy nhấn vào thanh màu đỏ ở trên cùng.
cách đặt tài khoản mặc định trên google
Hãy nhớ rằng mọi người tham gia cuộc gọi sẽ có thể xem các thông báo mà bạn nhận được. Bạn có thể ngăn điều này bằng cách chọn một tùy chọn chia sẻ khác, chẳng hạn như Google Drive, Dropbox, Photos, v.v. Dù bạn quyết định chia sẻ, bạn không phải lo lắng về việc người khác truy cập vào iPhone của mình. Chia sẻ màn hình của bạn có nghĩa là người khác chỉ có thể xem nhưng họ không thể kiểm soát.
Thu phóng có thể nhìn thấy toàn bộ màn hình của tôi khi phát trực tuyến từ thiết bị Android không?
Zoom cũng có sẵn dưới dạng ứng dụng di động cho người dùng Android. Nếu bạn thích sử dụng nó nhưng không chắc liệu ứng dụng có quyền truy cập vào toàn bộ màn hình của bạn hay không, bạn có thể yên tâm khi biết rằng ứng dụng không có. Cụ thể là khi bạn đang trong một cuộc gọi Thu phóng, những người khác chỉ có thể xem video hoặc âm thanh của bạn hoặc cả hai. Bạn luôn có thể tùy chỉnh những điều này bằng cách bật cả hai hoặc không.
Bật hoặc tắt chia sẻ màn hình luôn tùy thuộc vào bạn. Nếu một trong những người tham gia chia sẻ màn hình của họ, màn hình của bạn sẽ không được chia sẻ tự động.
Nếu bạn muốn chia sẻ màn hình từ thiết bị Android của mình, hãy làm theo các bước bên dưới:
- Trong khi gọi, nhấn Chia sẻ.

- Bạn sẽ thấy các tùy chọn chia sẻ khác nhau hiển thị. Nhấn vào Màn hình.

- Một thông báo bật lên sẽ xuất hiện yêu cầu bạn cho phép Thu phóng quyền truy cập vào các tính năng khác nhau. Nhấn vào Cho phép.
- Nhấn vào Bắt đầu ngay bây giờ.

Nhấn vào Dừng chia sẻ bất cứ khi nào bạn muốn tắt chia sẻ. Chúng tôi khuyên bạn nên bật tùy chọn Không làm phiền trước khi chia sẻ màn hình của mình với người khác. Bằng cách đó, không ai có thể xem các thông báo mà bạn có thể nhận được và bạn có thể chia sẻ màn hình của mình mà không bị gián đoạn.
làm thế nào để bạn song ca trên tiktok
Nếu bạn thắc mắc về việc những người tham gia khác truy cập vào điện thoại của mình, bạn sẽ rất vui khi biết chia sẻ màn hình có nghĩa là họ chỉ có thể xem. Những người khác trong cuộc gọi không thể truy cập hoặc kiểm soát thiết bị của bạn.
Thu phóng có thể nhìn thấy toàn bộ màn hình của tôi khi phát trực tuyến từ iPad không?
Nếu bạn sở hữu một chiếc iPad và muốn sử dụng tính năng Thu phóng, nhưng bạn đang băn khoăn liệu ứng dụng có tự động có quyền truy cập vào toàn bộ màn hình của bạn hay không, thì bạn nên biết rằng ứng dụng này không có quyền truy cập. Cho dù bạn đang tổ chức một cuộc gọi hay là một người tham gia, Zoom không thể tự động chia sẻ màn hình của bạn với những người khác.
Thu phóng cho phép bạn tùy chỉnh xem người khác có thể nhìn thấy hoặc nghe thấy bạn hay không. Bạn thậm chí có thể tắt cả hai tính năng và chỉ xem hoặc nghe cuộc gọi. Khi bạn quyết định muốn chia sẻ toàn bộ màn hình của mình, bạn có thể bật tùy chọn trong menu. Tùy chọn này hữu ích khi bạn muốn hiển thị thứ gì đó trên iPad của mình cho những người tham gia.
Nếu bạn muốn tìm hiểu cách chia sẻ toàn bộ màn hình của mình từ iPad, hãy làm theo các bước bên dưới:
- Trong khi gọi, nhấn Chia sẻ nội dung.
- Bạn sẽ thấy các tùy chọn khác nhau trên màn hình của mình. Nhấn vào Màn hình để chia sẻ toàn bộ màn hình.
Nếu đây là lần đầu tiên bạn chia sẻ màn hình ở chế độ Thu phóng, bạn sẽ phải thiết lập nó trong cài đặt của mình:
- Đi tới cài đặt của bạn.
- Nhấn vào Trung tâm điều khiển và chọn Tùy chỉnh điều khiển.
- Nhấn vào dấu cộng để thêm Ghi màn hình.
- Nhấn vào thanh màu đỏ và quay lại Thu phóng.
- Vuốt sang trái để truy cập hướng dẫn Truyền phát để Thu phóng.
- Truy cập trung tâm điều khiển bằng cách vuốt lên.
- Chọn và giữ nút ghi.
- Chạm vào Thu phóng, sau đó chạm vào Bắt đầu phát.
- Sau khi đếm đến ba, bạn sẽ bắt đầu chia sẻ màn hình của mình.
Khi bạn đang chia sẻ màn hình của mình, điều quan trọng là phải biết những người tham gia khác không có bất kỳ quyền kiểm soát nào đối với iPad của bạn. Họ chỉ có thể xem màn hình của bạn mà không có khả năng truy cập thiết bị của bạn. Bất cứ khi nào bạn chia sẻ xong màn hình của mình, hãy nhấn vào thanh màu đỏ, sau đó nhấn vào Dừng.
Kiểm soát những gì người khác nhìn thấy khi chia sẻ màn hình của bạn
Zoom không bao giờ có thể chia sẻ màn hình của bạn mà không có sự cho phép của bạn, bất kể nền tảng bạn đang sử dụng. Chỉ bạn mới có thể bật tùy chọn này. Khi bạn chia sẻ toàn bộ màn hình của mình với người khác, hãy nhớ rằng họ có thể xem mọi thứ, bao gồm cả thông báo bạn nhận được. Nếu bạn muốn ngăn điều này, hãy bật tùy chọn Không làm phiền trên thiết bị của bạn hoặc chọn một tùy chọn chia sẻ khác.
Bạn có thường sử dụng tùy chọn chia sẻ màn hình trong Zoom không? Bạn có chọn chia sẻ toàn bộ màn hình không? Hãy cho chúng tôi biết trong phần bình luận bên dưới.