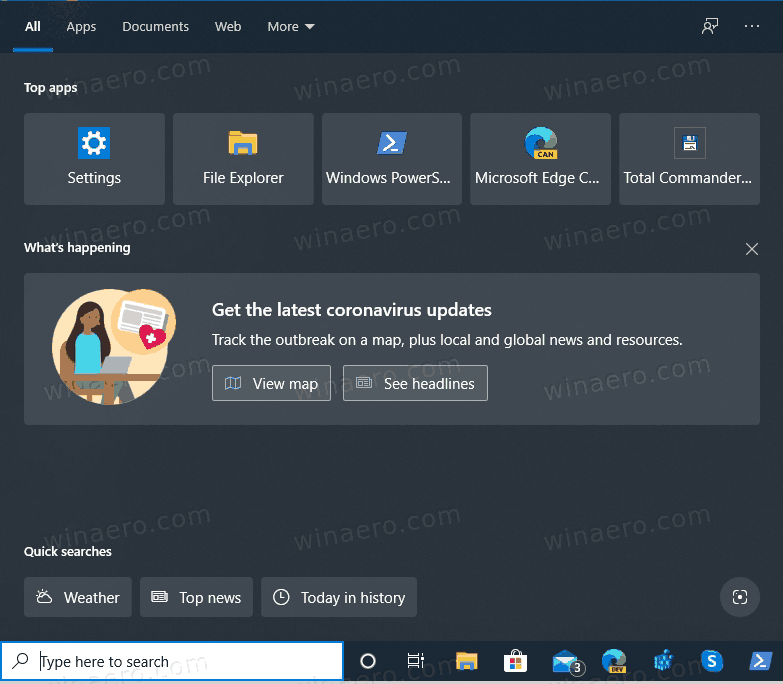Máy chủ Discord có thể trở nên dư thừa. Có thể cộng đồng của bạn không còn hoạt động nữa hoặc bạn đã chuyển sang một máy chủ khác. Nếu vậy, bạn có thể muốn xóa máy chủ Discord của mình. Tuy nhiên, hãy chắc chắn rằng đó là những gì bạn muốn làm. Sau khi nó bị xóa, không có cách nào để khôi phục nó.
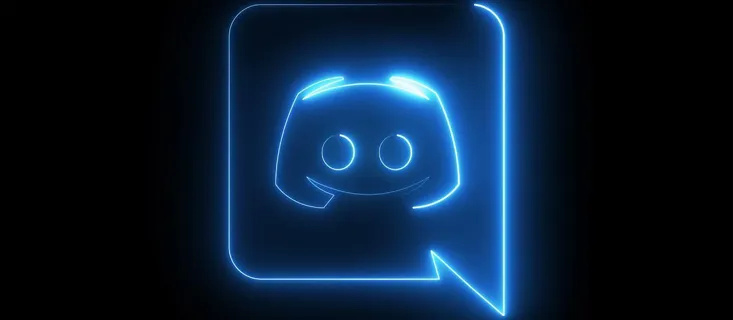
Trong bài viết này, bạn sẽ tìm hiểu cách xóa máy chủ Discord của mình.
Cách xóa máy chủ Discord của bạn
Chỉ người tạo máy chủ mới có thể xóa máy chủ trên nền tảng bất hòa . Nếu bạn là người tạo máy chủ mà bạn muốn xóa, hãy làm theo các bước bên dưới để biết phương pháp ứng dụng dành cho trình duyệt và máy tính để bàn:
- Điều hướng đến biểu tượng máy chủ mà bạn muốn xóa. Nó sẽ hiển thị ở phía bên trái màn hình của bạn.
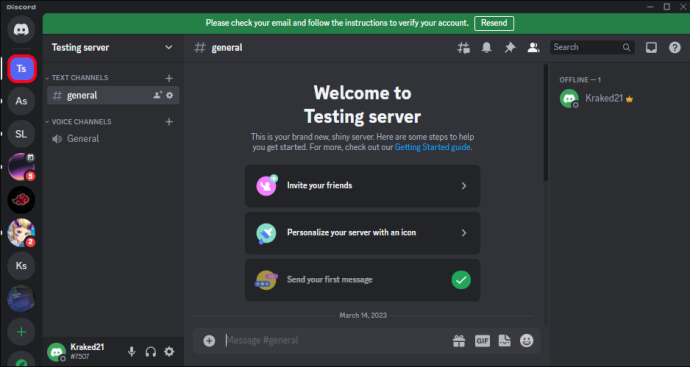
- Chọn menu thả xuống sau khi nhấp vào tên máy chủ. Ở góc dưới cùng bên trái, chọn tùy chọn “xóa máy chủ”.
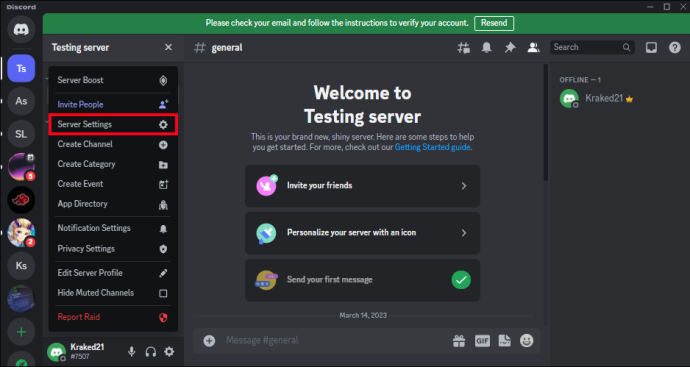
- Một hộp văn bản sẽ xuất hiện. Nhập tên của máy chủ vào hộp văn bản, sau đó chọn tùy chọn có nội dung “xóa máy chủ”.
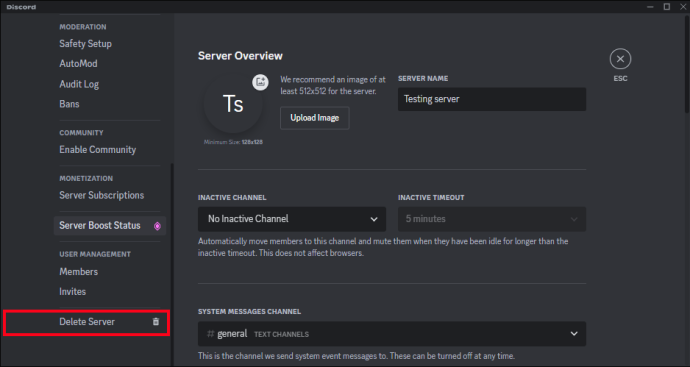
Thats tất cả để có nó! Bạn có thể xóa máy chủ của mình chỉ bằng một vài bước đơn giản. Hãy nhớ rằng nếu bạn có mã xác thực hai yếu tố trên máy chủ của mình, bạn sẽ cần nhập các chữ số của mã trước khi hoàn tất việc xóa.
Nếu bạn đang sử dụng phiên bản di động thì hãy làm theo các bước bên dưới:
- Mở ứng dụng Discord và điều hướng đến máy chủ bạn muốn xóa.
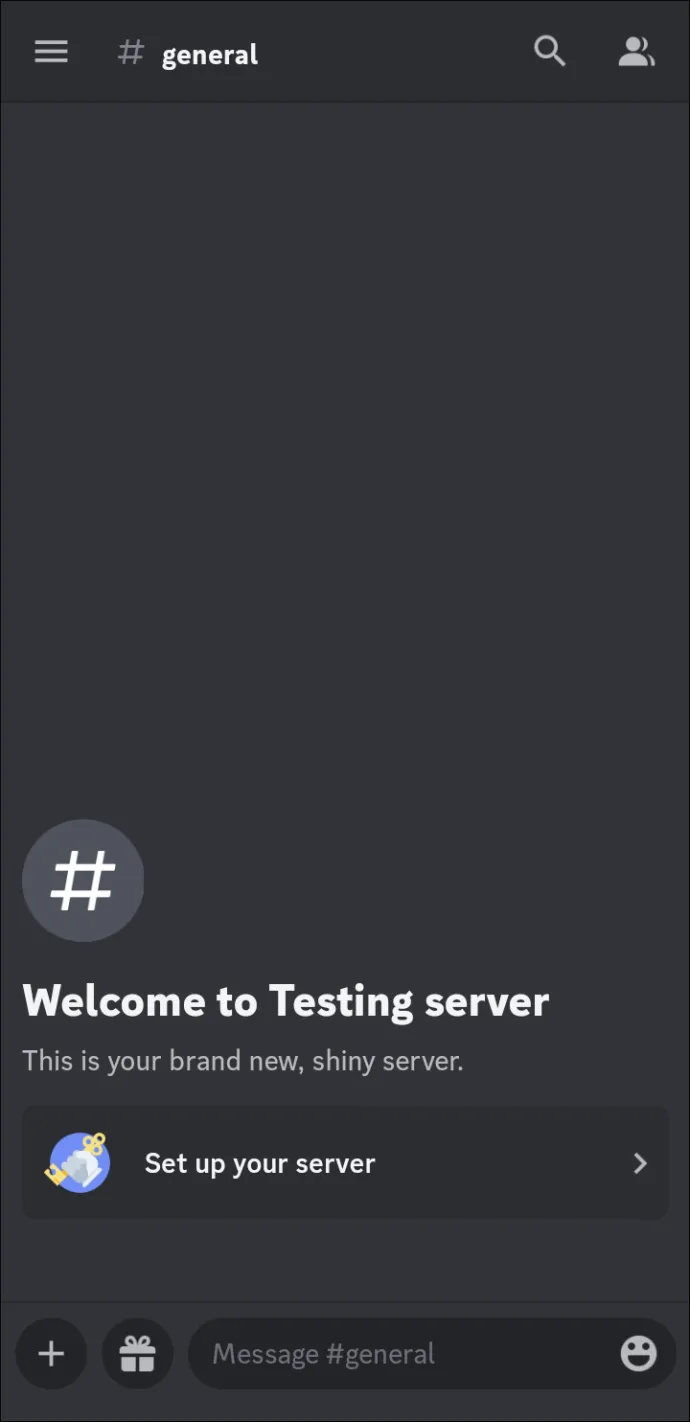
- Tiếp theo, nhấn và giữ biểu tượng máy chủ để chọn Tùy chọn khác.
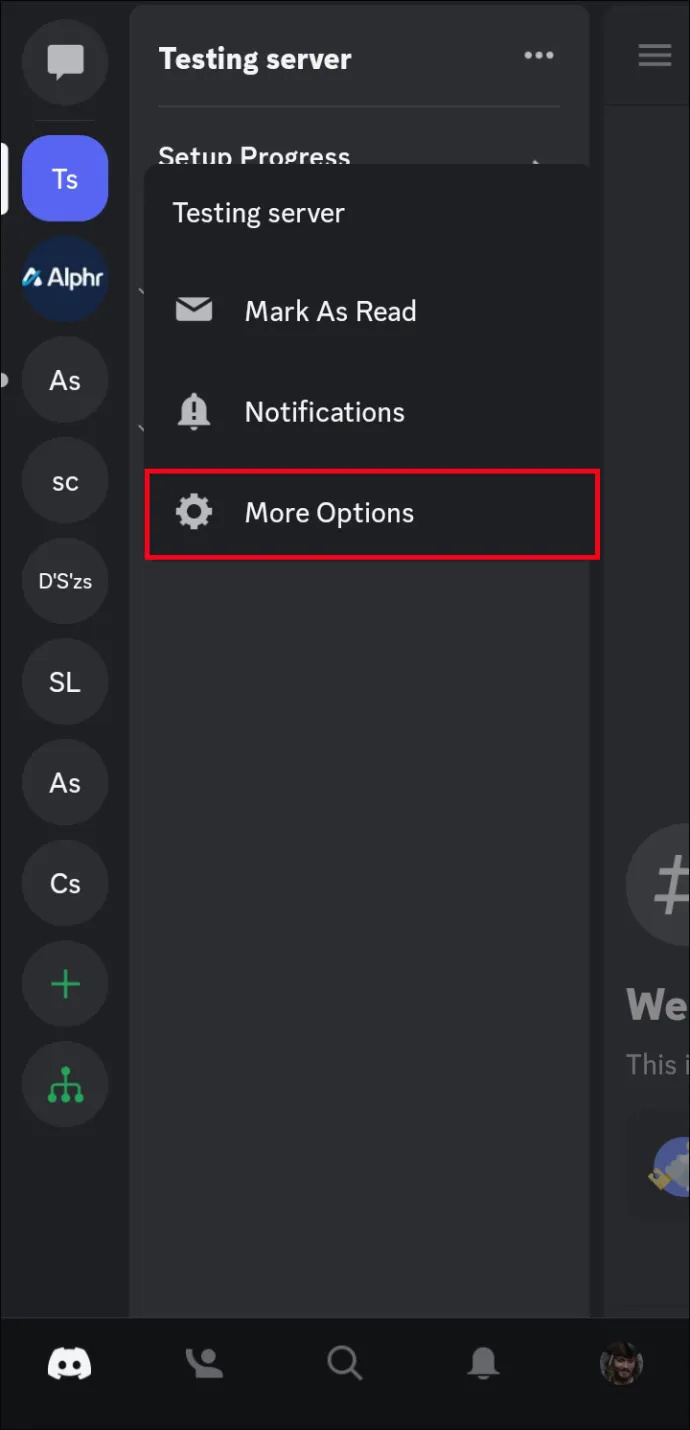
- Chọn cài đặt'. Sau đó, đi đến ba dấu chấm nằm ở góc trên bên trái và chọn “Xóa máy chủ”.
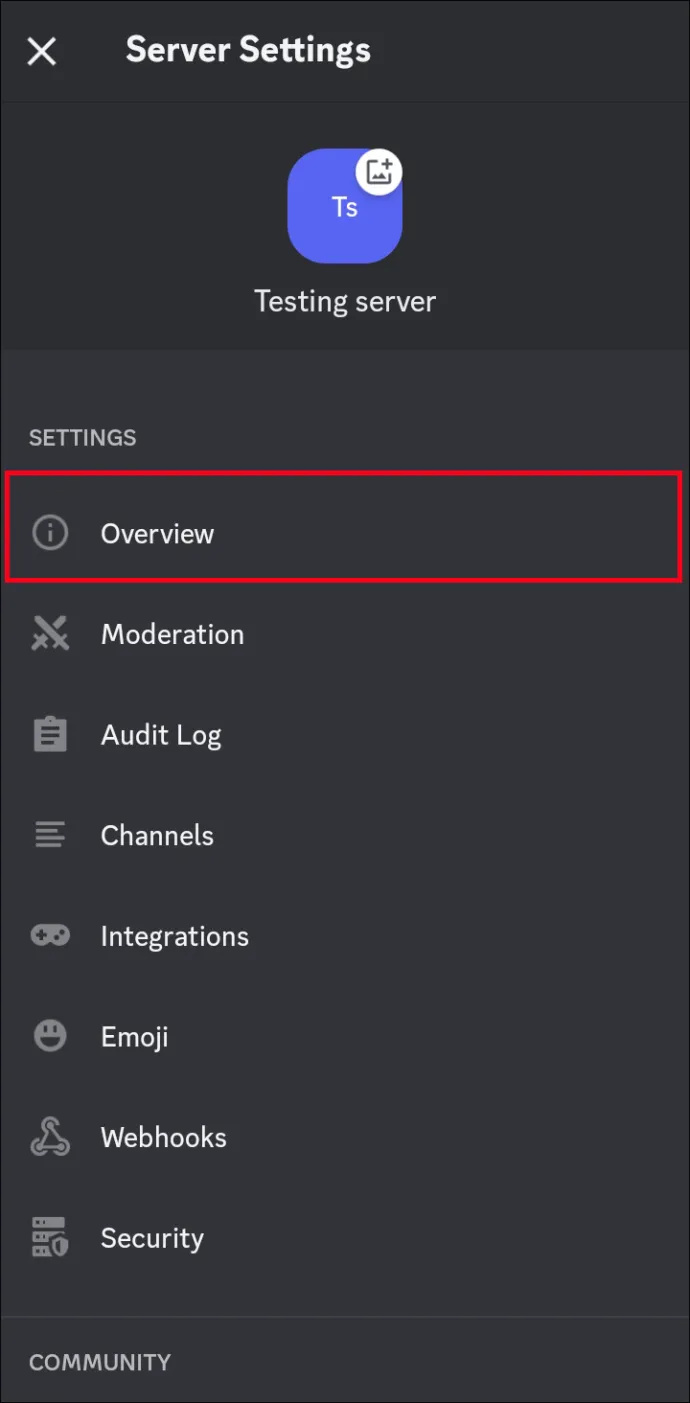
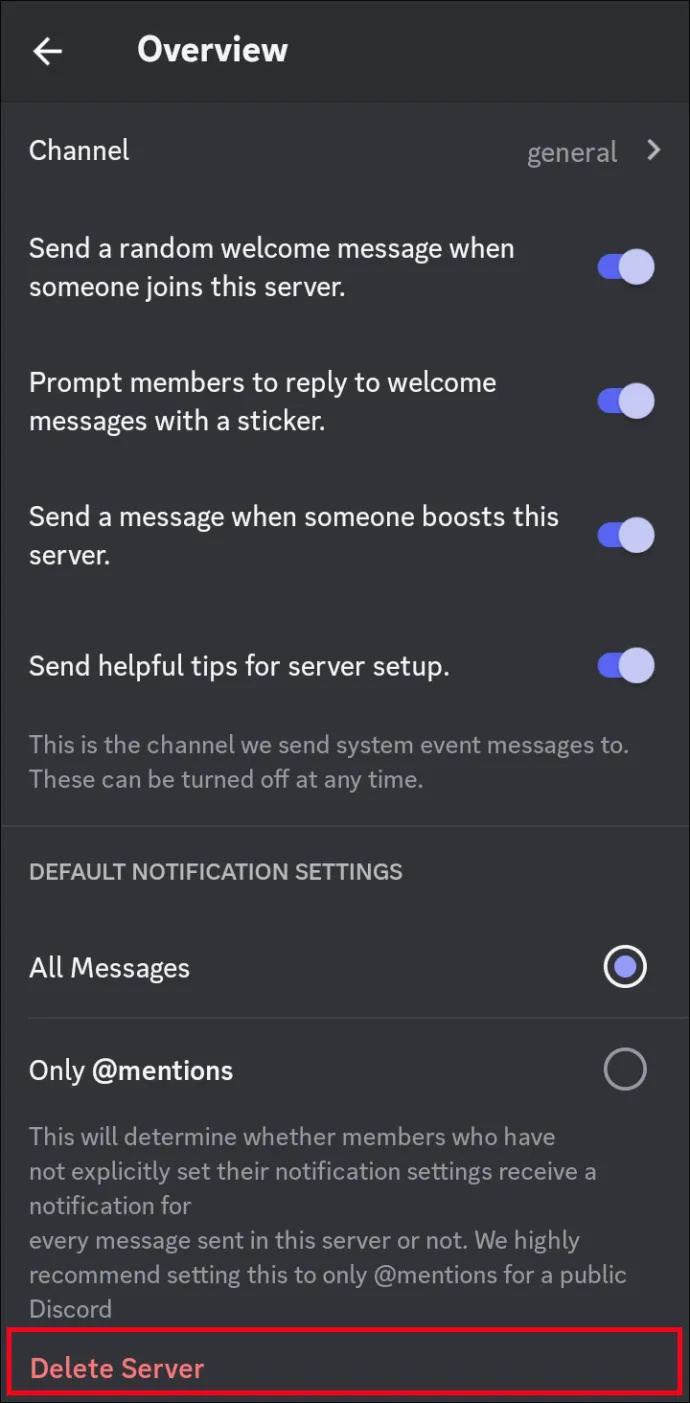
- Chọn lại tùy chọn “Xóa” để xác nhận.
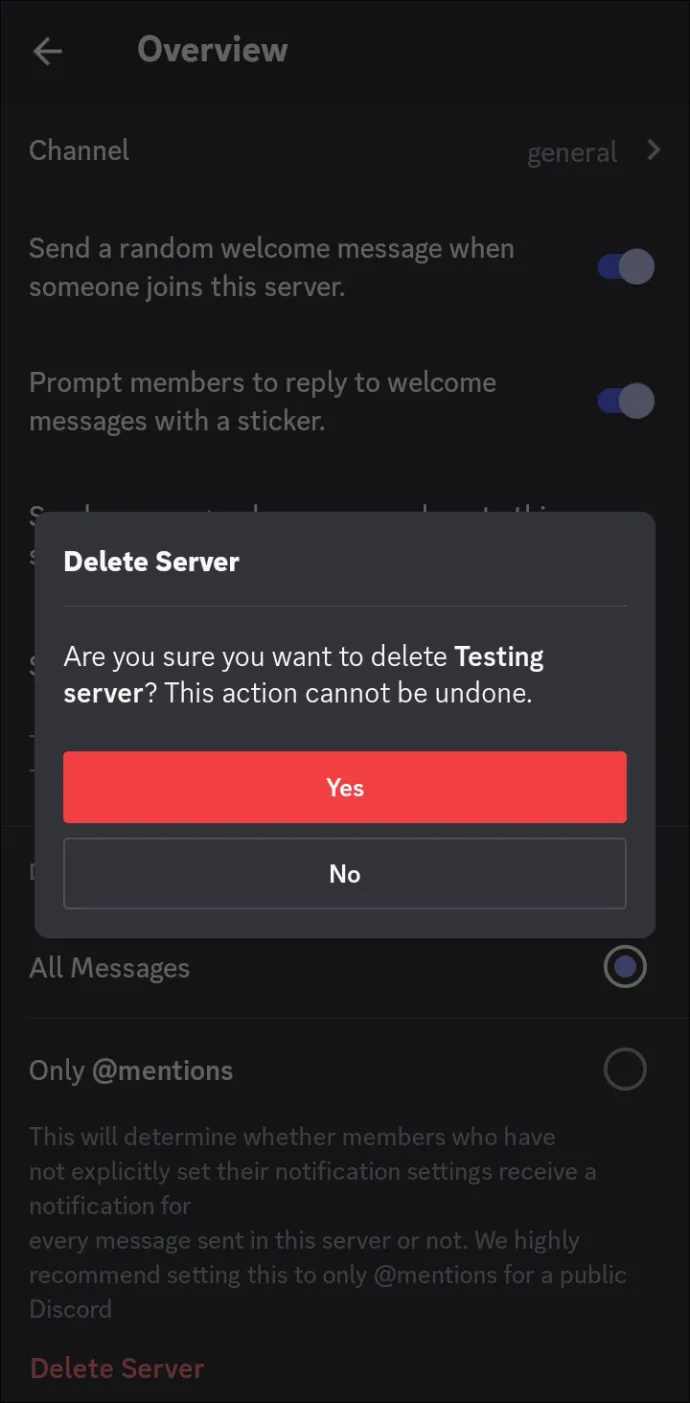
Đây là một lựa chọn tuyệt vời để giải phóng không gian. Phiên bản Discord miễn phí chỉ cho phép bạn sử dụng 100 máy chủ. Nếu bạn muốn thêm nhiều hơn, bạn phải trả tiền đăng ký hàng tháng cho Discord Nitro. Xóa máy chủ là một giải pháp thay thế miễn phí, thuận tiện. Tuy nhiên, có nhiều cách khác để làm điều đó.
Cách rời khỏi máy chủ Discord
Như đã đề cập, bạn không thể xóa máy chủ Discord trừ khi bạn đã tạo nó. Nhưng bạn vẫn có thể rời khỏi máy chủ nếu không muốn nhận thông báo hoặc tương tác với các thành viên khác. Máy chủ sẽ tiếp tục tồn tại và bạn luôn có thể nhận được lời mời hoặc gửi yêu cầu nếu bạn đổi ý.
Đây là cách thực hiện trên ứng dụng hoặc trình duyệt dành cho máy tính để bàn:
- Bắt đầu bằng cách nhấp chuột phải vào biểu tượng máy chủ mà bạn muốn rời khỏi.
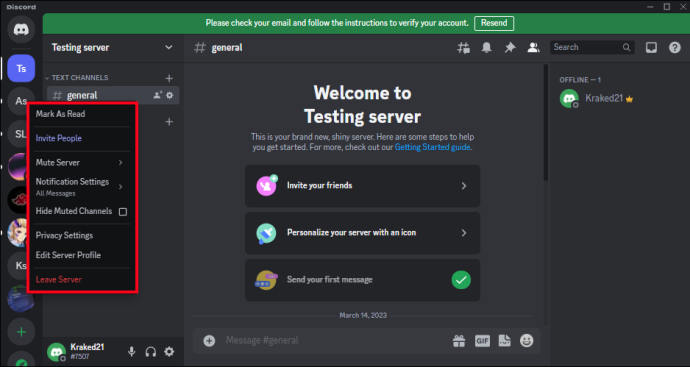
- Trong số các tùy chọn, hãy chọn “Rời khỏi máy chủ”. Và sau đó xác nhận bằng cách chọn 'Rời khỏi máy chủ' một lần nữa.
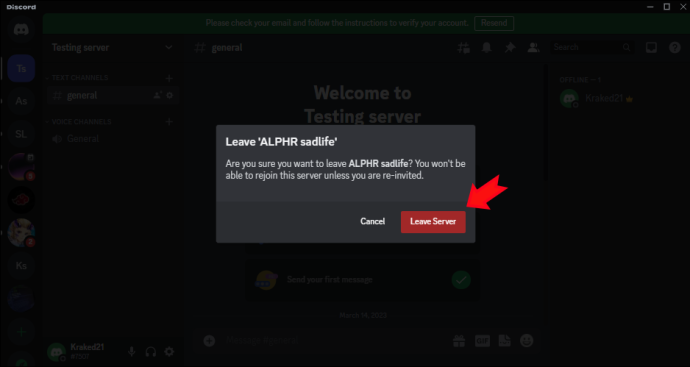
Để rời khỏi máy chủ trên ứng dụng dành cho thiết bị di động:
- Nhập ứng dụng, chạm và giữ vào biểu tượng máy chủ Discord ở phía bên trái của ứng dụng.
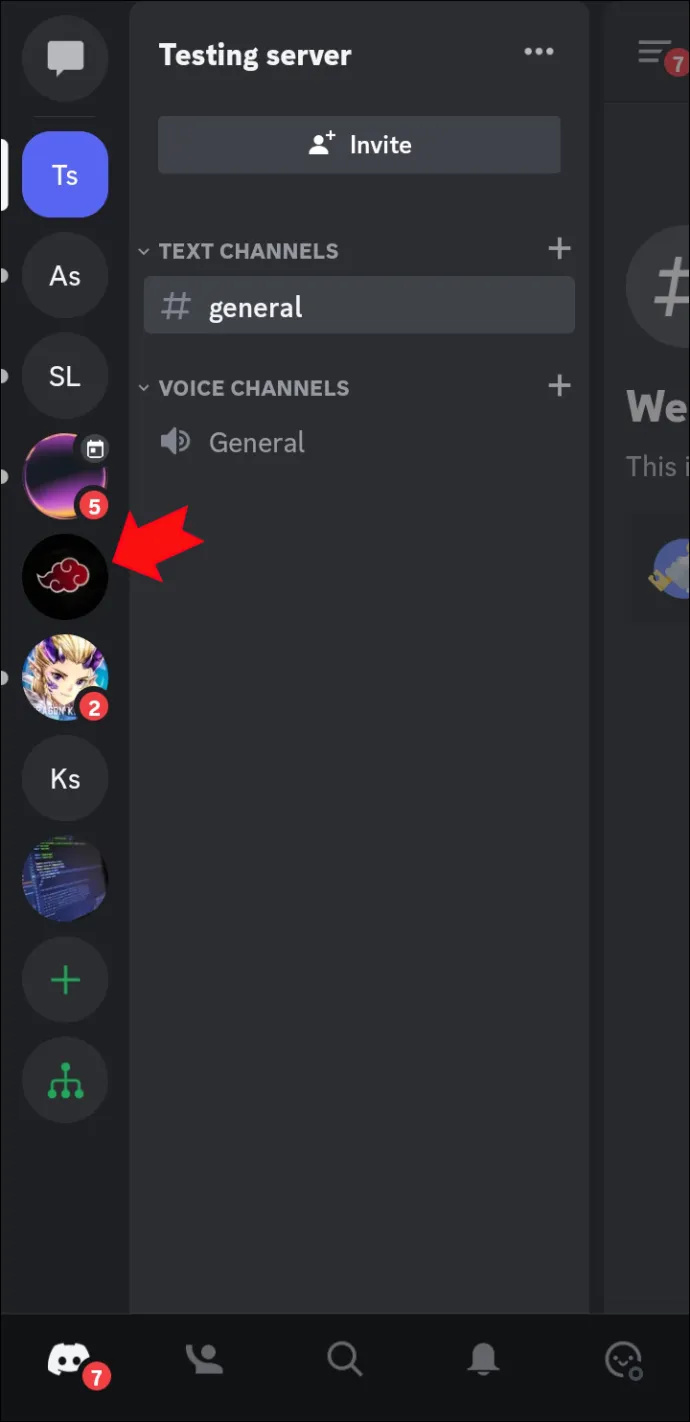
- Sau đó chọn “Tùy chọn khác”.
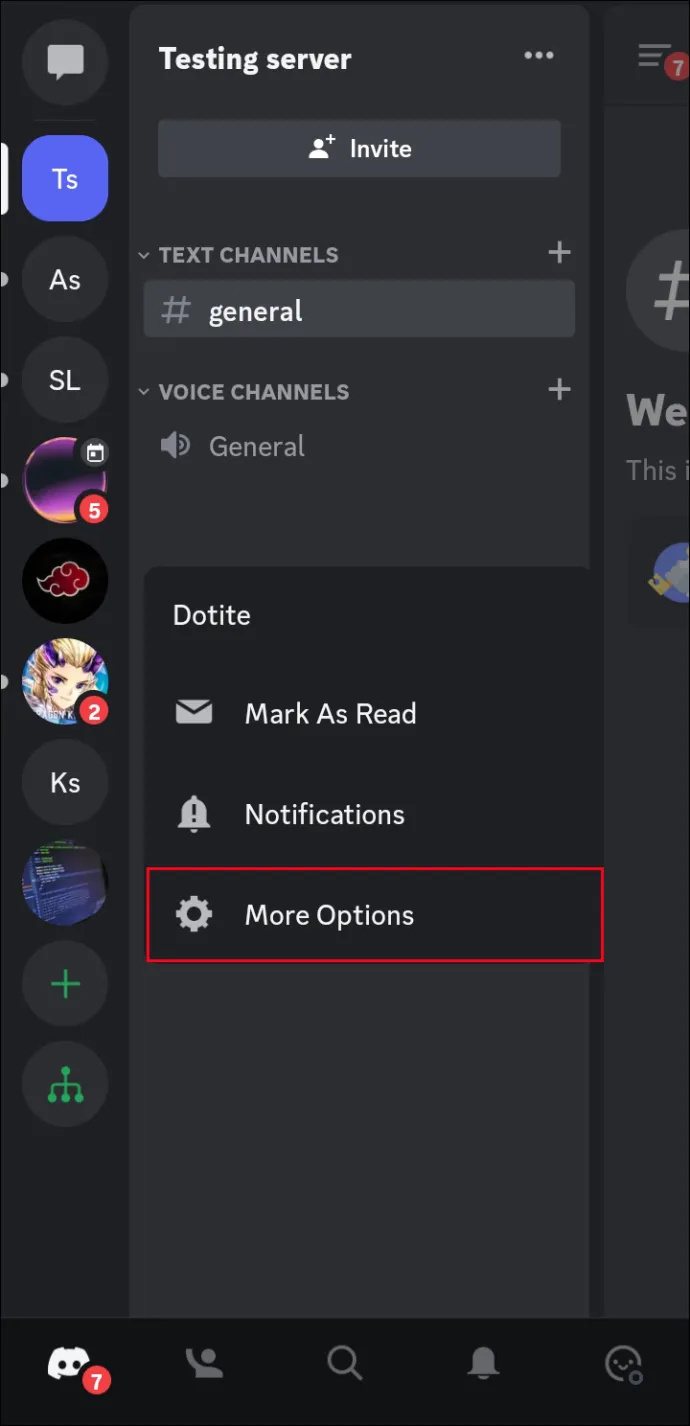
- Một menu sẽ xuất hiện. Chọn “Rời khỏi máy chủ” rồi chọn lại “Rời khỏi máy chủ” để xác nhận.
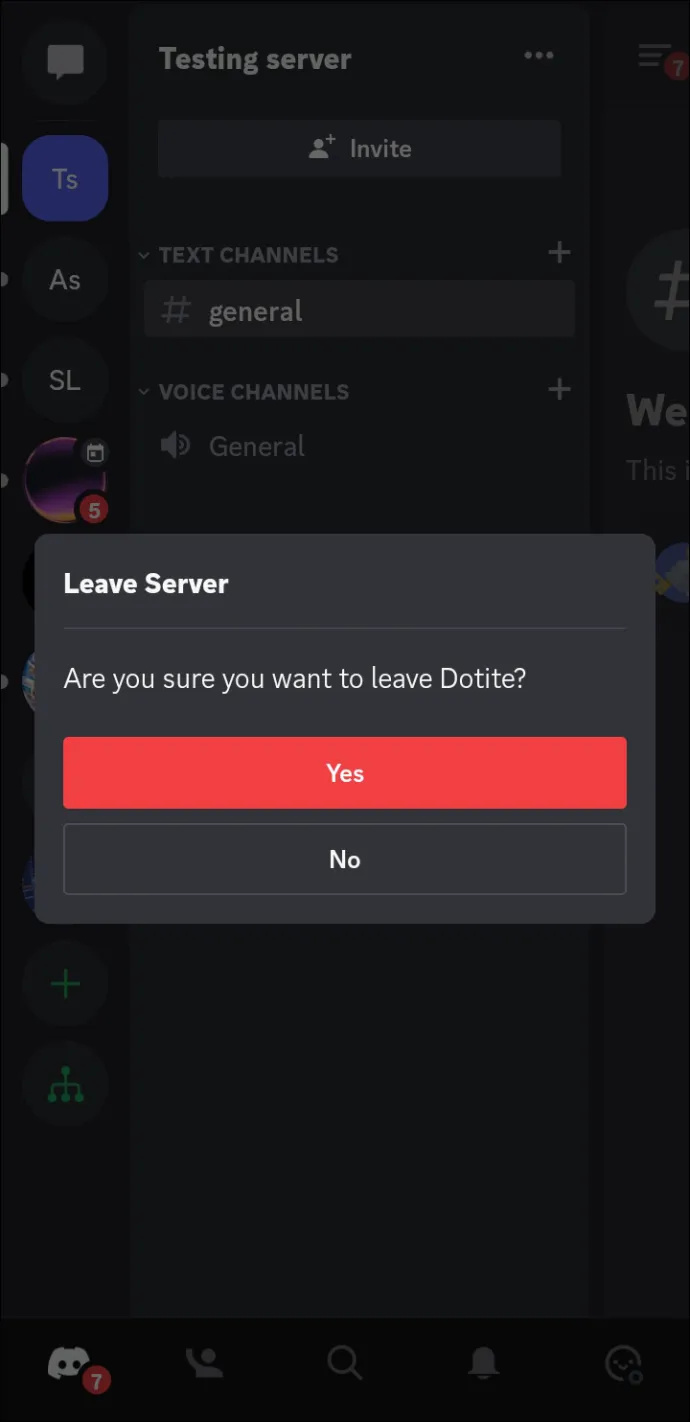
Cách chuyển quyền sở hữu máy chủ Discord
Trong một số trường hợp, rời khỏi hoặc xóa máy chủ có thể không phải là một tùy chọn. Ví dụ: bạn đã tạo một máy chủ Discord mà bạn không muốn xóa nhưng lại muốn rời đi. Nền tảng cung cấp tùy chọn chuyển quyền sở hữu cho người dùng khác.
Đây là cách nó được thực hiện:
- Sau khi mở cài đặt máy chủ, hãy điều hướng đến “Thành viên” ở bên trái và chọn nó.
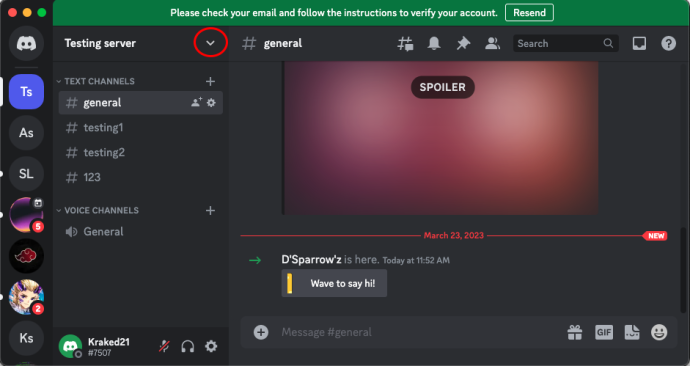
- Từ đây, bạn sẽ có danh sách mọi thành viên có mặt trên máy chủ của mình. Tìm tên người dùng của người dùng mà bạn muốn chuyển quyền sở hữu của mình.
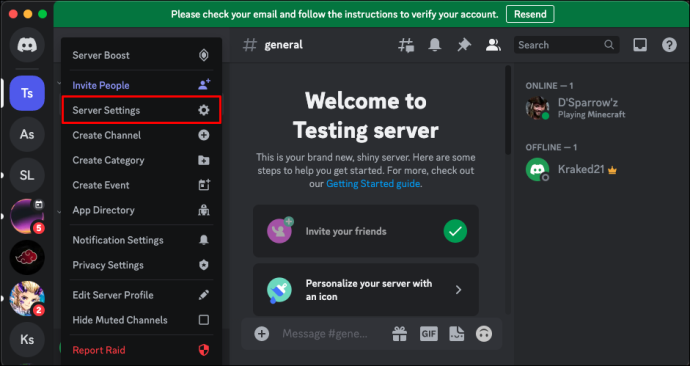
- Chọn menu hamburger bên phải. Chọn tùy chọn cuối cùng có nội dung “Chuyển quyền sở hữu”.
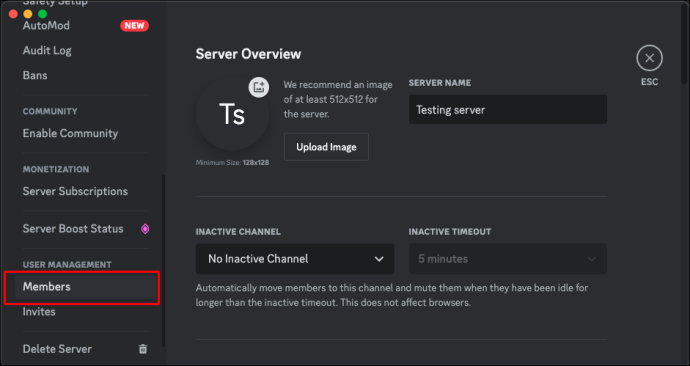
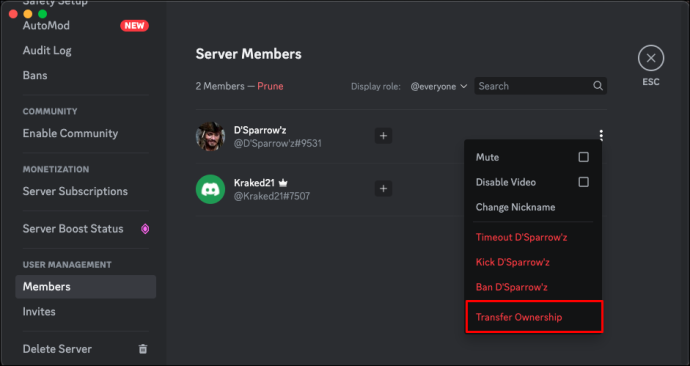
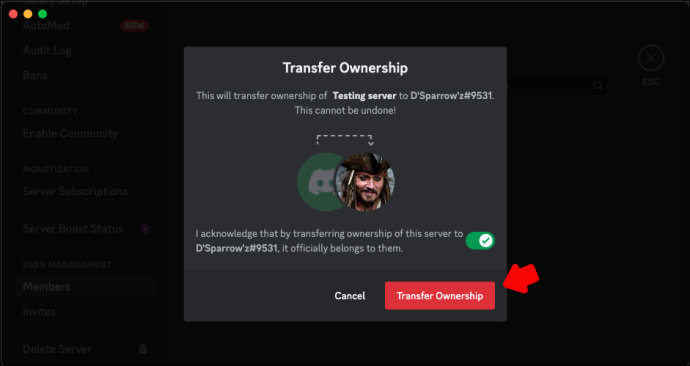
Làm theo các bước sau để chuyển quyền sở hữu trên phiên bản di động:
- Chạm và giữ vào biểu tượng máy chủ mà bạn muốn chuyển quyền sở hữu rồi chọn “Cài đặt máy chủ”
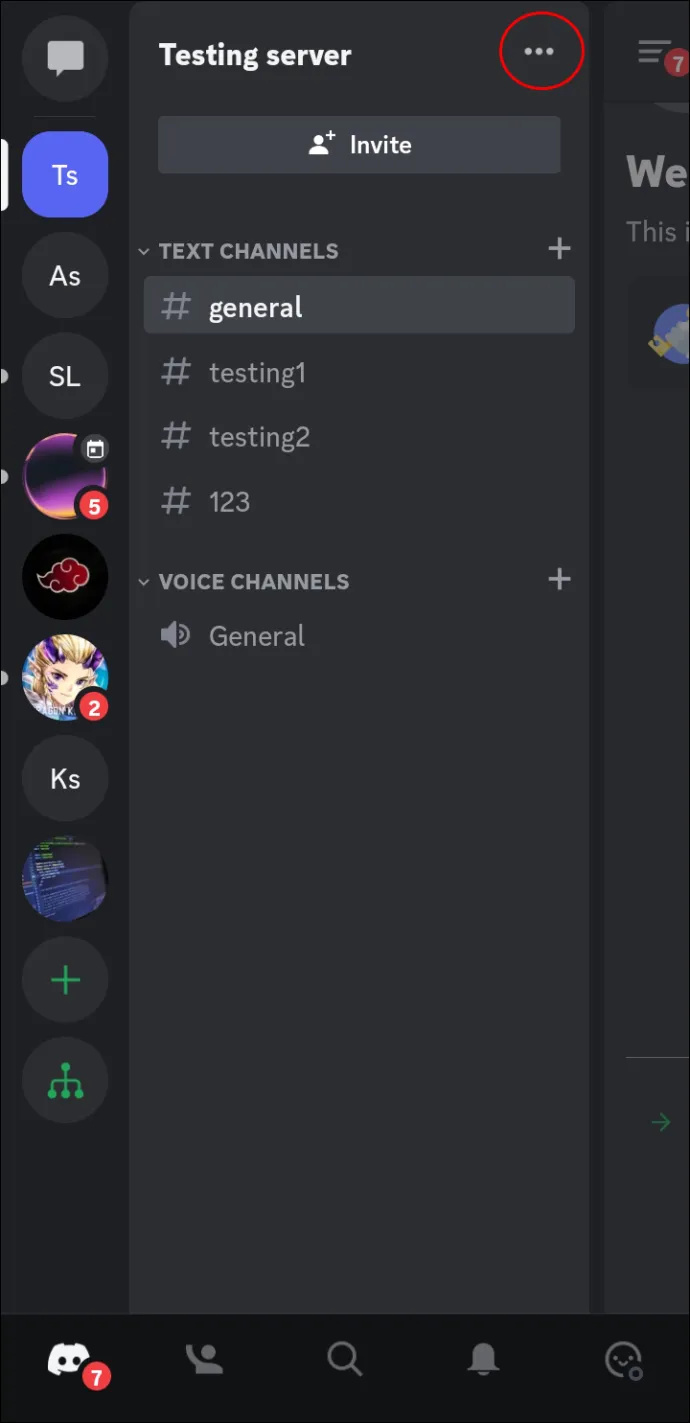
- Chuyển đến “Thành viên” và chọn người dùng bạn muốn chuyển quyền sở hữu.
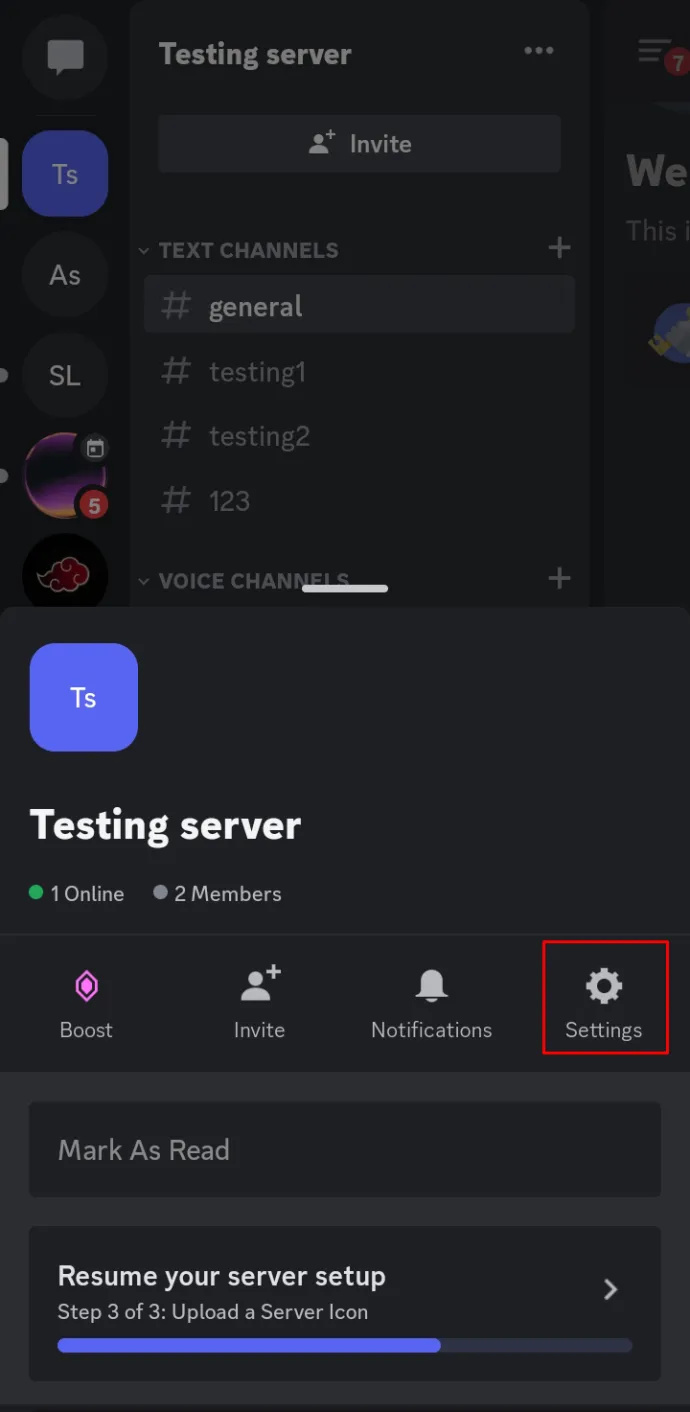
- Thay vì menu hamburger, một menu nhỏ hơn sẽ mở ra sau khi nhấn vào thành viên. Chọn tùy chọn “Chuyển quyền sở hữu”.
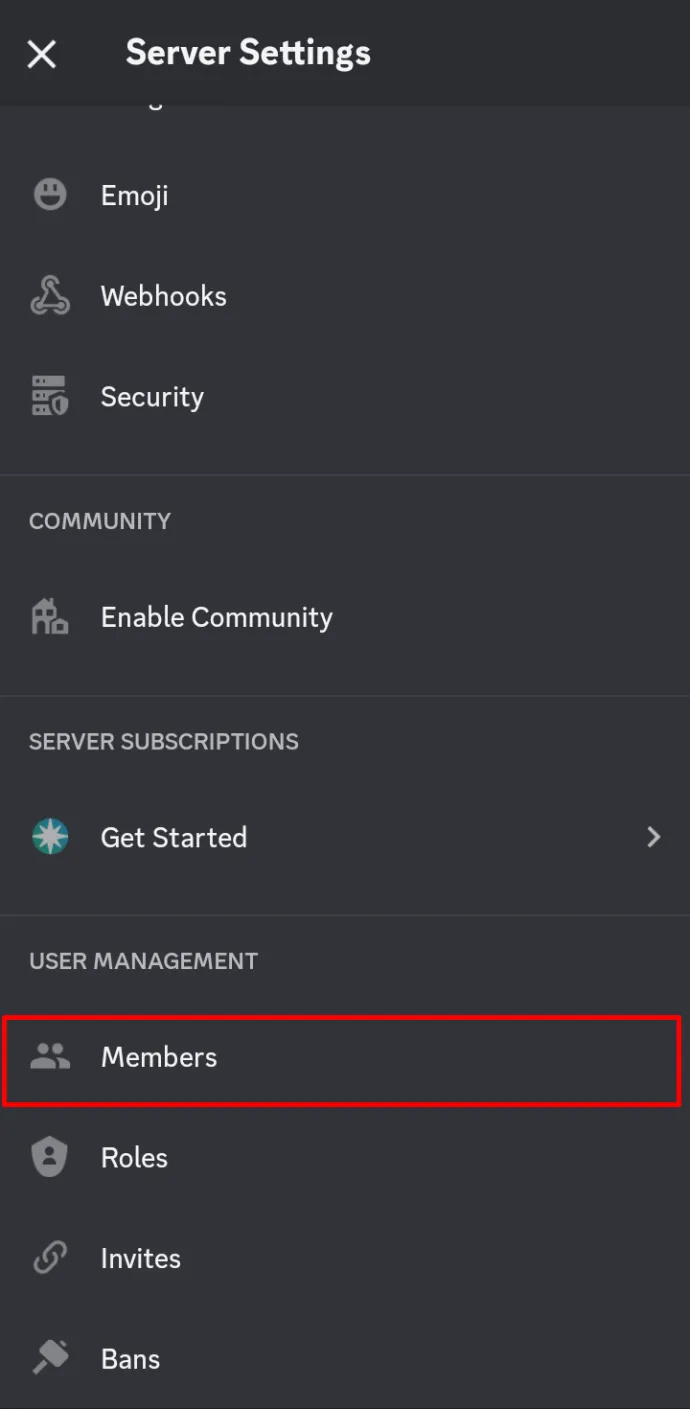
- Sau đó, bạn bật công tắc xác nhận chuyển quyền sở hữu.
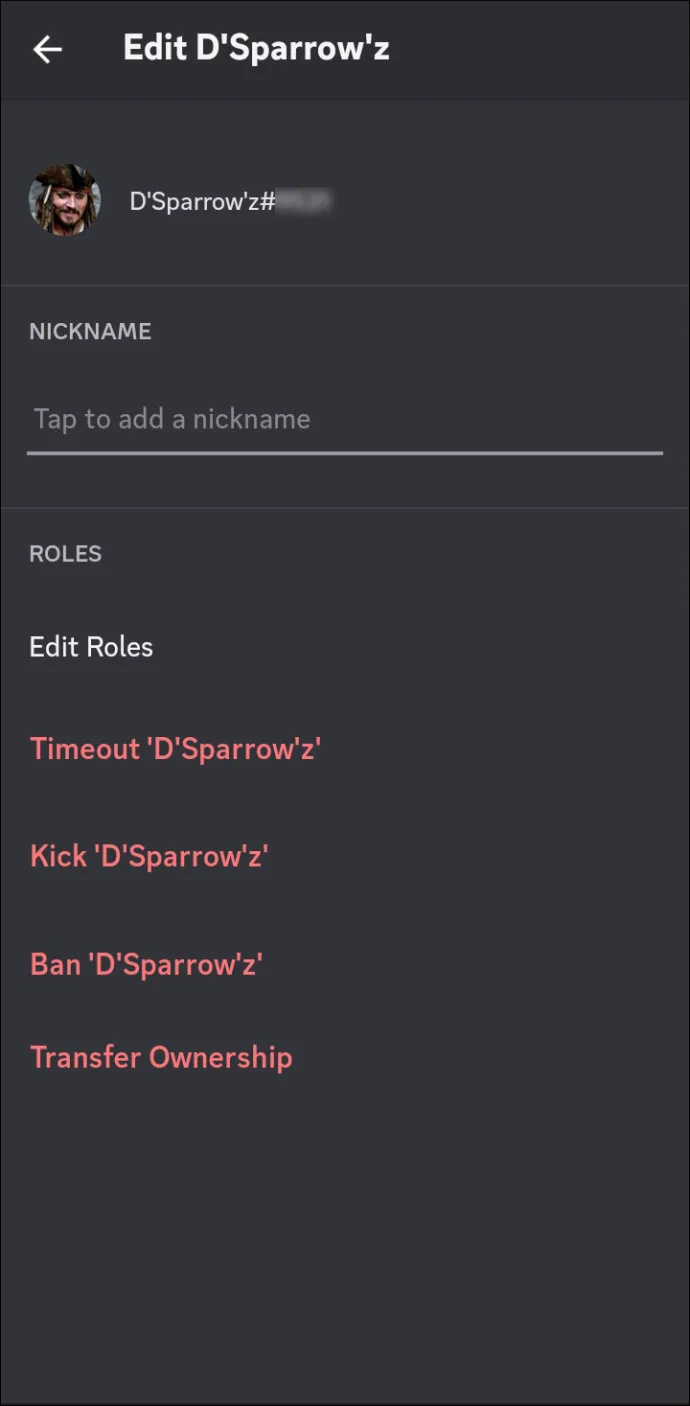
- Bên dưới công tắc bật tắt, bạn nhấp vào “tùy chọn chuyển”.
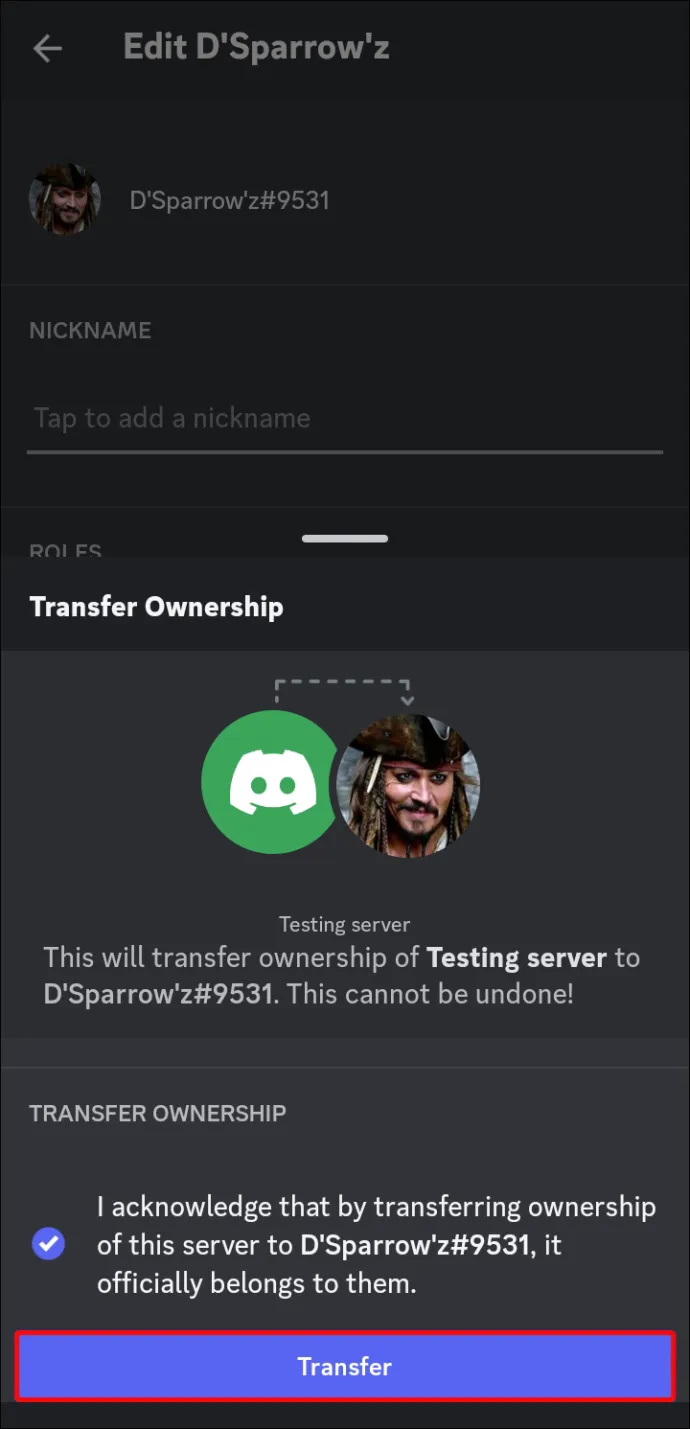
Sau khi bạn chuyển quyền sở hữu máy chủ, bạn sẽ có thể rời khỏi máy chủ đó trong khi chủ sở hữu mới bảo vệ máy chủ đó. Tuy nhiên, nếu bạn lo lắng về việc máy chủ luôn hoạt động, chúng tôi khuyên bạn chỉ nên chuyển quyền sở hữu cho người dùng mà bạn hoàn toàn tin tưởng. Nhiều người chuyển quyền sở hữu cho chính họ, chỉ trên một tài khoản Discord khác.
Cách lưu trữ máy chủ Discord
Lưu trữ máy chủ Discord cho phép bạn tạm thời vô hiệu hóa máy chủ, điều đó có nghĩa là tất cả các kênh và tin nhắn sẽ bị ẩn khỏi chế độ xem cho đến khi bạn kích hoạt lại. Đây là một tùy chọn hữu ích nếu bạn muốn ngừng quản lý cộng đồng nhưng vẫn muốn giữ nguyên tất cả thông tin của mình.
Chỉ cần làm theo các bước bên dưới để lưu trữ máy chủ bất hòa của bạn:
- Mở máy chủ mà bạn muốn lưu trữ và nhấp vào biểu tượng ba dấu chấm nằm ở bên phải tên của kênh.
- Chọn tùy chọn “Kênh lưu trữ” và xác nhận hành động khi được thông báo xác nhận nhắc.
- Nhấp vào “Lưu trữ” để hoàn tất quy trình.
Sau khi bạn lưu trữ kênh, kênh đó sẽ không còn hiển thị trên danh sách kênh của bạn ở bên trái màn hình. Tuy nhiên, bản thân kênh sẽ vẫn hiển thị thông qua sự cho phép. Nếu bạn quyết định rằng bạn muốn khôi phục lại kênh, bạn cũng có thể hủy lưu trữ kênh đó.
- Đi qua các kênh ở phía bên trái ứng dụng Discord của bạn.
- Ở dưới cùng, chọn biểu tượng ba dấu chấm.
- Từ đó, chọn tùy chọn “Duyệt kênh rồi chọn “Đã lưu trữ”.
- Sau đó, bạn sẽ được đưa đến danh sách tất cả các kênh đã lưu trữ. Chọn cái bạn muốn hủy lưu trữ.
- Thao tác này sẽ đưa bạn đến menu hiển thị thông tin kênh. Chọn “Hủy lưu trữ kênh” ở dưới cùng. Xác nhận bằng cách chọn “Unarchive” một lần nữa.
Sau khi bạn hủy lưu trữ một kênh, kênh đó sẽ xuất hiện lại ở bên trái màn hình của bạn cùng với tất cả các hình ảnh và thông tin máy chủ khác. Khi bạn hủy lưu trữ một kênh, kênh đó sẽ hiển thị lại trong không gian làm việc và các tin nhắn đã được gửi trước đó trong kênh cũng sẽ hiển thị.
Tất cả các thành viên từng là thành viên của kênh trước khi kênh được lưu trữ cũng sẽ lấy lại quyền truy cập vào kênh. Tuy nhiên, bất kỳ thông báo hoặc lượt đề cập nào được gửi trong khi kênh được lưu trữ sẽ không được gửi tới hội viên.
câu hỏi thường gặp
Điều gì xảy ra với máy chủ Discord khi chủ sở hữu rời đi hoặc không hoạt động?
Nếu chủ sở hữu máy chủ bỏ đi hoặc không hoạt động thì máy chủ vẫn tồn tại, nhưng sẽ không ai quản lý được. Trong những trường hợp như vậy, tốt nhất bạn nên chuyển quyền sở hữu hoặc lưu trữ/xóa máy chủ để tránh bị lạm dụng.
Tôi có thể khôi phục máy chủ Discord đã xóa không?
Không, một khi máy chủ Discord bị xóa thì không thể khôi phục được. Đảm bảo xuất mọi dữ liệu quan trọng trước khi xóa máy chủ.
Tôi có thể xóa máy chủ Discord nếu tôi không phải là chủ sở hữu không?
Không, chỉ chủ sở hữu máy chủ hoặc người có quyền cần thiết mới có thể xóa máy chủ Discord.
Điều gì xảy ra khi tôi rời khỏi máy chủ Discord?
Khi rời khỏi máy chủ Discord, bạn sẽ không còn quyền truy cập vào các kênh, tin nhắn hoặc thành viên của máy chủ đó nữa.
Tôi có thể khôi phục máy chủ Discord sau khi lưu trữ không?
Có, bạn có thể hủy lưu trữ máy chủ Discord bất kỳ lúc nào để khôi phục máy chủ đó về trạng thái trước đó.
Tôi có thể rời khỏi máy chủ Discord mà vẫn giữ tài khoản của mình không?
Có, việc rời khỏi máy chủ Discord không ảnh hưởng đến tài khoản của bạn hoặc bất kỳ máy chủ nào khác mà bạn có thể thuộc về.
bạn có thể xem tin nhắn đã xóa trên iphone không
Quản lý máy chủ của bạn một cách khôn ngoan
Xóa tài khoản Discord tương đối đơn giản. Chỉ cần chắc chắn rằng bạn muốn thoát khỏi nó. Sau khi bạn xóa máy chủ, tất cả các cuộc trò chuyện, tệp và ký ức đó sẽ biến mất vĩnh viễn. Điều tương tự cũng xảy ra với việc chuyển quyền sở hữu từ người dùng này sang người dùng khác. Nếu bạn vẫn muốn có một cộng đồng thịnh vượng trên máy chủ, hãy nhớ chuyển quyền sở hữu cho người mà bạn tin tưởng.
Bạn nghĩ gì về quy trình xóa máy chủ Discord? Bạn có nghĩ rằng tốt hơn là để lại một máy chủ Discord thay vì xóa nó? Cho chúng tôi biết trong phần ý kiến dưới đây.