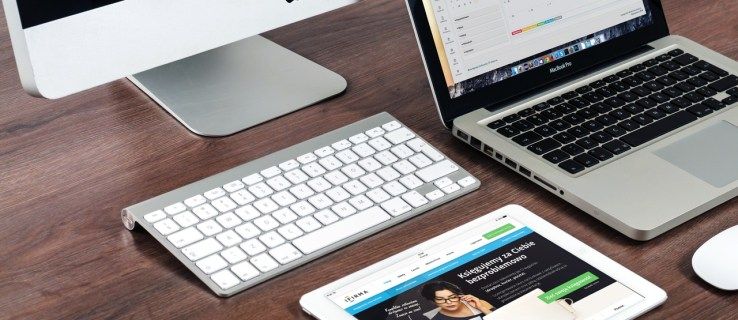Về bản chất và hoạt động, Google Docs là một ứng dụng dựa trên MS Word. Sự khác biệt chính là cái trước dựa trên Đám mây. Được xây dựng chú trọng đến sự cộng tác, ứng dụng giàu tính năng này đã trở nên không thể thiếu trong cuộc sống của nhiều chuyên gia. Ví dụ, bản thân tính năng phác thảo chắc chắn là duy nhất.

Việc thêm và làm việc với giao diện phác thảo rất đơn giản, nhưng nhiều người không biết cách sử dụng nó. Dưới đây là cách thêm các thành phần vào phác thảo tài liệu và cách làm cho nó hoạt động tốt nhất.
Cách thêm đề cương vào Google Doc trên máy tính
Đường viền nằm ở phía bên trái của tài liệu Google và nó đại diện cho các loại chỉ mục của tài liệu. Nó hiển thị danh sách các tiêu đề và tiêu đề phụ của bạn, có thể hữu ích cho các tài liệu dài.
cách hủy liên kết facebook khỏi instagram
Nếu bạn không nhìn thấy đường viền trong tài liệu Google của mình, bạn cần bật chế độ xem này.
- Để làm như vậy, điều hướng đến Xem trong thanh công cụ của tài liệu và chọn Hiển thị phác thảo tài liệu từ trình đơn thả xuống. Ngoài ra, hãy sử dụng Ctrl + Alt + A hoặc Ctrl + Alt + H phím tắt.

Bạn sẽ thấy đường viền xuất hiện ở phía bên trái tài liệu của mình.
Cách thêm đề cương vào Google Doc trên Android
Vì ứng dụng và trang web hơi khác một chút nên chúng tôi sẽ đề cập đến việc thêm đường viền tài liệu bằng ứng dụng Google Tài liệu.
- Mở tài liệu trong ứng dụng Google Tài liệu.
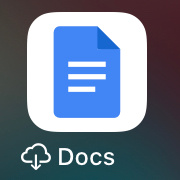
- Sau đó, nhấp vào đường viền và chạm vào Hơn , dấu ba chấm.

- Gõ vào phác thảo tài liệu , nó sẽ mở ở cuối màn hình.

- Nếu bạn muốn đóng nó, chỉ cần chạm vào Đóng phác thảo tài liệu bên trái.

Cách thêm đề cương vào Google Doc trên iPhone hoặc iPad
Đối với hầu hết các trường hợp, việc thêm đường viền vào tài liệu Google của bạn trên iOS cũng giống như trên Android.
- Mở tài liệu trong ứng dụng Google Tài liệu.
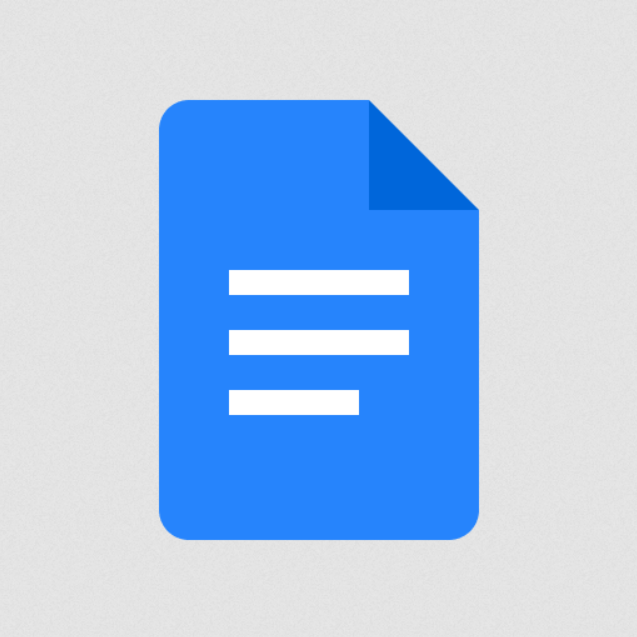
- Sau đó, nhấp vào đường viền và chạm vào Hơn , ba dấu chấm dọc.

- Gõ vào phác thảo tài liệu , nó sẽ mở ở cuối màn hình.

- Nếu bạn muốn đóng nó, chỉ cần chạm vào Đóng bên trái.

Thêm tiêu đề vào Đề cương tài liệu Google
Nếu lo lắng rằng bạn sẽ phải thêm những thứ như tiêu đề vào dàn bài của tài liệu, thì bạn có thể yên tâm vì việc này được thực hiện tự động. Khi bạn viết và thêm tiêu đề, tiêu đề và tiêu đề phụ, chúng sẽ xuất hiện trong dàn bài.
- Để thêm tiêu đề hoặc tiêu đề phụ vào dàn bài, hãy điều hướng đến văn bản bình thường trên thanh công cụ của tài liệu Google rồi chọn tiêu đề bạn muốn.
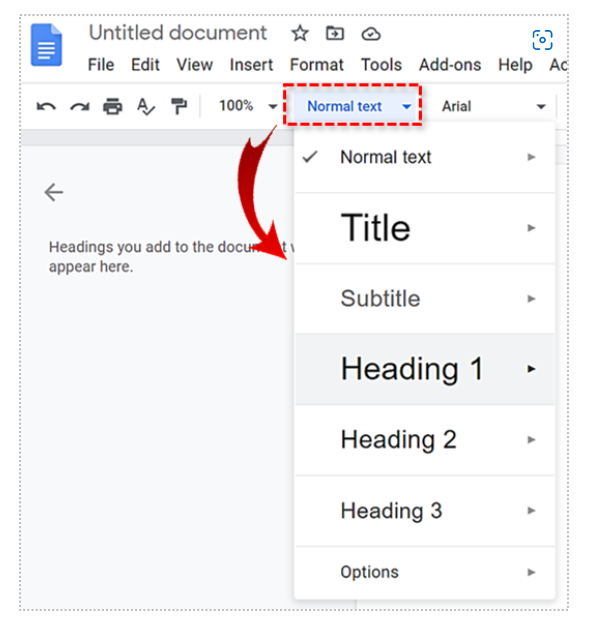
- Khi bạn đã nhập tiêu đề, hãy nhấn Đi vào và nó sẽ xuất hiện hợp lệ trong phác thảo.
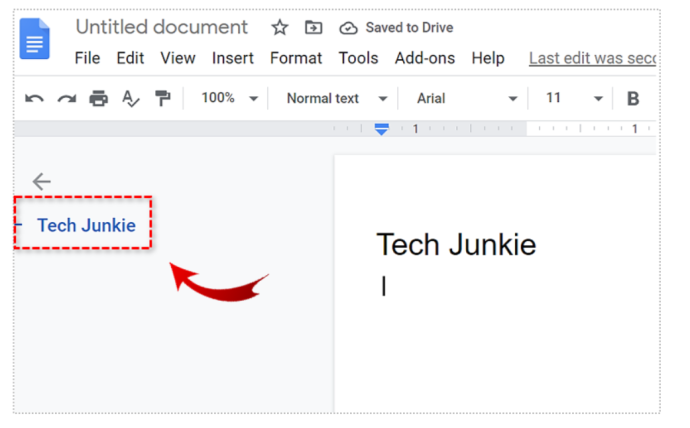
Hãy nhớ rằng phụ đề sẽ không xuất hiện trong bố cục tài liệu.
Xóa Tiêu đề khỏi Đề cương Tài liệu Google
Chỉ vì các tiêu đề xuất hiện trong dàn bài khi bạn thêm chúng vào tài liệu của mình không có nghĩa là chúng phải ở đó. Chắc chắn, khi bạn xóa một tiêu đề khỏi văn bản, nó sẽ biến mất trong đường viền, nhưng sẽ vẫn ở trong chính văn bản đó. Tuy nhiên, bạn có thể chọn chỉ xóa nó khỏi phác thảo.
- Để thực hiện việc này, hãy điều hướng đến dàn bài và di con trỏ qua tiêu đề được đề cập. Bạn sẽ thấy một X xuất hiện ở bên phải tiêu đề, hãy nhấp vào nút này.
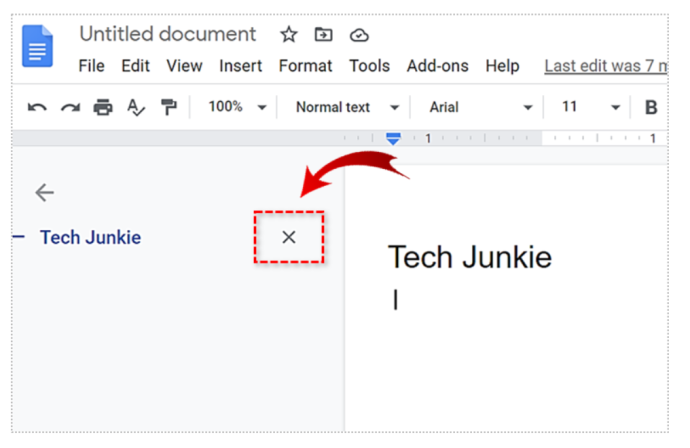
Lưu ý rằng tiêu đề đã bị xóa khỏi dàn bài, mặc dù nó vẫn còn trong tài liệu.
Thêm lại tiêu đề vào dàn bài
Nếu bạn đã xóa đầu đề khỏi dàn bài và muốn thêm lại, bạn không phải chọn và định dạng lại. Định dạng lại được thực hiện bằng cách chọn tiêu đề, chuyển sang Văn bản thông thường, sau đó chuyển lại tiêu đề mong muốn của bạn.
- Để thêm lại tiêu đề vào đại cương một cách chính xác, hãy chọn tiêu đề đó, bấm chuột phải vào tiêu đề đó và chọn Thêm vào phác thảo tài liệu ở dưới cùng của trình đơn thả xuống.
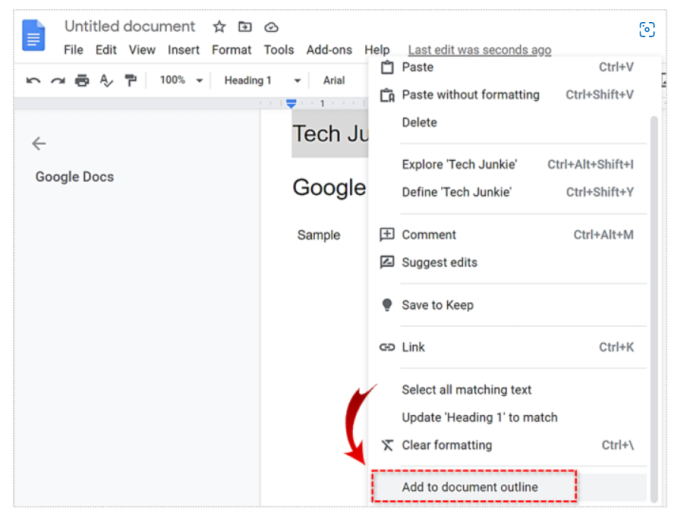
Điều này sẽ dẫn đến việc tiêu đề xuất hiện lại trong dàn bài.
Điều hướng qua tài liệu bằng cách sử dụng dàn bài

Đường viền văn bản trong Google Tài liệu không chỉ ở đó để hiển thị. Mặc dù bạn có thể sử dụng nó để có khái niệm chung về văn bản, nhưng nó có cách sử dụng thực tế hơn.
- Nếu bạn nhấp vào bất kỳ mục nào (tiêu đề) trong dàn bài của tài liệu, Google Tài liệu sẽ ngay lập tức đưa bạn đến điểm đó bên trong văn bản.
Các đường viền rất tuyệt vời để di chuyển xung quanh bên trong tài liệu một cách hiệu quả và nhanh chóng.
cách hiển thị tọa độ trong minecraft
Đóng Đề cương Tài liệu
Nếu bạn cần đóng hoặc ẩn Đề cương tài liệu, bạn có thể lặp lại các bước được đề cập ở trên để mở nó, nhưng bỏ chọn Hiển thị phác thảo tài liệu tùy chọn lần này. Một lần nữa, bạn có thể sử dụng loại Ctrl + Alt + A hoặc Ctrl + Alt + H để hoàn thành điều tương tự.
Google Tài liệu và Đề cương
Như bạn có thể thấy, đường viền là một tính năng giống như chỉ mục của Google Tài liệu cung cấp cho tài liệu của bạn có tổ chức và trật tự hơn. Các phần phác thảo được sắp xếp tự động dựa trên tiêu đề của bạn. Tuy nhiên, bạn có thể xóa các tiêu đề khỏi dàn bài tài liệu mà không cần xóa nó khỏi chính tài liệu đó. Sử dụng phác thảo tài liệu để di chuyển hiệu quả xung quanh văn bản của bạn một cách dễ dàng.
Tìm thấy điều này hữu ích không bạn? Bạn có đang sử dụng các phác thảo của Google Tài liệu không? Bạn thích tính năng này như thế nào? Vui lòng tham gia thảo luận trong phần nhận xét bên dưới và nhớ thêm suy nghĩ, câu hỏi, mẹo hoặc thủ thuật của bạn.