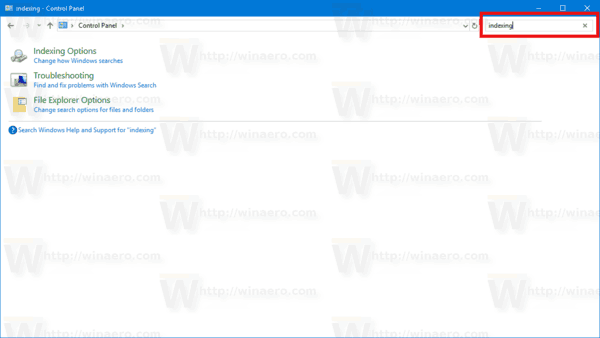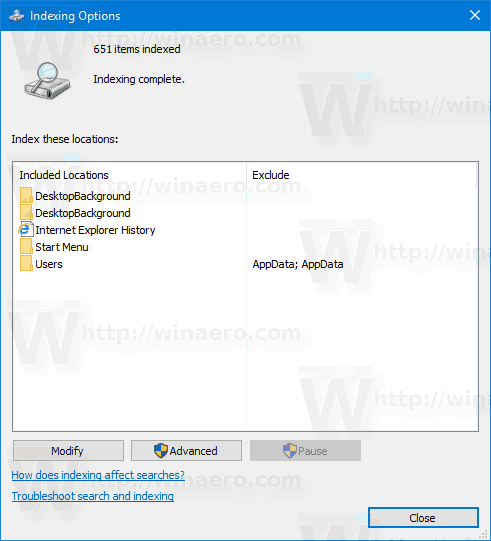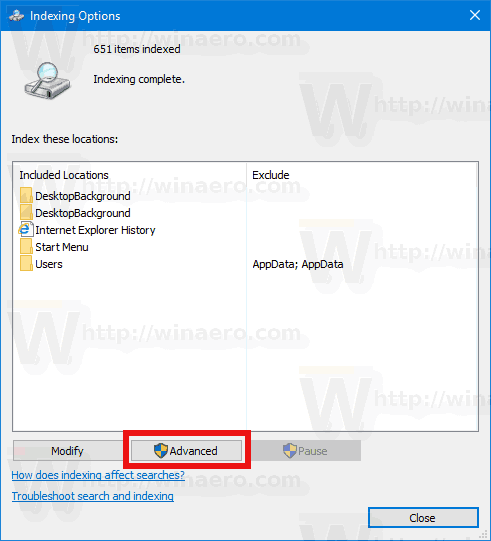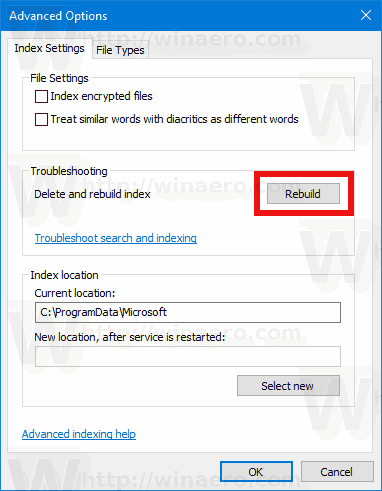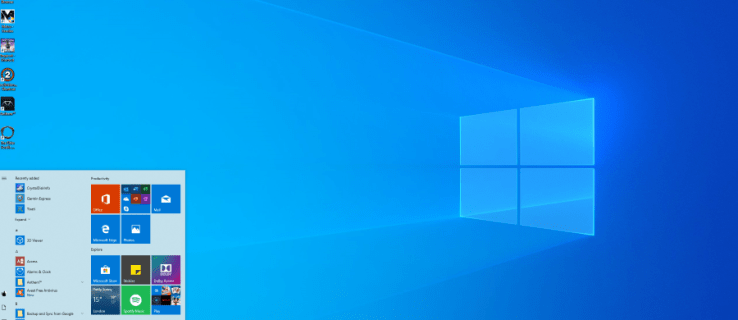Nếu bạn gặp phải sự cố trong Windows 10 là Tìm kiếm và Cortana trở nên chậm chạp và ngốn một lượng CPU và bộ nhớ đáng kể hoặc không tìm thấy bất cứ thứ gì, thì đây có thể là một vấn đề thực sự khó chịu. Nó xảy ra khi người dùng tìm kiếm một tệp hoặc tài liệu bằng cách sử dụng Cortana UI / Search text box trong thanh tác vụ nhưng không tìm thấy gì. Dưới đây là cách xây dựng lại chỉ mục tìm kiếm trong Windows 10. Sau quy trình được mô tả trong bài viết này, Windows 10 Search sẽ lập chỉ mục lại tất cả các vị trí và bắt đầu hoạt động nhanh hơn.
Quảng cáo

Như bạn có thể đã biết, kết quả tìm kiếm trong Windows là tức thì vì chúng được cung cấp bởi trình chỉ mục Tìm kiếm của Windows. Nó không phải là mới đối với Windows 10, nhưng Windows 10 sử dụng cùng một tìm kiếm do trình lập chỉ mục cung cấp giống như các phiên bản tiền nhiệm mặc dù nó sử dụng một thuật toán khác và một cơ sở dữ liệu khác. Nó chạy như một dịch vụ lập chỉ mục tên tệp, nội dung và thuộc tính của các mục hệ thống tệp và lưu trữ chúng trong một cơ sở dữ liệu đặc biệt. Có một danh sách chỉ định các vị trí được lập chỉ mục trong Windows, cùng với các Thư viện luôn được lập chỉ mục. Vì vậy, thay vì thực hiện tìm kiếm theo thời gian thực thông qua các tệp trên hệ thống tệp, tìm kiếm thực hiện truy vấn đến cơ sở dữ liệu nội bộ, cho phép hiển thị kết quả ngay lập tức.
Nếu chỉ mục này bị hỏng, Tìm kiếm không hoạt động bình thường. Trong bài viết trước của chúng tôi, chúng tôi đã xem xét cách đặt lại chỉ mục tìm kiếm trong trường hợp bị hỏng. Xem bài viết:
Cách đặt lại Tìm kiếm trong Windows 10
Tuy nhiên, một số lỗi có thể được khắc phục nhanh chóng bằng cách xây dựng lại chỉ mục Tìm kiếm. Đây là cách nó có thể được thực hiện.
Để đặt lại Tìm kiếm trong Windows 10 , hãy làm như sau.
- Mở cổ điển Bảng điều khiển ứng dụng.
- Nhập 'Lập chỉ mục' vào hộp tìm kiếm ở góc trên cùng bên phải.
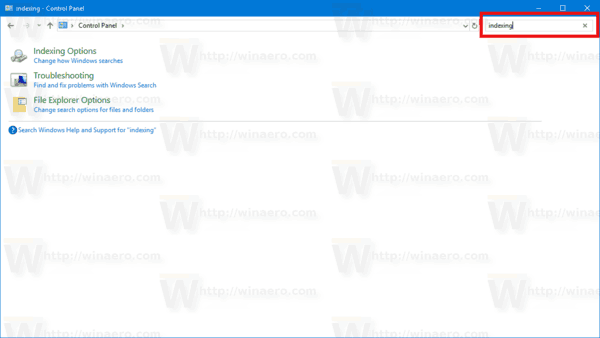
- Nhấp vào 'Tùy chọn lập chỉ mục' trong danh sách. Cửa sổ sau sẽ mở ra:
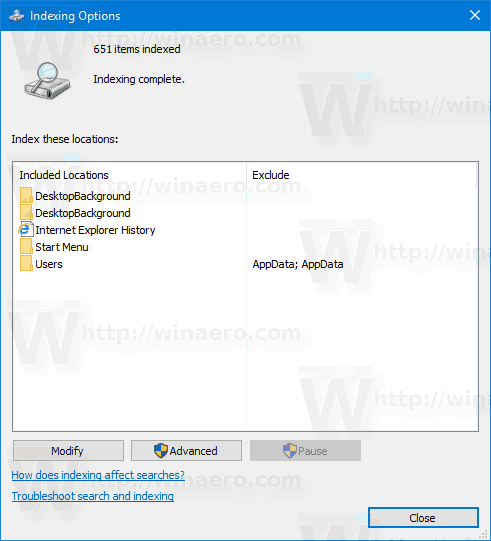
- Bấm vàoNâng caocái nút.
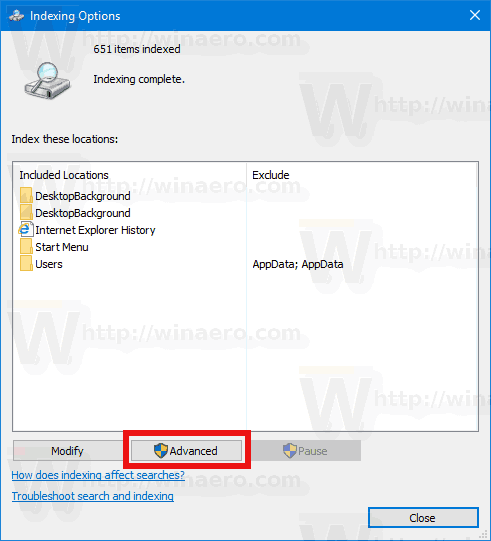
- bên trongCài đặt chỉ mục, nhấp vàoXây dựng lạinút dướiXử lý sự cốphần.
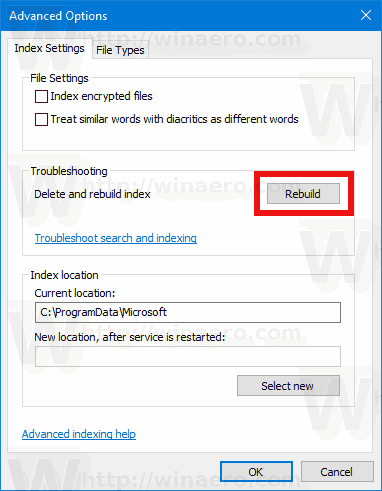
Bạn xong việc rồi. Sau đó, tìm kiếm trong Start Menu sẽ bắt đầu hoạt động trở lại. Ngoài ra, bạn nên xem các bài viết này:
- Sửa lỗi tìm kiếm rất chậm trong Windows 10
- Khắc phục sự cố tìm kiếm không hoạt động trong ứng dụng Cài đặt PC trong Windows 10