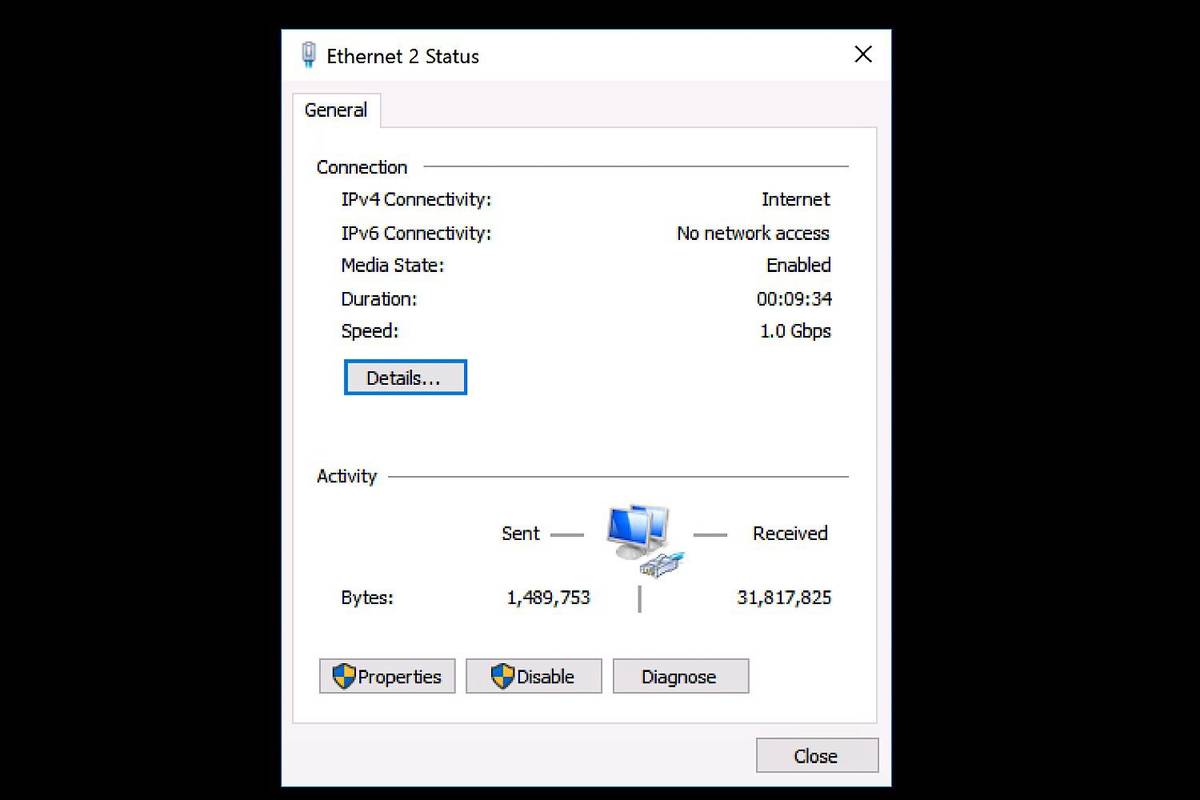Tùy chỉnh có thể là yếu tố thay đổi cuộc chơi khi tổ chức các tệp của bạn. Các tệp PC của bạn có các biểu tượng thường do hệ điều hành chọn. Trong hầu hết các trường hợp, chúng trông giống nhau và rất dễ bị nhầm lẫn. Nếu bạn muốn mang đến cho PC của mình một giao diện mới mẻ và dễ dàng xử lý nhiều tệp hơn cho công việc (hoặc giải trí), việc thêm các biểu tượng tùy chỉnh vào tệp sẽ hữu ích.
Cho dù bạn có PC Windows hay Mac, bạn sẽ tìm thấy mọi thứ bạn cần biết để tùy chỉnh các tệp của mình trong bài viết này.
Thêm biểu tượng vào tệp – Windows
Trước khi thay đổi các biểu tượng của bạn, hãy tìm một số biểu tượng sẽ thay thế các biểu tượng mặc định.
Windows có một lựa chọn tương đối tốt các biểu tượng mà nó không sử dụng. Tuy nhiên, nhiều thứ đã lỗi thời hoặc được sử dụng cho các tiện ích hệ thống, khiến chúng trở nên quá “chính thức”.
Nhiều tài nguyên trực tuyến cung cấp hàng triệu biểu tượng khác độc đáo và chất lượng cao. Một số kho lưu trữ biểu tượng phổ biến là IconArchive, Findicons, Flaticon, GraphicBurger và DeviantArt, cũng có nội dung miễn phí.
Nếu bạn là người am hiểu về công nghệ và nghệ thuật, bạn cũng có thể tạo các biểu tượng của mình từ đầu! Tất cả những gì bạn cần là phần mềm chỉnh sửa ảnh, như Photoshop hoặc người anh em họ miễn phí GIMP của nó, và một chút thời gian.
Bạn có thể tải xuống các biểu tượng ở một số định dạng, nhưng định dạng được đề xuất là PNG để dễ dàng chuyển đổi sang định dạng ICO vì đây là định dạng mà Windows sử dụng. Tại thời điểm này, cần có một chuyển đổi để sử dụng hình ảnh mới của bạn làm biểu tượng.
tôi chuyển đổi là một máy chủ có thể nhanh chóng giúp bạn ở đây. Bạn có thể tải lên 50 hình ảnh PNG cùng một lúc để chuyển đổi chúng thành các biểu tượng mà không làm giảm chất lượng hình ảnh. Chương trình sẽ cung cấp một thư mục nơi bạn có thể cất giữ các biểu tượng mặc định trong tương lai của mình một cách thuận tiện nếu bạn cần thay đổi chúng sau này.
ConverICO cũng hoạt động với các URL hình ảnh. Nếu bạn muốn thay đổi một biểu tượng mà bạn đã tìm thấy trực tuyến, bạn có thể ngay lập tức tải nó xuống định dạng ICO để tương thích với Windows.
Nếu bạn muốn chỉnh sửa các biểu tượng cơ bản trên màn hình cho PC này, Thùng rác, Mạng, Tệp và Bảng điều khiển, bạn có thể thực hiện việc đó qua màn hình Cá nhân hóa, trong “Chủ đề” > “Cài đặt biểu tượng trên màn hình”. Màn hình hộp thoại sẽ cho phép bạn tìm kiếm các biểu tượng mới và hiển thị thư viện rộng lớn các biểu tượng mặc định (thật lòng mà nói, xấu xí) để sử dụng.
chèn video youtube vào google doc
Windows cho phép bạn thiết lập biểu tượng tùy chỉnh cho một tệp hoặc thư mục. Điều này hữu ích nếu bạn có một vài mục quan trọng và đã tìm thấy các biểu tượng tuyệt vời mà bạn muốn sử dụng để phân biệt chúng với các tệp khác cùng loại.
Đây là cách thay đổi một biểu tượng:
- Nhấp chuột phải vào thư mục hoặc tệp và chọn “Thuộc tính”.

- Chuyển đến tab “Tùy chỉnh” ở đầu cửa sổ bật lên.

- Chọn “Thay đổi biểu tượng…”

- Bạn có thể chọn từ danh sách các biểu tượng được tải sẵn (hầu hết chúng đã cũ hoặc cũ) hoặc chọn “Duyệt qua” ở trên cùng để mở trình quản lý tệp và tìm biểu tượng tùy chỉnh của bạn.

- Chọn biểu tượng và nhấp vào “OK”.

- Bạn có thể chọn “Restore Defaults” trên cùng một cửa sổ để xóa biểu tượng tùy chỉnh.

Để cá nhân hóa các biểu tượng cho tất cả các tệp của một loại tệp cụ thể, bạn sẽ cần một công cụ có tên Trình quản lý loại tệp. Liên kết được cung cấp cho FileTypesMan là một trong nhiều giải pháp phần mềm như vậy mà bạn có thể tìm thấy trực tuyến, nhưng giải pháp này sẽ hoạt động đủ tốt. Hãy nhớ xem lại mọi thứ bạn tải xuống để đảm bảo an toàn.
Hãy xem mọi thứ bạn cần làm:
- Tải xuống, cài đặt và mở phần mềm miễn phí.

- Nhấp vào biểu tượng “Tìm” ở trên cùng.

- Nhập phần mở rộng tệp bạn muốn chỉnh sửa. Con trỏ sẽ trỏ bạn đến nó từ danh sách.

- Sau đó, bạn có thể đóng hộp “Tìm”.

- Nhấp chuột phải vào mục nhập trong danh sách và chọn “Chỉnh sửa loại tệp đã chọn”.

- Trong mục dành cho “Biểu tượng mặc định”, hãy nhấp vào nút ba chấm ở bên phải.

- Chọn biểu tượng của bạn. Trong bước này, bạn có thể sử dụng một biểu tượng đã có sẵn hoặc nhập một biểu tượng độc đáo bằng cách nhấp vào 'Duyệt qua'. Chọn một trong các biểu tượng mới của bạn từ menu hộp thoại và nhấn OK để thay đổi nó.

- Khi hài lòng với kết quả, bạn có thể nhấp vào “Ok” để thực hiện các thay đổi.

Thêm biểu tượng vào tệp – Mac
Mặc dù Mac đơn giản hơn một chút về việc sử dụng các biểu tượng tùy chỉnh, nhưng bạn vẫn cần tìm các biểu tượng tốt hơn mặc định. Đó là nơi các kho lưu trữ biểu tượng như IconArchive, Findicons, Flaticon, GraphicBurger và DeviantArt tỏa sáng. Hầu hết trong số này chứa nghệ thuật miễn phí mà bạn có thể sử dụng cho các biểu tượng của mình, nhưng tài khoản Premium có thể cung cấp cho bạn vô số tùy chọn để tùy chỉnh giao diện Màn hình của bạn.
Khi tải xuống các biểu tượng tùy chỉnh, bạn có thể chọn định dạng JPG hoặc PNG. Mac giúp sử dụng các tệp đã tải xuống dễ dàng hơn vì bạn có thể sử dụng hình ảnh JPG hoặc PNG thay vì cần chuyển đổi.
Sau khi bạn đã tìm thấy (các) hình ảnh hoàn hảo của mình, đây là những gì bạn cần làm:
- Chọn hình ảnh bạn muốn sử dụng và mở nó.

- Chuyển đến thanh menu, chọn “Chỉnh sửa”, sau đó chọn “Sao chép” từ danh sách thả xuống.

- Bấm vào tệp hoặc thư mục bạn muốn tùy chỉnh.

- Chọn “Tệp” trên thanh menu, sau đó chọn “Nhận thông tin”.

- Trên cửa sổ Thông tin ở trên cùng, hãy nhấp vào biểu tượng.

- Nhấp vào “Chỉnh sửa” trong thanh menu, sau đó nhấp vào “Dán”. Nếu tùy chọn không khả dụng, hãy đảm bảo rằng bạn đang nhấp vào biểu tượng ở đầu cửa sổ Thông tin.

Nếu các bước này không hoạt động, hãy đảm bảo rằng bạn đang sao chép nội dung của tệp chứ không phải chính tệp đó.
Nếu bạn muốn sử dụng biểu tượng của tệp hoặc thư mục khác, hãy làm theo các bước sau:
- Chọn tệp có biểu tượng bạn muốn sử dụng.

- Nhấp vào 'Tệp' từ thanh menu, sau đó nhấp vào 'Nhận thông tin'.

- Nhấp vào biểu tượng nhỏ nằm ở đầu cửa sổ Thông tin.

- Chuyển đến “Chỉnh sửa” và chọn “Sao chép”.

- Dẫn hướng đến tệp hoặc thư mục mà bạn muốn tùy chỉnh và mở tệp hoặc thư mục đó.

- Chuyển đến “Tệp” và “Nhận thông tin”.

- Nhấp vào biểu tượng ở đầu cửa sổ Thông tin.

- Chọn “Chỉnh sửa” và “Dán” trong thanh menu.

Nếu bạn muốn quay lại mặc định hệ thống cho một biểu tượng, đây là những gì bạn cần làm:
- Trên máy tính của bạn, chọn tệp hoặc thư mục.

- Chuyển đến “Chọn tệp” và sau đó “Nhận thông tin”.

- Nhấp vào biểu tượng tùy chỉnh nằm ở đầu cửa sổ thông tin. Hãy cẩn thận với bước này, bạn không thể sử dụng biểu tượng trong “Xem trước”.

- Chọn “Chỉnh sửa” và sau đó “Cắt” trong thanh menu.

Nếu muốn thay đổi biểu tượng của cả một loại tệp, bạn có thể sử dụng phần mềm quản lý loại tệp chuyên dụng. Bạn có thể xem xét các dịch vụ của bên thứ ba cung cấp tính năng này, nhưng hãy kiểm tra kỹ thông tin đăng nhập và tính hợp lệ của chúng trước khi sử dụng.
Làm cho PC của bạn trở thành biểu tượng
Cá nhân hóa máy tính cũng giống như cá nhân hóa văn phòng hoặc nhà của chúng ta. Với bộ biểu tượng tùy chỉnh mới, bạn có thể tạo không gian làm việc kỹ thuật số thoải mái, nhất quán và phối hợp.
Bạn đã sử dụng những biểu tượng nào để tùy chỉnh các tệp của mình? Hãy cho chúng tôi biết trong phần bình luận bên dưới đây.





![Tại sao điện thoại của tôi nói LTE thay vì 4G [Đã làm rõ]](https://www.macspots.com/img/blogs/87/why-does-my-phone-say-lte-instead-4g.jpg)